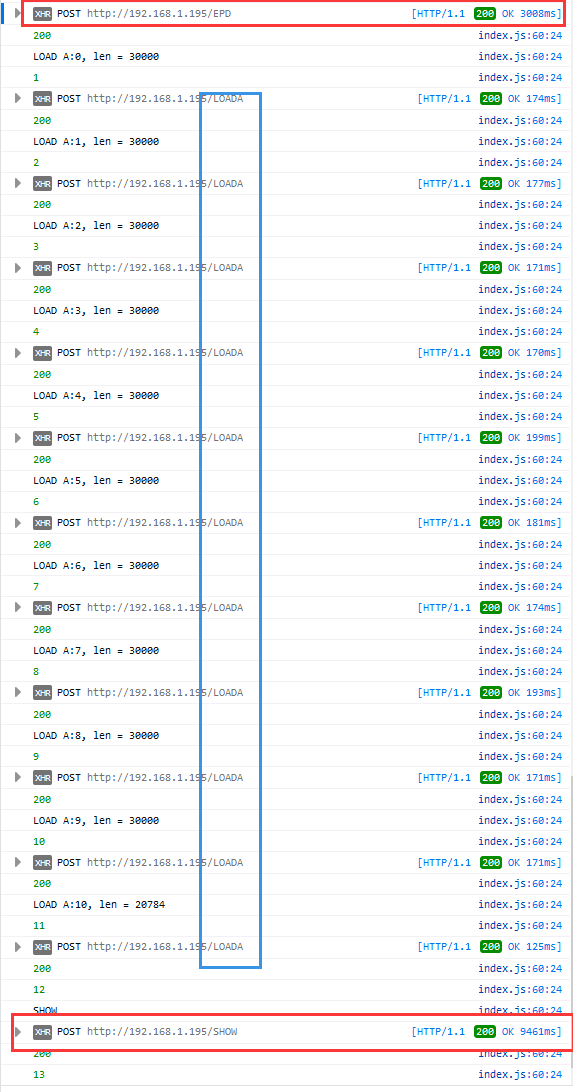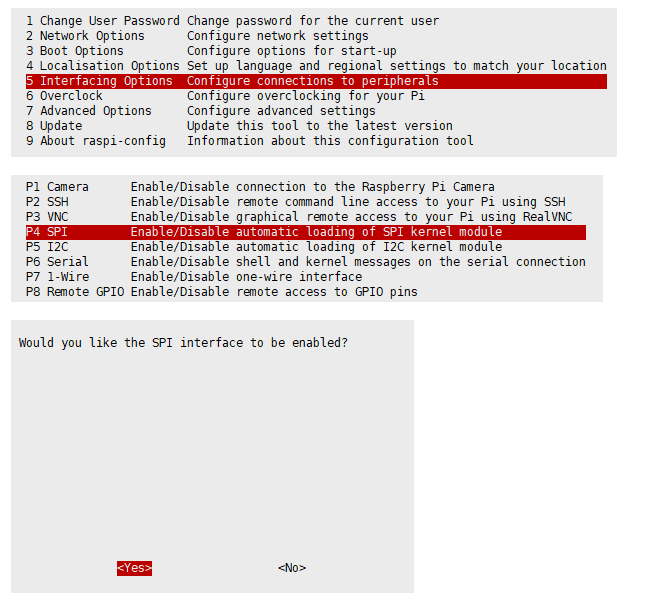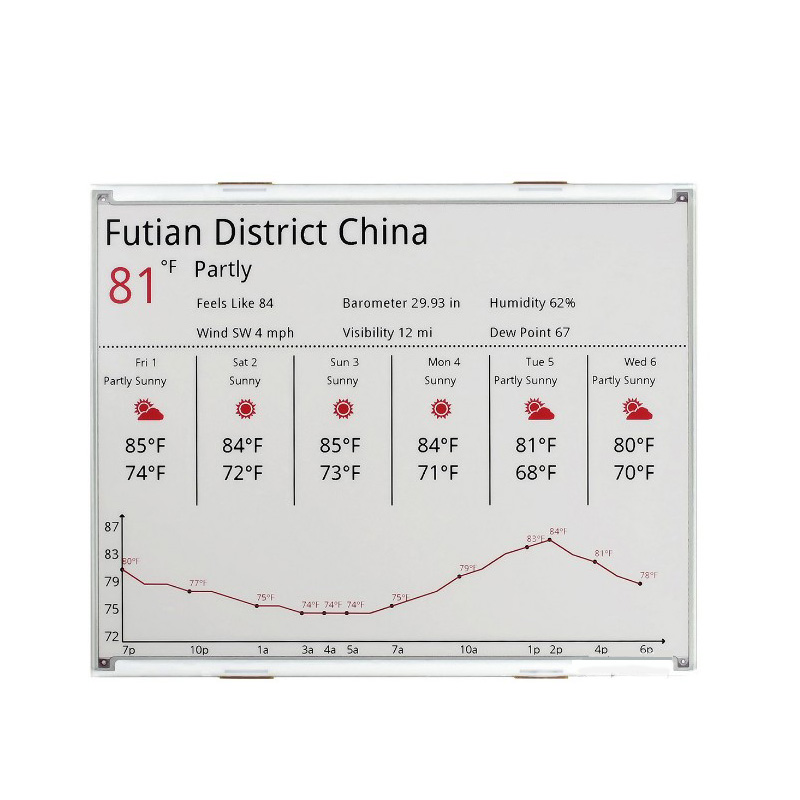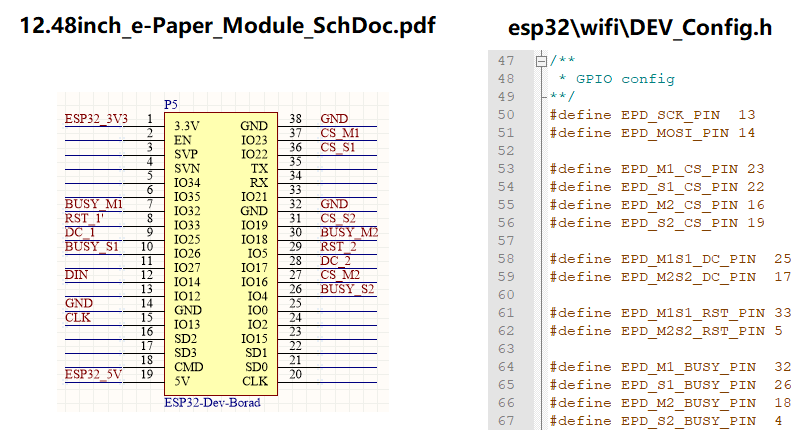12.48寸电子墨水屏硬件连接和软件设置
我们提供了基于4个硬件平台的示例程序,分别是Raspberry Pi, Arduino UNO, STM32以及ESP32。您可以根据自己的需求查看。
前言
装入主机
由于您拿到货的时候是我们组装好的,是有底板的,需要拿配送的螺丝刀把背面的螺丝扭下来,装入主控。
- 其中Raspberry Pi、Arduino UNO、ESP32是直接有提供接口连接的,具体控制引脚在后面的分节中有介绍。
- 对应STM32而言,例程是基于STM32F103ZET6芯片,使用了我们Open103Z进行了测试,使用板子的排针进行连接。
软件说明
Raspberry Pi程序
我们提供了C与python两种程序驱动
C语言刷一帧图片大概需要8S,python需要10S左右。除了基本的刷图效果,python也添加了可以爬取天气的功能:
- 对于国内版本,使用的https://www.tianqiapi.com这个API获取,ppid日限3万次,仅限于个人非商业用途, 希望学习到的不要过度使用。
- 对于国外版本,我们使用的是爬取https://www.msn.com/en-us/Weather/?day=1网页的天气数据。
Arduino UNO
我们提供了C程序,.c后缀的改成.cpp就可以兼容CPP。
因为UNO的RAM是在是太小了,板载使用了3个23LC1024芯片为UNO进行内存扩容,需要先建一张整图的图片并初始化好,对于黑白图片需要1304/8*984=160392个字节,而1个23LC1024最大只能128K的大小,对于黑白红就需要160392*2 = 320784个字节,因此需要3个芯片,所以整帧图片显示的速度是很慢的,大概1分钟左右才能显示一张黑白图片。
STM32
我们提供了C程序
- STM32F103ZET6由于没有直接使用的接口,因此需要拿配送的杜邦线进行连接,具体连接方式可以查看后面的管脚连图。这里只有部分示例,由于STM32F103ZET6也无法建立完整的图像缓存,只有部分屏幕例程。
ESP32
我们提供了一个C程序的Arduino测试程序以及一个可以使用网页控制的例程
- Arduino:可以根据后面对应的ESP32章节进行使用,ESP32无法建立一个1304/8*984的缓存,因此换了一种方式进行刷新,一次传输4304/8*492个数据,黑白需要传输两次,黑白红传输4次。黑白刷新速度在8S左右,黑白红刷新速度在16S左右。
- 网页控制:由于本人技术有限,对于前端是边学边研发网页,可能网页控制会有许些BUG,您可能忍不住吐槽,不过功能最后算是能够完成。串口上会显示出IP地址,在同一个wifi下,使用网页打开IP地址即可控制,在后续章节会详细介绍。
Raspberry Pi
硬件连接
连接树莓派的时候,直接把树莓派插入即可。
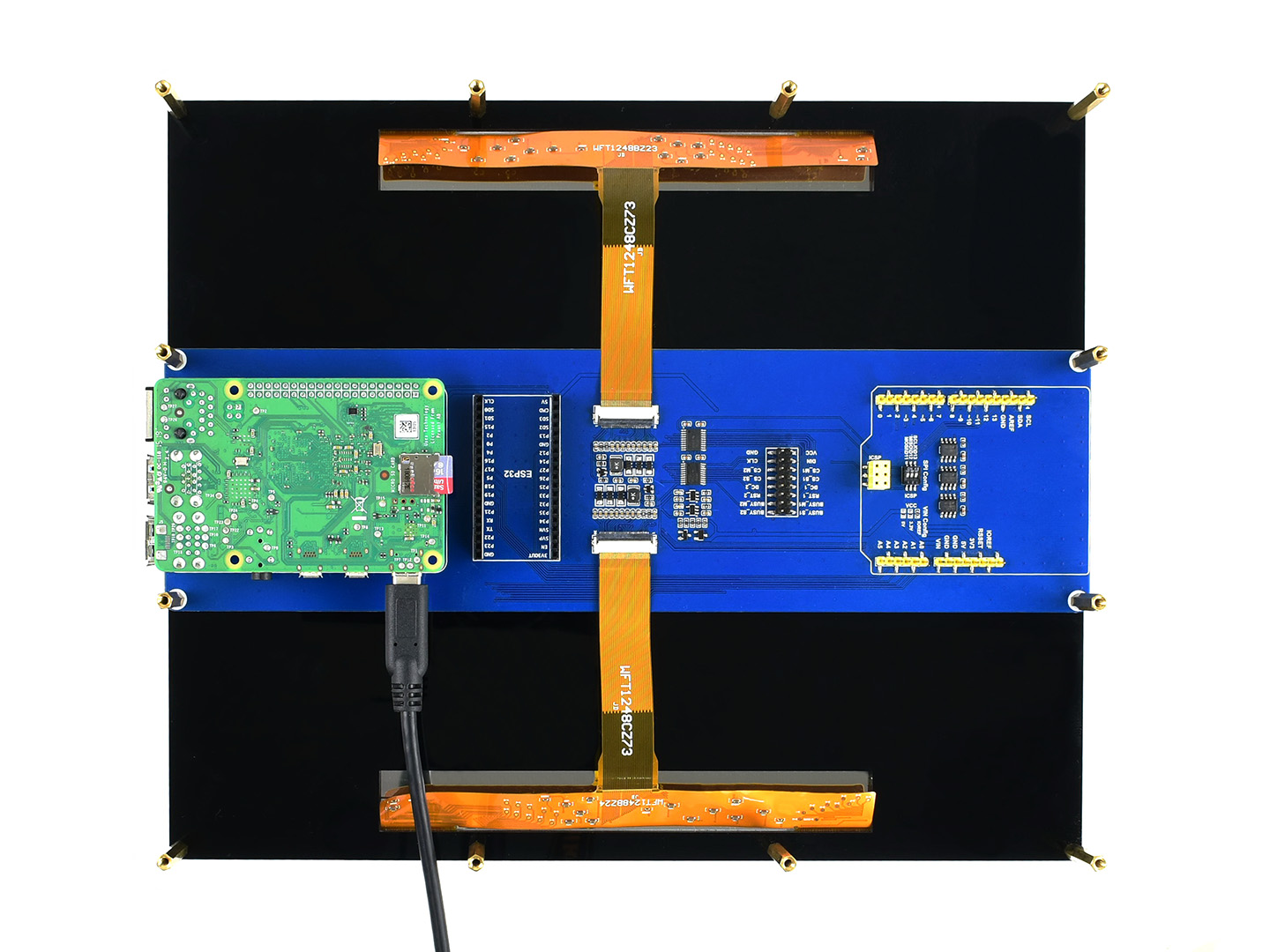
如果要知道具体控制的管脚,您可以在原理图或者程序中看到,如下:
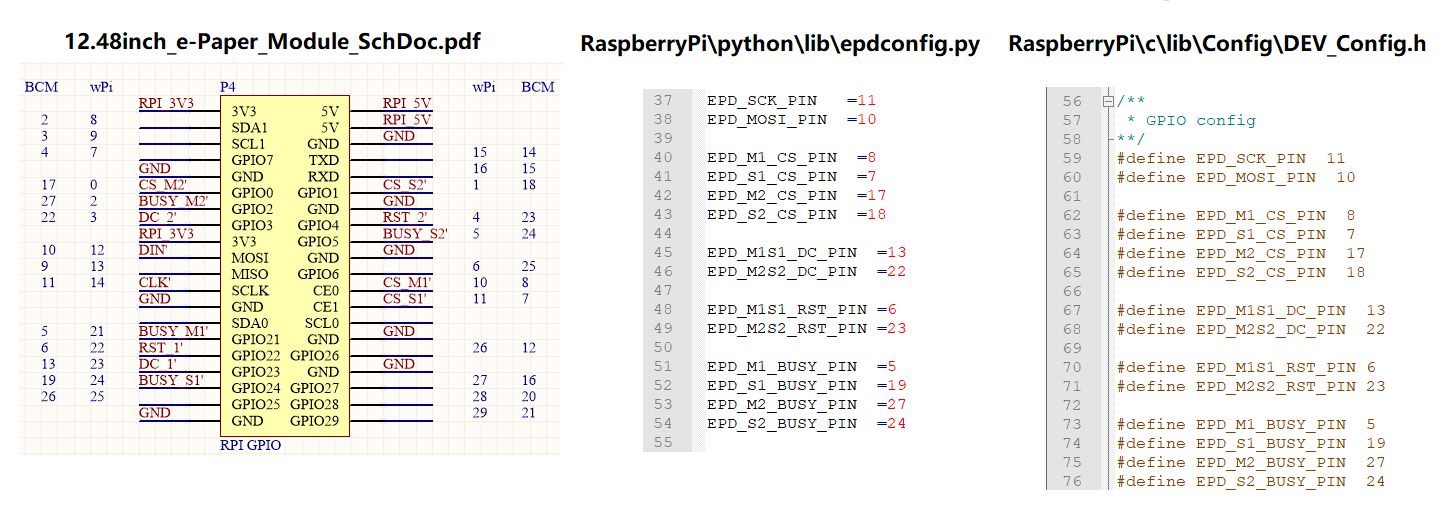
开启SPI接口
- 打开树莓派终端,输入以下指令进入配置界面
- sudo raspi-config
- 选择Interfacing Options -> SPI -> Yes 开启SPI接口
- sudo reboot
请确保SPI没有被其他的设备占用,你可以在/boot/config.txt中间检查
安装库
- 安装BCM2835, 打开树莓派终端,并运行以下指令
- wget http://www.airspayce.com/mikem/bcm2835/bcm2835-1.60.tar.gz
- tar zxvf bcm2835-1.60.tar.gz
- cd bcm2835-1.60/
- sudo ./configure
- sudo make
- sudo make check
- sudo make install
- # 更多的可以参考官网:http://www.airspayce.com/mikem/bcm2835/
- 安装wiringPi
- sudo apt-get install wiringpi
- #对于树莓派2019年5月之后的系统(早于之前的可不用执行),可能需要进行升级:
- wget https://project-downloads.drogon.net/wiringpi-latest.deb
- sudo dpkg -i wiringpi-latest.deb
- gpio -v
- # 运行gpio -v会出现2.52版本,如果没有出现说明安装出错
- 安装Python函数库
例程支持python2/python3,您不需要两者都安装
- #python2
- sudo apt-get update
- sudo apt-get install python-pip
- sudo apt-get install python-pil
- sudo pip install RPi.GPIO
- sudo pip install spidev
- #python3
- sudo apt-get update
- sudo apt-get install python3-pip
- sudo apt-get install python3-pil
- sudo pip3 install RPi.GPIO
- sudo pip3 install spidev
下载测试程序
打开树莓派终端,执行:
- sudo apt-get install p7zip-full
- wget http://www.waveshare.net/w/upload/9/9a/12.48inch_e-Paper_Module_Code_RPI.7z
- 7z x 12.48inch_e-Paper_Module_Code_RPI.7z
- sudo chmod 777 -R 12.48inch_e-Paper_Module_Code
- cd 12.48inch_e-Paper_Module_Code
运行测试程序
- C语言
- cd c
- nano examples/main.c
确认你是用的黑白还是黑白红屏幕。
黑白如下: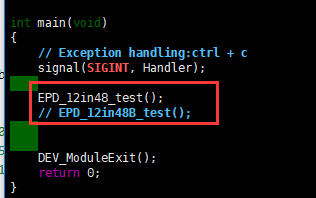
黑白红如下: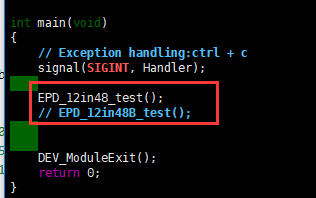
按ctrl+x,Y保存退出,执行如下命令:
- make clean
- make
- sudo ./epd
- python
- cd python/examples
- #黑白屏幕运行:
- sudo python epd_12in48_test.py
- #黑白红屏幕运行:
- sudo python epd_12in48B_test.py
- python显示天气-中文
由于使用的是这个网站站主的免费账号做的例程,因此获取的网站会有变动,你需要检查代码。
如果你要用于商业用途,最好向站长申请账号购买。
建议自己注册一个账号进行使用,打开网站https://www.tianqiapi.com/user/login.php,进行注册: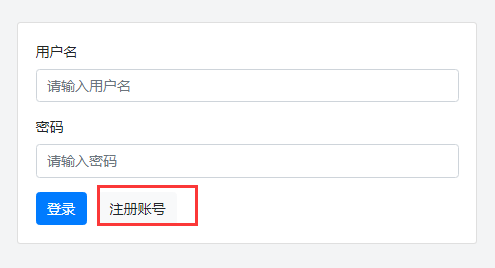
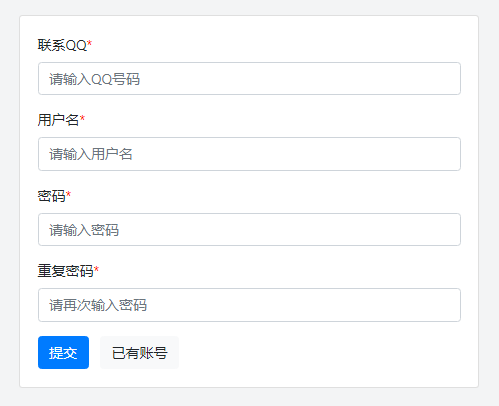
然后登陆,在这里你得到了自己的ID和秘钥: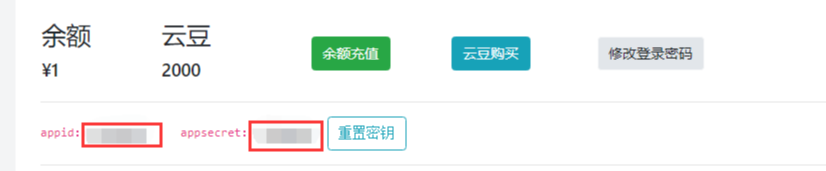
打开城市IDhttps://gitee.com/wangjins/weather_api/blob/master/city.sql,可以找到你所在的城市,例如深圳市福田区,最前面的101280603就是城市ID,后面需要用到: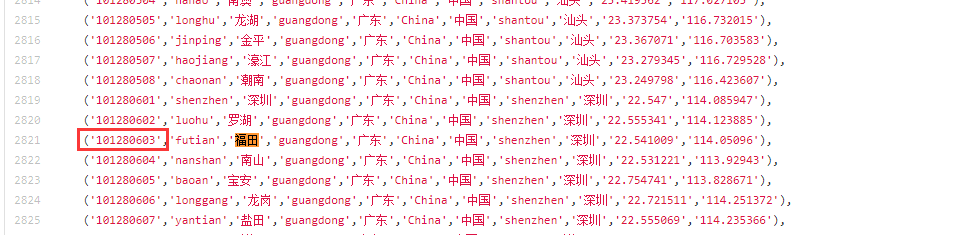
打开天气API网站首页https://www.tianqiapi.com,可以看到CURL的格式:
复制这一段网址信息,打开Weather目录下的Show_CN_Weather.py,找到第20行代码。这里的ur就是获取的数据流。
替换掉这一段url,把cityid=101110101后面的数字替换成前面的城市ID(这里举例子用的是深圳市福田区):101280603,把[appid]替换成自己的ID,把[appsecret]替换成自己的秘钥,保存退出
- cd python/examples
- #黑白屏幕运行:
- sudo python Show_CN_Weather.py
- #黑白红屏幕运行:
- sudo python Show_CN_Weather.py B
- #帮助:
- sudo python Show_CN_Weather.py help
- python显示天气-英文
申明:我们没有找到一个比较好的国外天气API免费账号,所以这里是利用python爬虫来进行爬取国外的天气信息。
- cd python/examples
- #黑白屏幕运行:
- sudo python Show_EN_Weather.py
- #黑白红屏幕运行:
- sudo python Show_EN_Weather.py B
- #帮助:
- sudo python Show_EN_Weather.py help
Arduino UNO
硬件连接
连接UNO的时候,直接把UNO插入即可。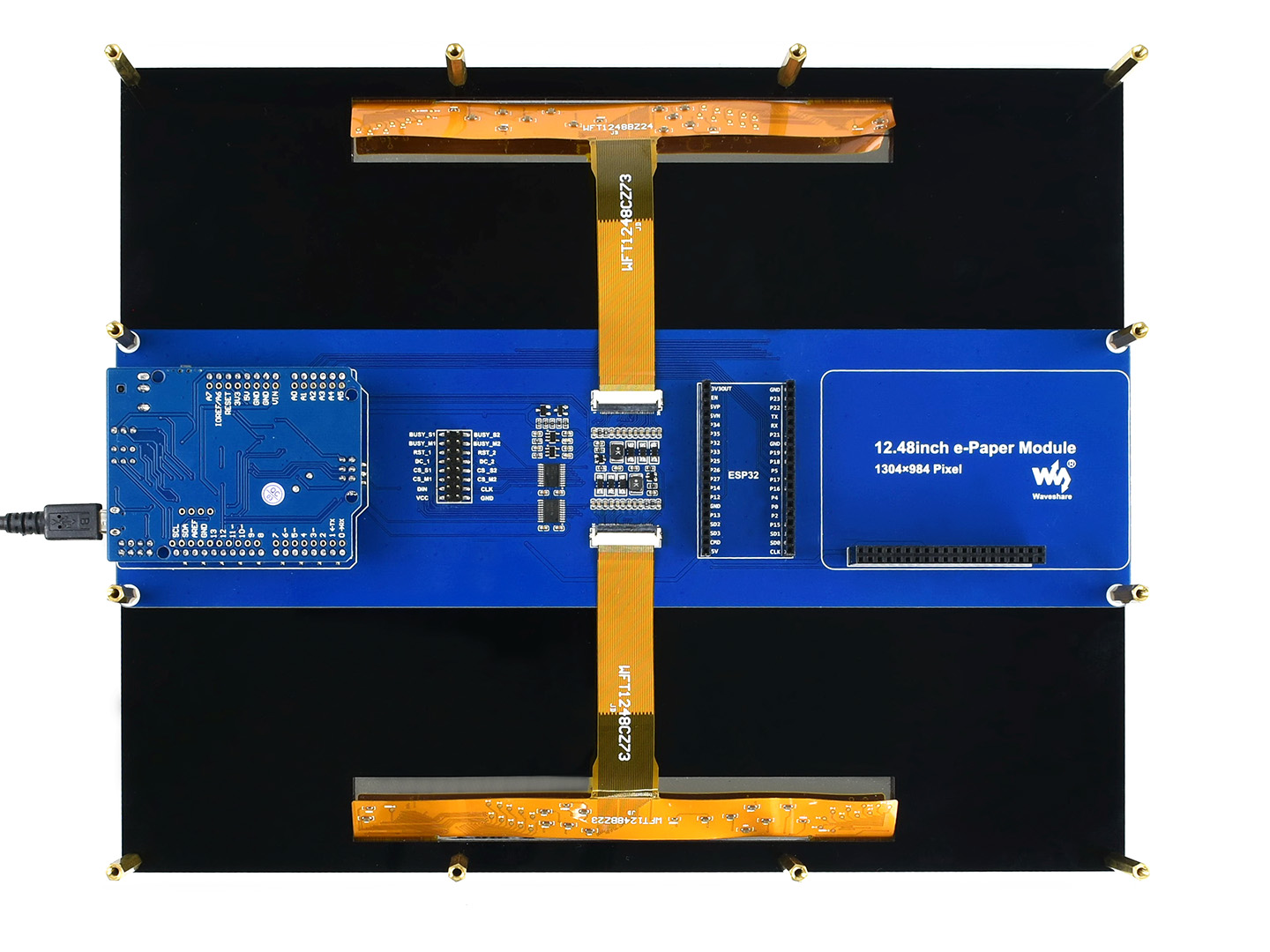
如果要知道具体控制的管脚,您可以在原理图或者程序中看到,如下: 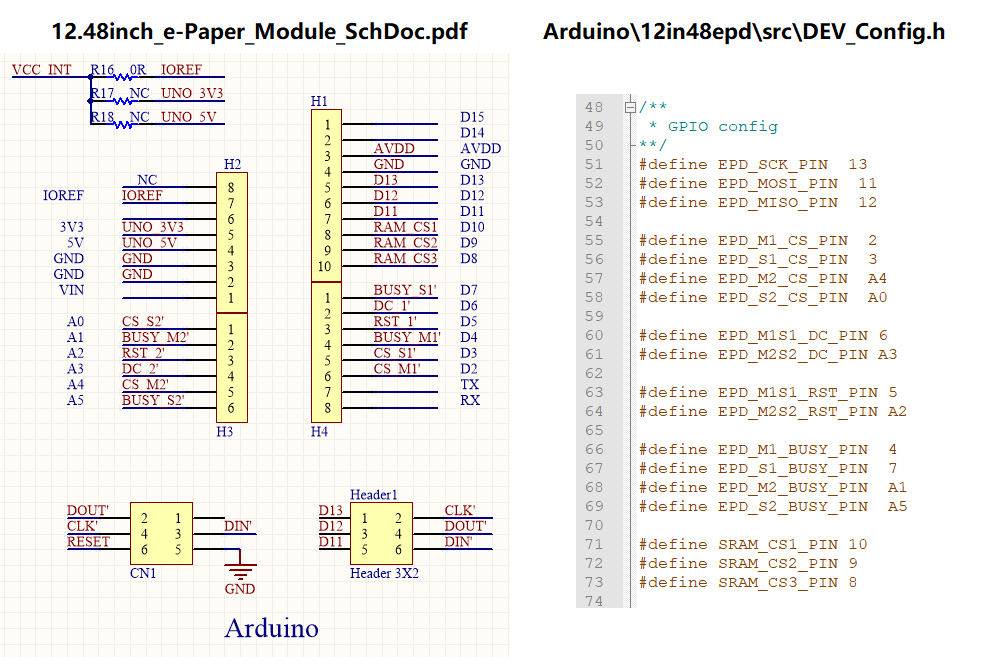
运行程序
在产品百科界面下载程序,然后解压。Arduino程序位于 ~/Arduino/…
将12in48epd整个文件夹复制到Arduino的安装目录下的libraries目录下(这个目录一般为:C:\Program Files (x86)\Arduino\libraries):
然后打开Arduino IDE,在工具栏-》开发板选择:arduino UNO: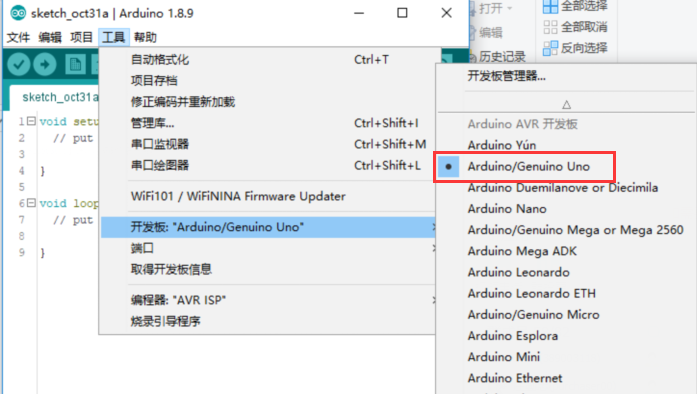
点击文件-》示例,下面找到EPD12in48,选择对应的demo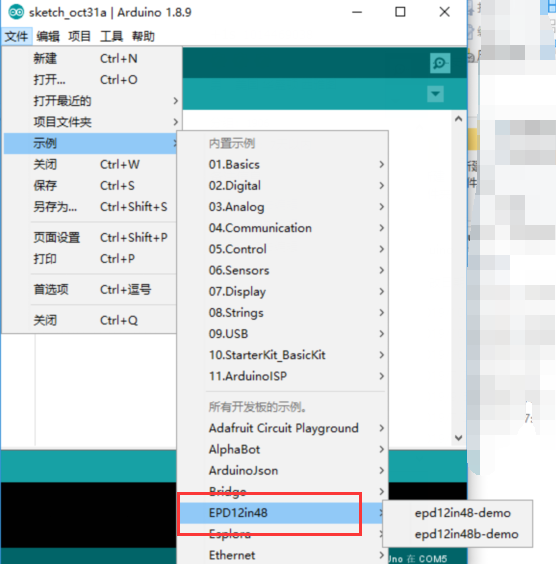
如果是使用黑白屏,右边选择epd12in48-demo
如果是使用黑白红屏,右边选择epd12in48b-demo
最后选择对应COM口,然后点击编译并下载即可。
- 注意,刷新过程可能比较漫长,可以打开串口监视器查看进度,一般黑白需要1分钟,黑白红需要2分钟。
STM32
前置说明
提供基于STM32F103ZET6,,使用的Open103Z,当然你有自己的开发板可以。
使用的例程均是使用STM HAL库进行开发的。
Open103Z
连接Open103Z的时候,需要自己使用配送的杜邦线连接板子的2*8PIN的座子。
具体控制的管脚,您可以在e-paper.ioc(使用STM32CUBEMX打开)中看到,如下: 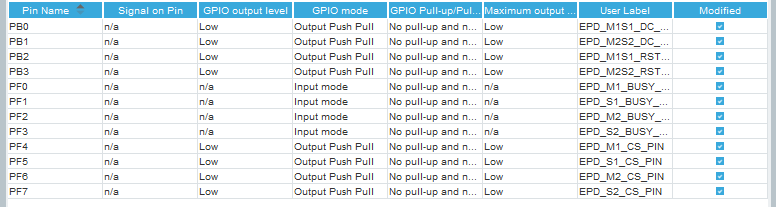

打开目录:STM32\STM32-F103ZET6\MDK-ARM\e-paper.uvprojx,编译并选择好开发板,下载即可。
黑白屏幕大概需要10S,黑白红大概需要20S
ESP32
前置说明
我们提供了2个例程都是在Arduino环境进行开发的,首先就需要搭建Arduino下面的ESP32环境,这个可以单独在ESP32用户手册中学习,不过为了教程的完整性,这里也可以再次介绍:
1.如果您电脑之前并没有安装有 Arduino IDE,或者 IDE 的版本比较老。建议到 Arduino 官方网站根据自己的系统型号下载最新的 IDE 并安装。
-官网链接:https://www.arduino.cc/en/Main/Software
2. 下载 Arduino-ESP32 支持包:https://codeload.github.com/espressif/arduino-esp32/zip/master. 并将压缩包里面的文件解压到 Arduino IDE 安装目录下的Hardware->espressif->esp32 路径。(注意,如果在安装目录下没有相应文件夹的话,可以手动创建一下)。
3.打开tools,并以管理员身份运行一下get.exe文件。
4.等待安装完成后,把下载程序的中esp32-epd-12in48文件夹复制都Arduino目录下的Hardware->espressif->esp32 ->libraries(一般情况下他的目录为:C:\Program Files (x86)\Arduino\hardware\espressif\esp32\libraries)
硬件连接
两个例程均使用e-Paper ESP32 Driver Board进行了验证,e-Paper ESP32 Driver Board可以直接插在驱动板上的ESP32接口上。
Arduino例程
打开Arduino IDE,点击文件->示例,可以找到如下两个例程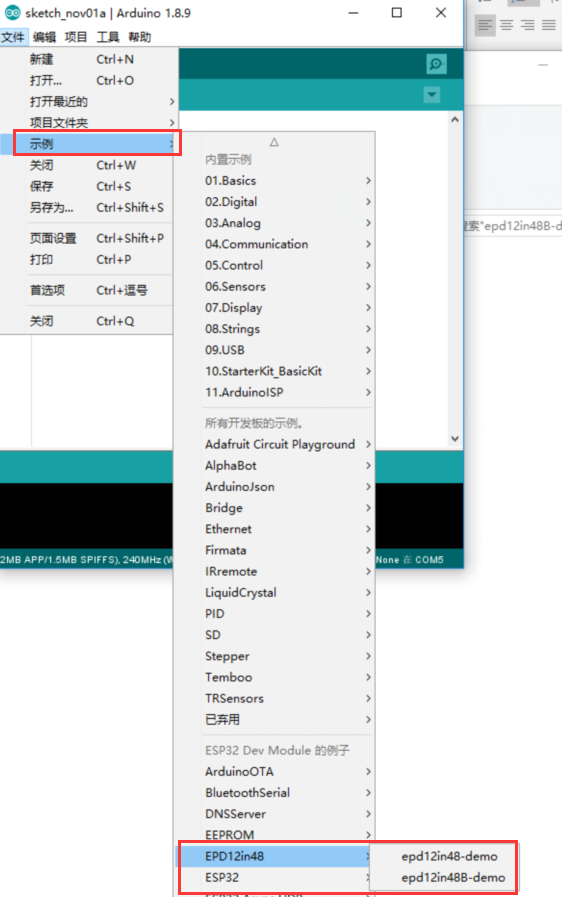
如果你是黑白屏,请使用epd12in48-demo;
如果你是黑白红屏,请使用epd12in48B-demo;
WIFI控制
ESP32是支持WiFi的,并且可以作为服务器和从机,因此我们可以对他进行编程,以实现网页控制墨水屏。这个在E-Paper ESP32 Driver Board里面有实现控制其他屏幕,是之前公司老外搞的,可能对部分的初学者的使用门槛比较高,因此这里进行重置,由于这个网页是边学边写的(一个电子工程师半路出家搞前端,可累坏我了),不免有BUG,测试时不一定能全部发现,希望您帮我们指出不足,我们会努力改进。
在esp32目录下面的wifi,因为是wifi的条件下使用,所以你不能直接使用例程,需要修改程序里面的WIFI账号密码:
打开目录下的Web_App.cpp,在第50行和51行有账号密码,自行修改成您的:
然后打开wifi.ino,编译下载到您的ESP32中,打开串口监视器,稍等片刻会连上WIFI,得到局域网IP地址: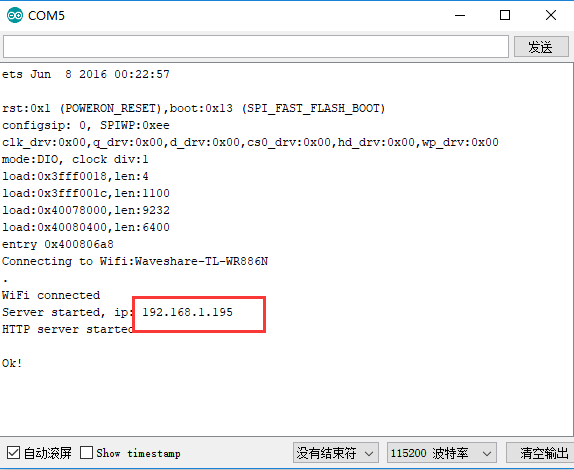
打开浏览器(测试了QQ、谷歌、火狐均可以使用),输入IP地址,第一次加载可能需要一点时间,因为需要去下载jq包:
上面显示了IP地址并可以选择12.48inch e-paper和12.48inch e-paper b分别对应黑白屏和黑白红,根据您自己的屏幕自行选择。
以12.48inch e-paper(黑白)为例子讲解
点击12.48inch e-paper,右边将会显示出6个功能,可以实现画点、先、框、圆、字符、图片6个功能,网页主页将会显示墨水屏的像素以及可以显示的颜色,注意一下的颜色都是使用BLACK,如果white,什么都不会显示出来: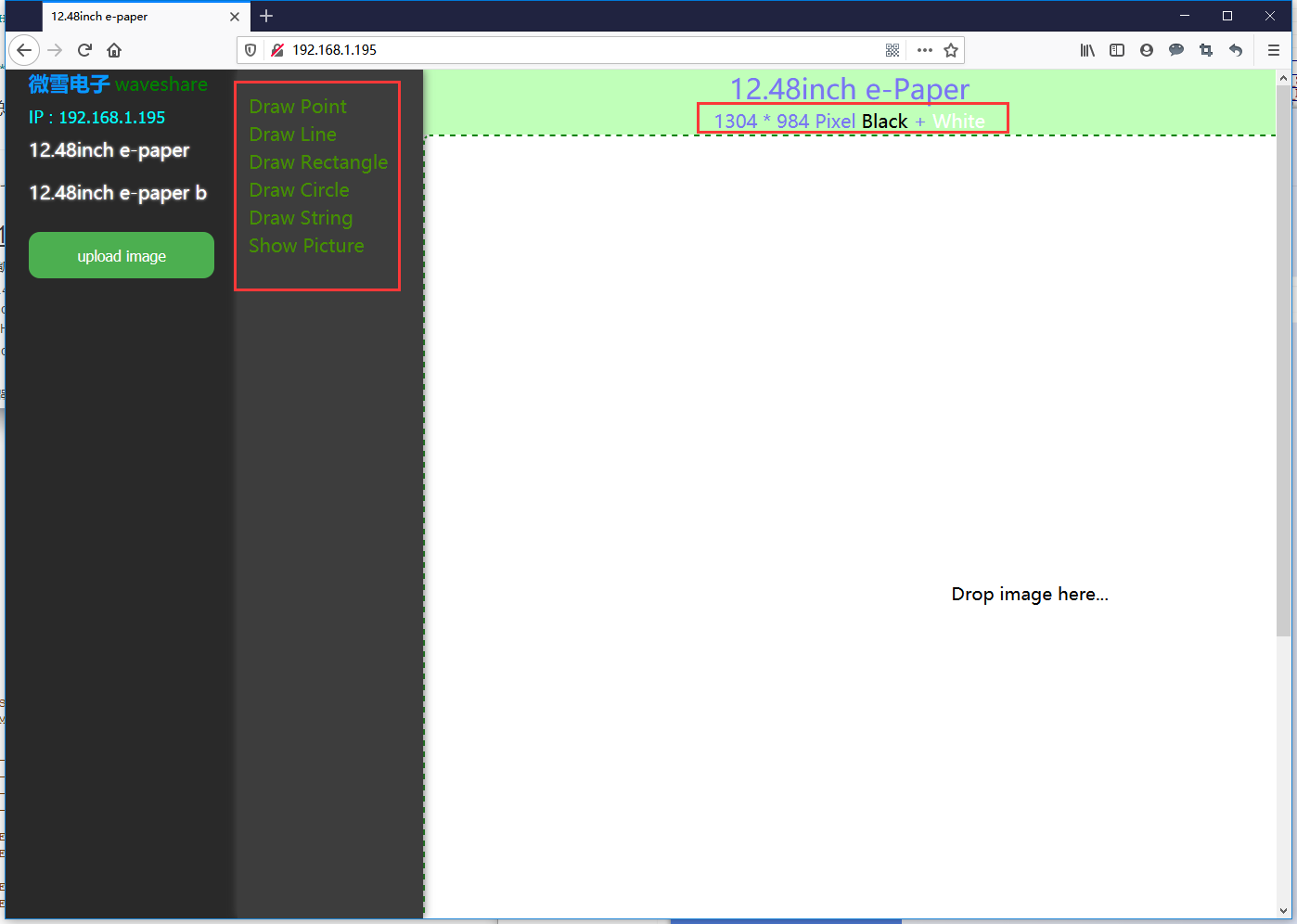
工欲善其事,必先利其器,图片坐标系一般不同于我们的数学坐标系: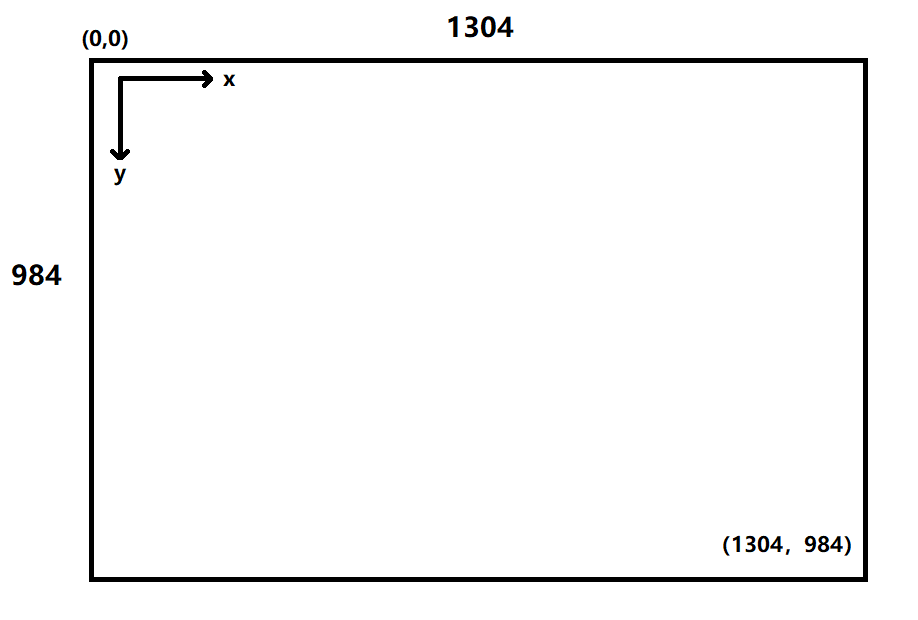
1.画点
点击Draw Point,右侧会弹出以下,有4个选项:对应点的坐标,颜色,像素点大小。(注意坐标不要超出图片的最大像素,否则不会显示),都选择好之后,点击任意位置即可显示效果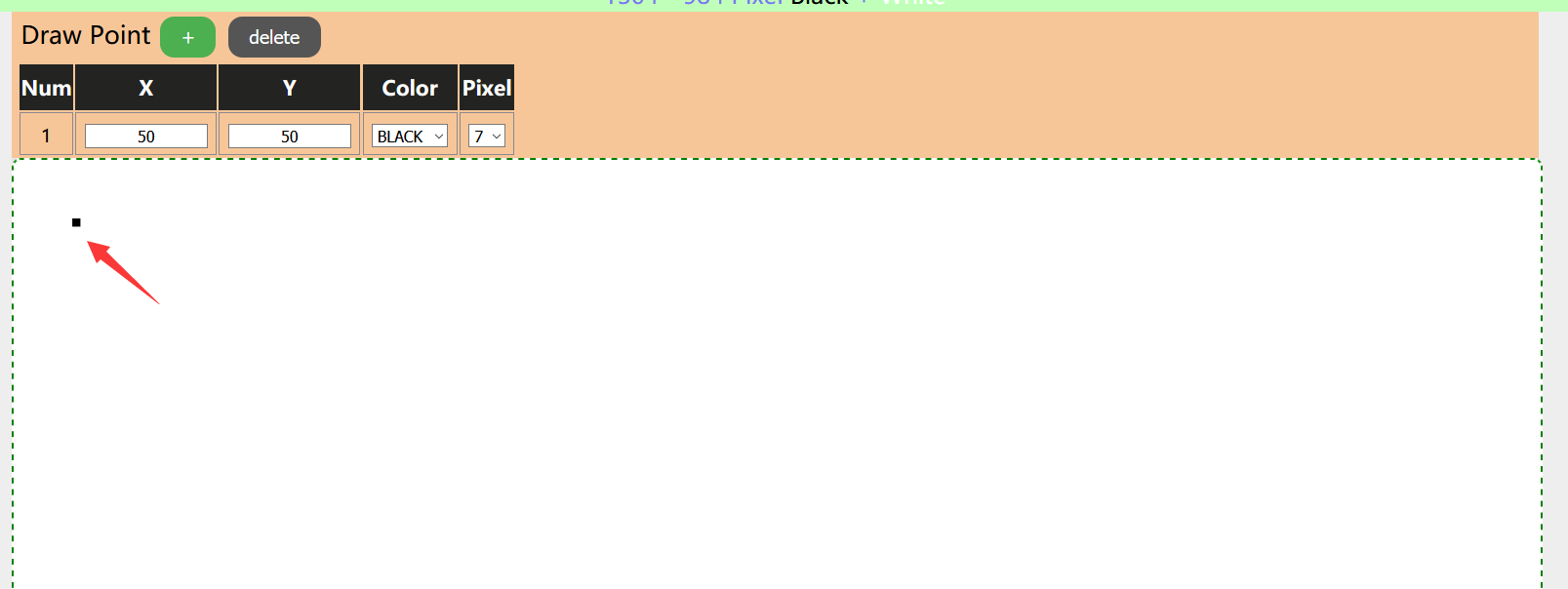
2.画线
点击Draw Line,右侧会弹出以下,有7个选项:对应线的起始坐标(4个),颜色,线宽,实线虚线。(注意坐标不要超出图片的最大像素,否则不会显示),都选择好之后,点击任意位置即可显示效果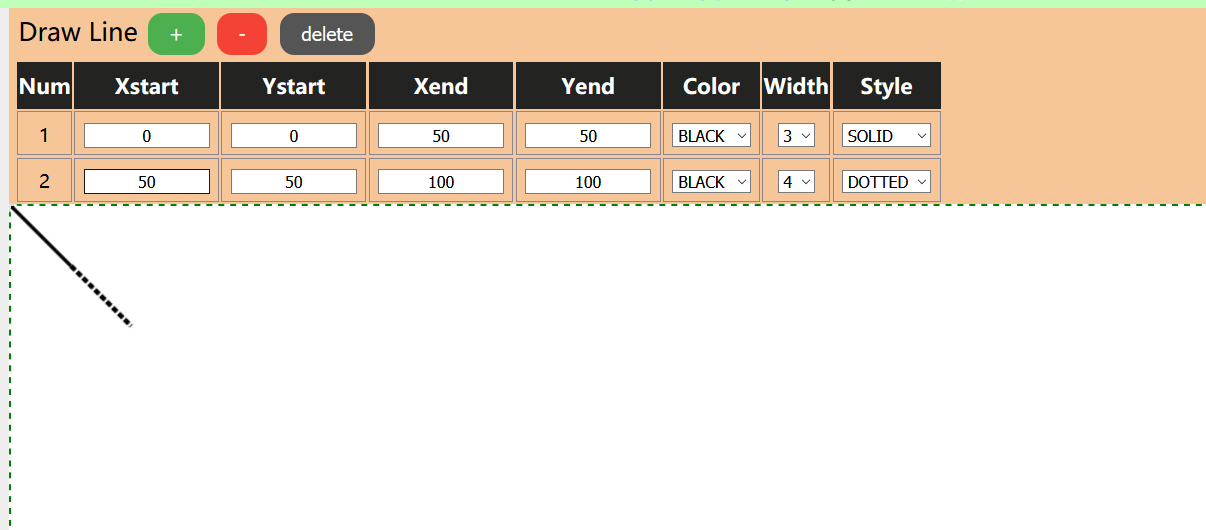
3.画框
点击Draw Rectangle,右侧会弹出以下,有7个选项:对应框的起始坐标(4个),颜色,线宽,内部是否填充。(注意坐标不要超出图片的最大像素,否则不会显示),都选择好之后,点击任意位置即可显示效果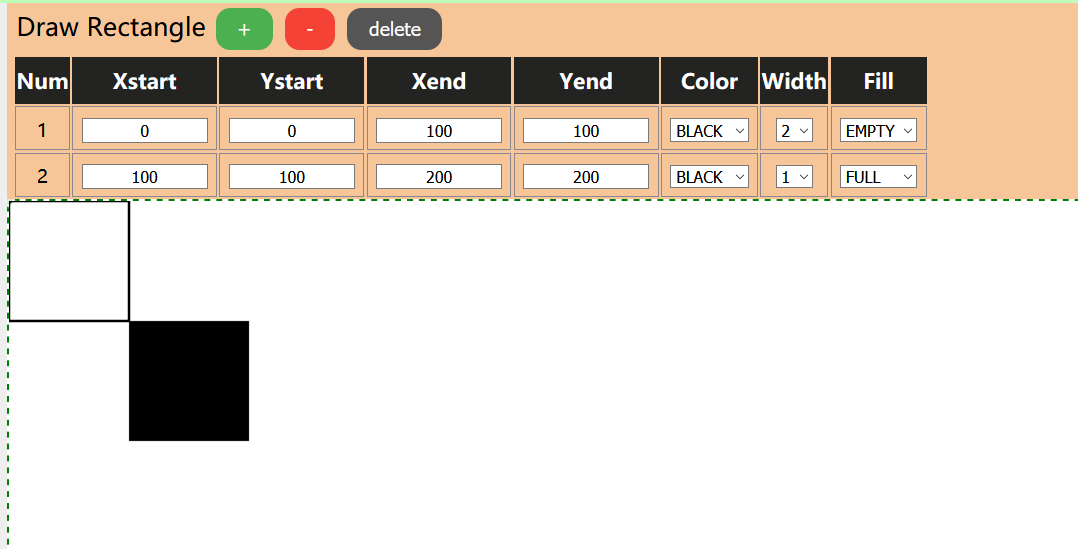
4.画圈
点击Draw Circle,右侧会弹出以下,有6个选项:对应圆心的坐标,半径,颜色,线宽,内部是否填充。(注意坐标不要超出图片的最大像素,否则不会显示),都选择好之后,点击任意位置即可显示效果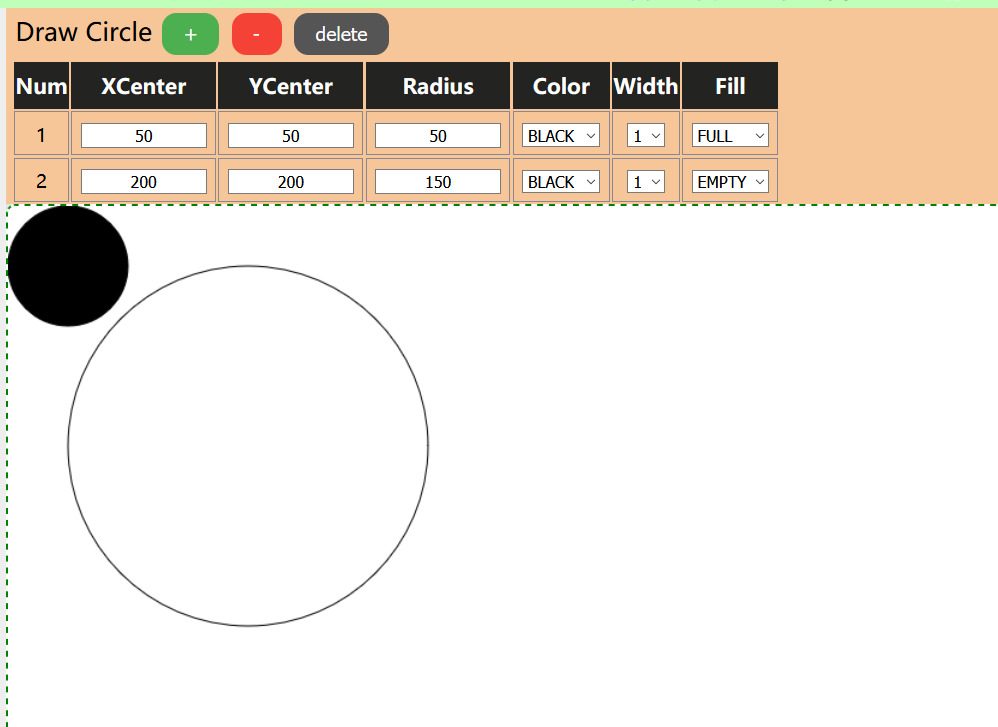
5.写字符
点击Draw Circle,右侧会弹出以下,有5个选项:对应字符的左顶点坐标,字符内容,字体大小,颜色。(注意坐标不要超出图片的最大像素,否则不会显示),都选择好之后,点击任意位置即可显示效果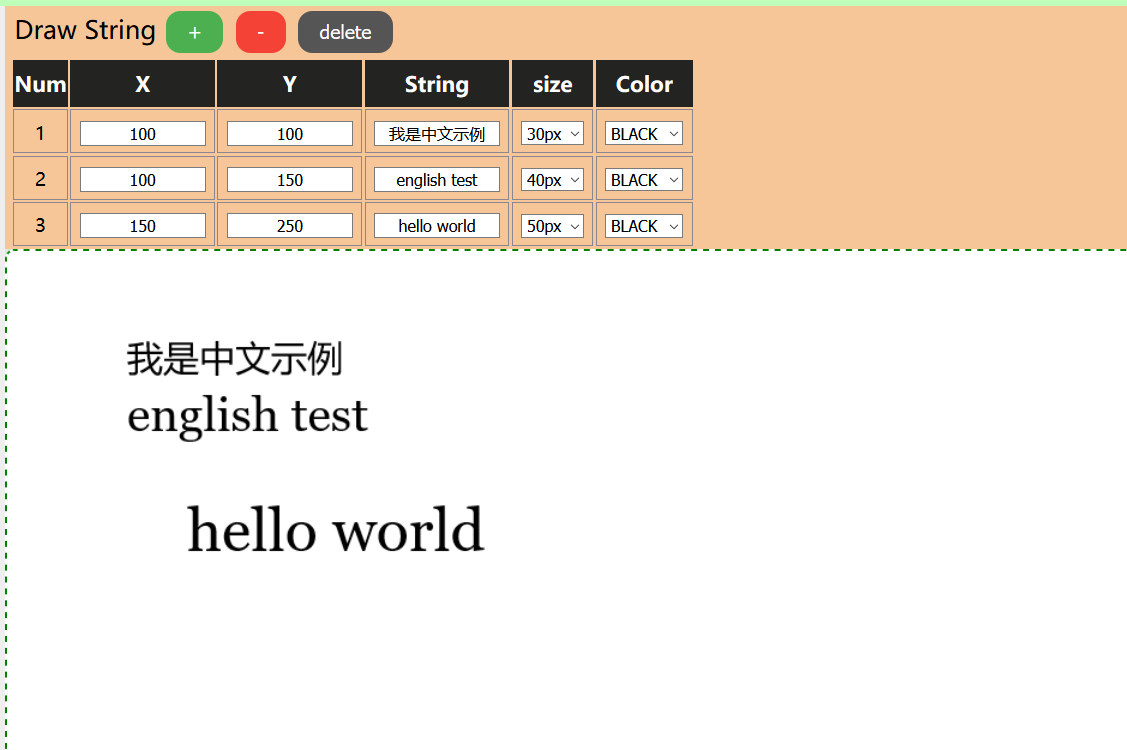
6.显示图片
点击Show Picture,右侧会弹出以下,有7个选项:对应图片的左顶点坐标,显示的图片,四种图片处理算法,对应:黑白色阶算法、三色色阶算法、黑白抖动算法、三色抖动算法(注意坐标不要超出图片的最大像素,否则不会显示),都选择好之后,点击任意位置即可显示效果
点击upload image,可以选择电脑本地的图片,选择对应图片,点击打开: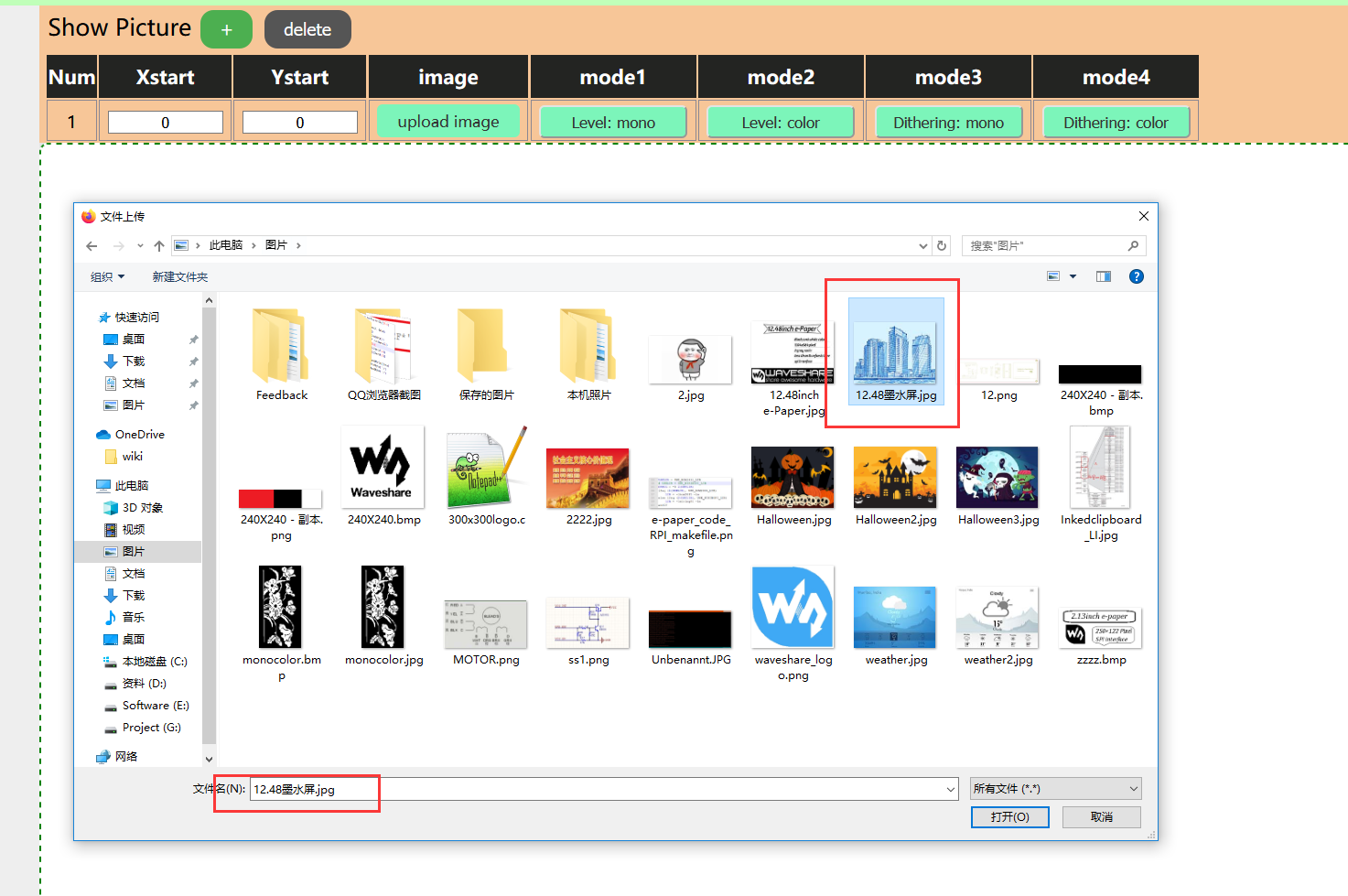
将右边的条幅,拉到最下,可以看到原图:
这里需要则对应的算法:由于使用的黑白屏幕,因此只支持:黑白色阶算法和黑白抖动算法(下面两张图片将会展示图片的效果),其他的两者红色如果点击会有弹窗警告您: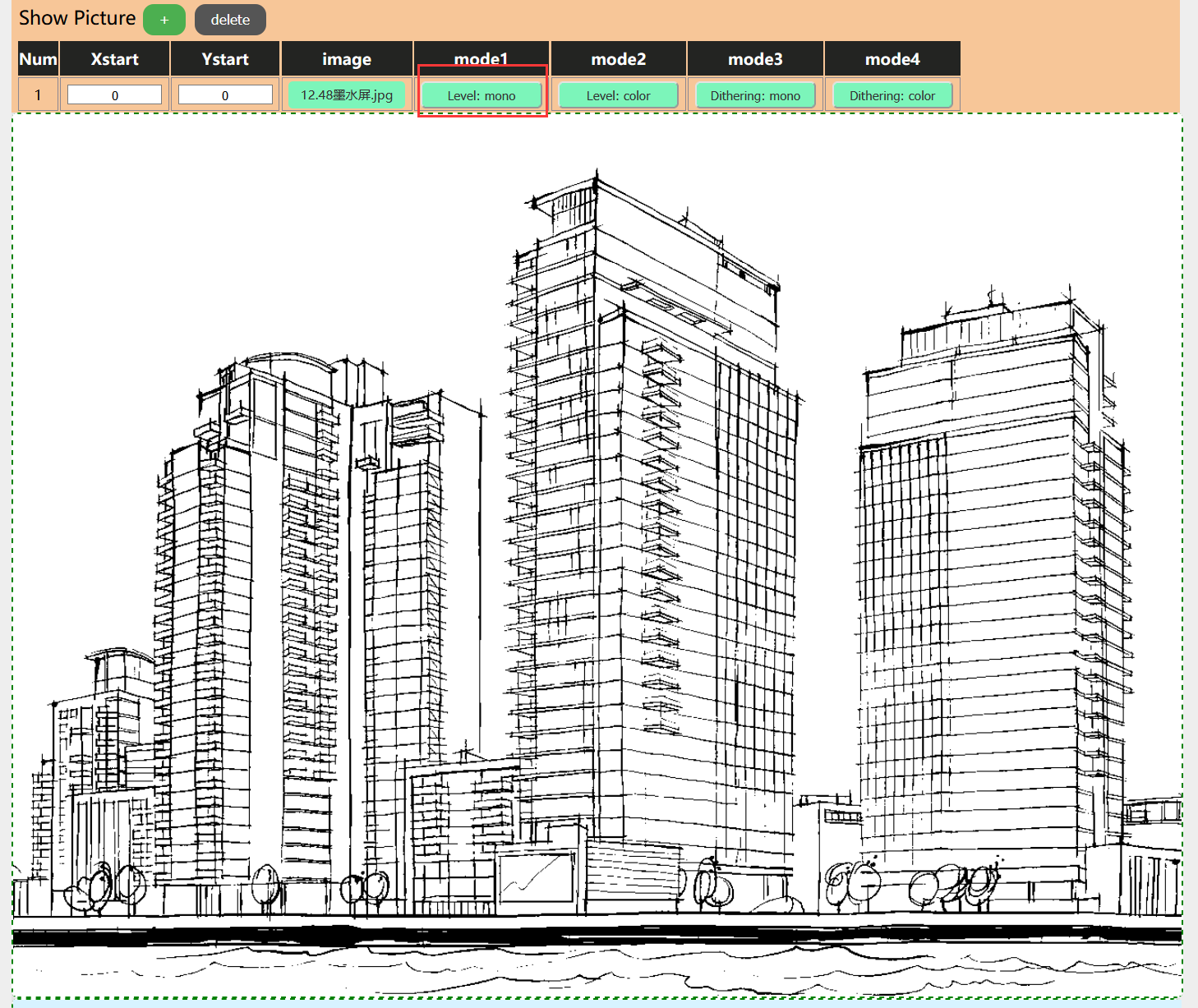

7.上传图片
点击左侧的upload image,上传图片,稍等10S左右黑白屏幕就会显示
你可以打开Arduino IDE的串口监视器,里面详细的刷新调试信息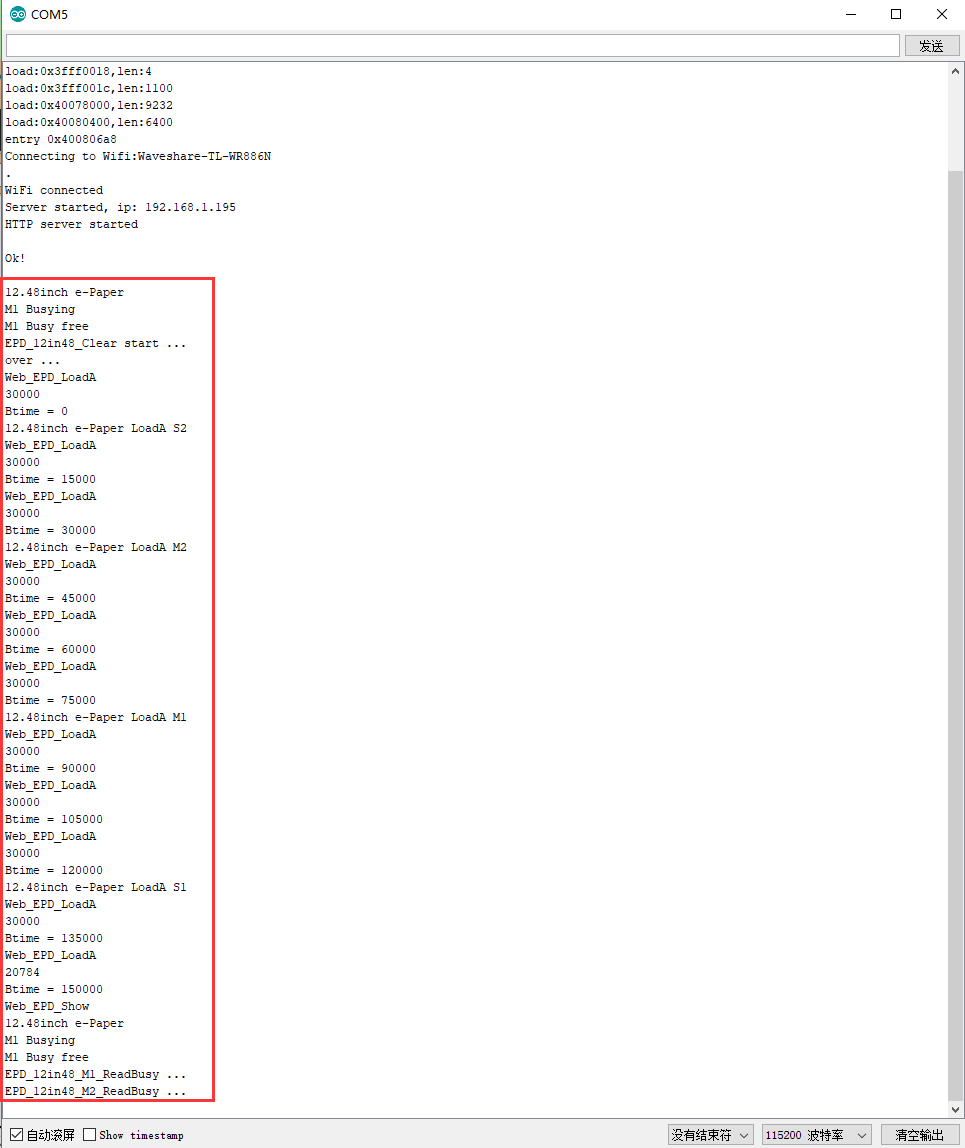
你也可以在浏览器中按F12打开调试界面,可以看到对应的调试信息: