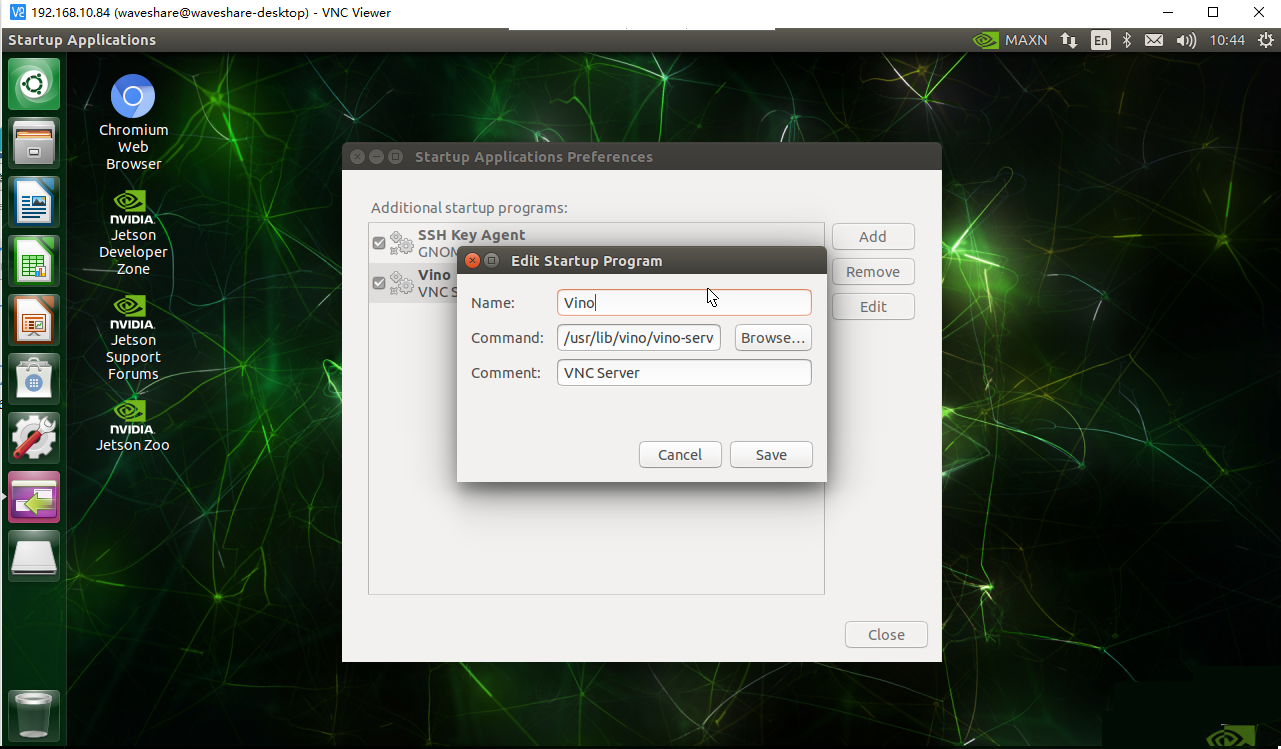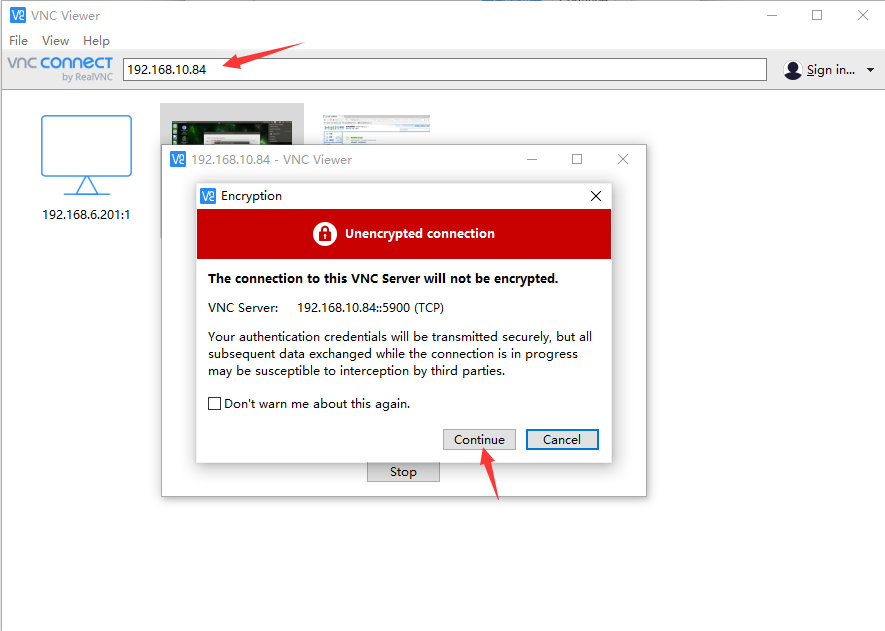- 首页
- >
- 文章中心
- >
- Jetson系列
- >
- Jetson主板及套餐
Jetson Nano 系列教程2:登录Jetson Nano
摘要: 操作Jetson
nano,免不了需要登录系统,这里介绍几种登录Jetson Nano系统的方法
连接Jetson Nano可以有多种方法,这里我们一一介绍一下。开始本章节前,请先参考上一章,烧写好镜像 直接连接 所谓直接连接,就是将Jetson Nano当做主机,连接HDMI屏幕,连接键盘和鼠标,然后直接操作。这个的话没有什么好说的。需要注意Jetson Nano的HDMI接口和DP接口只能接HDMI屏幕和DP屏幕,不能用转接线接其他接口的屏幕。至于为什么不可以,笔者也不清楚,反正收到多起反馈就是不行。 通过串口调试接口登录 Jetson Nano 底板上引出了串口调试接口,你可以通过TTL转USB模块连接到电脑上,使用putty软件登录Jetson nano. USB转串口模块这里推荐我们的 CP2102 USB UART Board 具体连接方式为 将串口模块连接好之后,接入到电脑。电脑会识别到一个COM口,如果电脑无法正常识别串口的话,可以下载串口驱动,安装之后再测试。 连接好之后,下载并打开Putty软件。这里有几个地方要注意一下,COM口要选择你电脑识别到的对应COM口,这里可以直接查看设备管理器获取。 波特率设置为115200即可。连接方式注意选择serial. 设置好之后点击Open打开即可。  上电启动Jetson Nano. 注意查看在putty串口是否在Jetson Nano的过程中打印数据 等待系统完全启动之后,输入账号名和密码即可。 通过SSH远程登录 SSH连接是比较常用的远程连接方式,用过树莓派的朋友对SSH连接应该不陌生。与树莓派不同的是,Jetson Nano的系统是默认开启SSH服务,所以只要Jetson nano网络连接正常就可以直接使用SSH登录,不用另外再设置。 首先你需要或者Jetson Nano的IP地址,比如192.168.10.58. 打开Putty软件,关于如何获取putty软件的,请参考上一个串口调试的方法。 设置连接方式为SSH,输入Jetson Nano的IP地址,Port为默认端口,然后点击Open打开 如果IP地址第一次通过SSH登录的话,会弹出一个提示,直接选择是即可 正常登录后,需要输入用户名和密码即可。 远程桌面登录(此方式由于镜像更新问题,已失效, 请参照下方的VNC方式) 串口调试和SSH登录都是只有命令行界面,如果你既想要有图形界面,又想远程登录的话,这一个连接方式是最适合你的。 不过使用该方法前你需要知道,由于官方系统自带的桌面系统只能支持同时登录一个账号,也就是说在本地连接屏幕的时候如果你已经登录了账号,或者设置了自动登录账号的话,如果再用远程桌面连接就会出现闪退的问题。所以这里我们会另外安装xubuntu-desktop来规避这个情况。新安装的桌面与默认的桌面不同,如果你对NVIDIA系统的默认桌面情有独钟的话,请参考上面其他几种方法。 首先你还是需要用上面其他的方法登录到Jetson Nano. 然后安装一些远程登录需要用到的服务插件。 打开终端界面,然后运行以下指令进行安装
注意在安装过程中可能需要你按“y”去确认安装,所以不要走开哦。 安装完成后,重启Jetson Nano。 电脑打开远程桌面连接, 输入Jetson Nano的IP地址,然后点击连接 输入账号名和密码,然后点击OK登录即可 通过VNC Viewer远程桌面 说到远程桌面,可能大家会比较熟悉VNC Viewer这个软件。这里我们介绍如何配合Jetson Nano的 Desktop功能来远程访问。 首先,下载并安装VNC Viewer软件到你的电脑上。(这里是下载链接) 需要先用HDMI屏幕和键盘等链接到Jetson Nano 打开终端界面,输入以下指令编辑/usr/share/glib-2.0/schemas/org.gnome.Vino.gschema.xml 文件
使用glib-compile-schemas指令将chemas编译一下
|
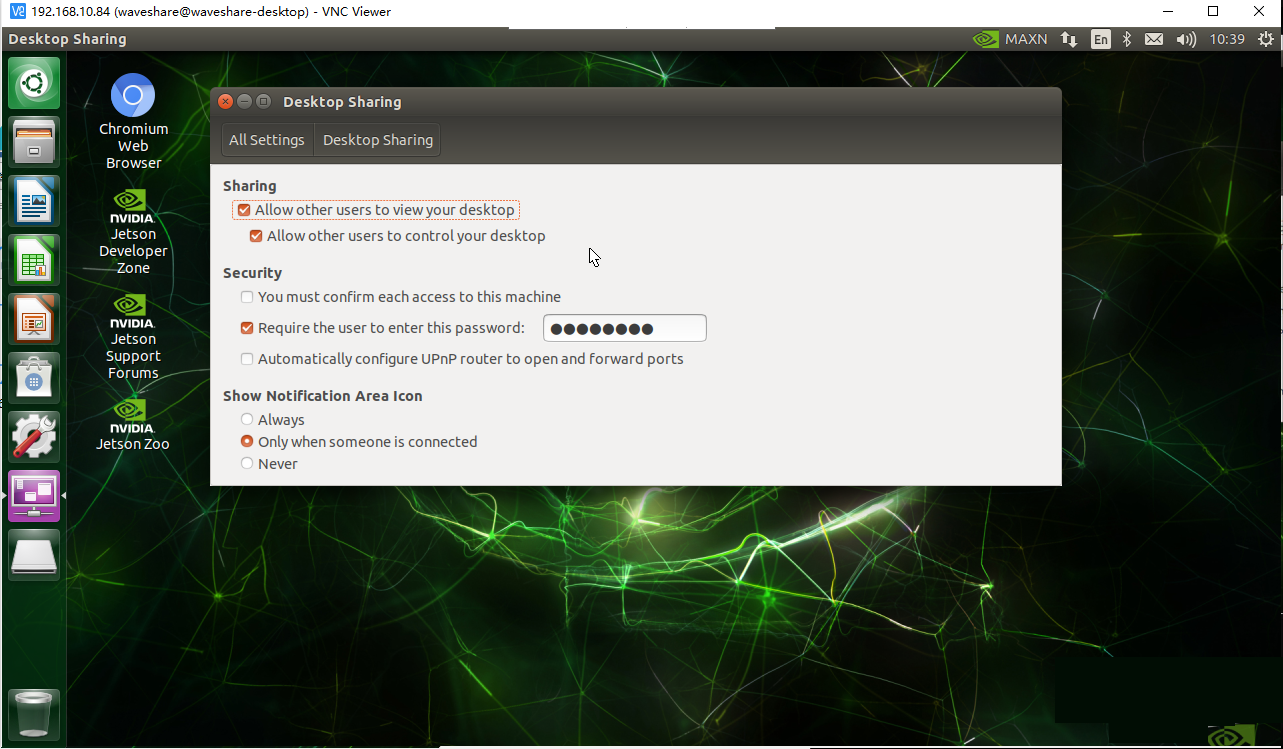 设置好了之后,关掉窗口,点开左上角的搜索图标(第一个图标),搜索startup applications, 并点开 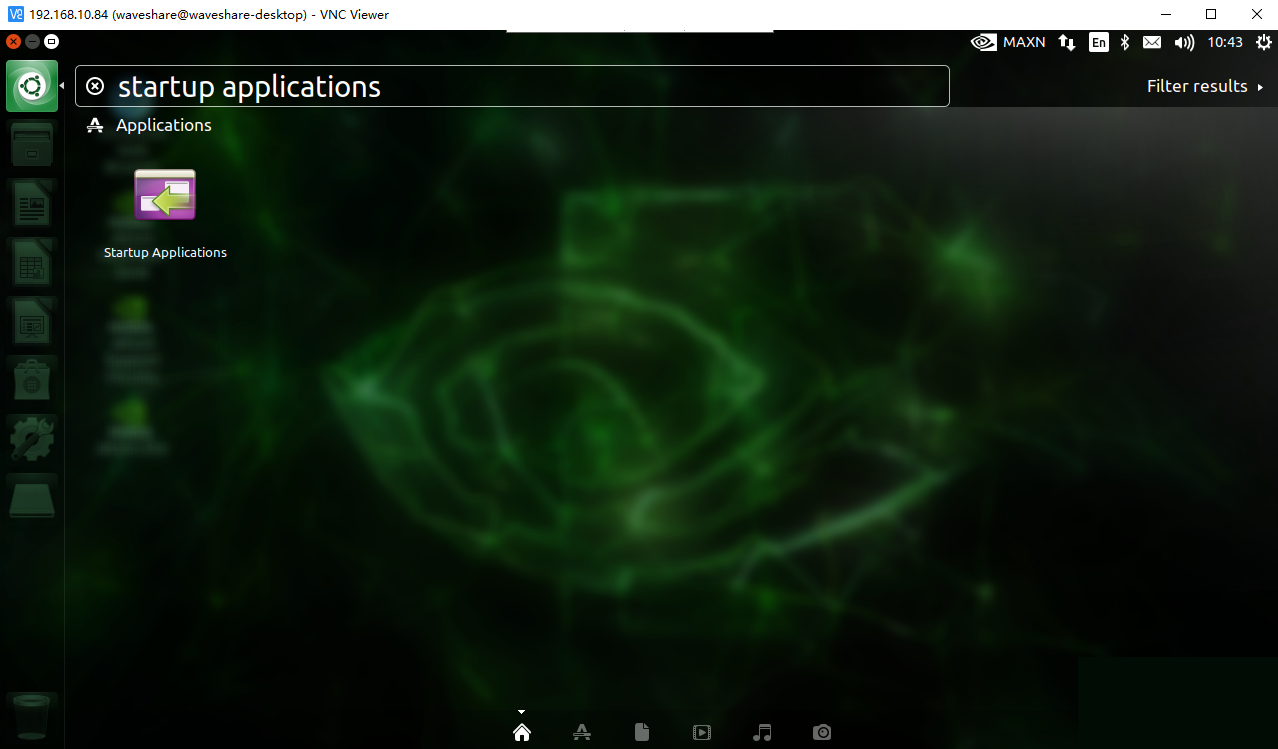 打开之后,点击ADD, 然后新建一个程序。 Name 设置为Vino, Command设置为/usr/lib/vino/vino-server . Comment设置为VNC Server。设置好之后保存即可。
|
TAG:
Tang Primer 20K FPGA开箱
树莓派5G
11.9寸长条屏
树莓派喇叭GPIO音频放大PWM音频声卡zero/3B/4B支持Audio Module(B) 教程
UART-WIFI232-B2
高精度360°磁编码伺服电机120KG.CM RS485高精度大扭矩
树莓派Pico 2 RP2350开发板双核Arm RISC-V适用于SeeedStudio-XIAO
ESP32 P4开发板7寸LCD显示屏板载ESP32-C6/摄像头接口/音频接口
树莓派5 PCIE转SSD
RV1103 LVGL
树莓派5外壳
ESP32-AI系列 使用教程
NanoKVM-USB 本地部署
ROS2 使用
工业级串口服务器
RS485继电器模块
香蕉派
工业级4路RS485 Modbus RTU 4-ch 大电流继电器模块带保护导轨
树莓派8.8寸LCD DSI显示屏MIPI触摸屏480x1920
ESP32 C3开发板电子眼睛0.71寸圆形LCD手表显示屏
TAG:
树莓派CM5计算模块IO底板NANO A扩展底板Compute Module 5
RS485转CAN
JETSON NANO底板
树莓派5 PCIE M.2 Mini NVME SSD固态硬盘Active Cooler
树莓派5 8G
中控旋钮屏
ESP32-S3工业级WiFi继电器IOT物联网RS485蓝牙
ESP32 S3开发板
树莓派5
树莓派RP2040 LED矩阵
4.3寸串口屏
MEGA2560 R3
Luckfox-Pico-Pro摄像头
树莓派Pico 2 RP2350B Linux 迷你开发板
工业级隔离型USB转8路RS485转换器35mm标准导轨 堆叠安装
树莓派5 UART
Jetson Nano散热片
RoArm-M2 ESP32 4-DOF大扭矩总线舵机机械臂
USB转CAN FD
0.96寸RGB OLED