Camera Scheduler使用教程
产品介绍
本模块是树莓派专用一分二摄像头FFC线,可以通过GPIO口输出高低电平来控制切换不同的摄像头工作
使用说明
配置摄像头
- 1. 硬件连接
将摄像头的FFC排线插入到CSI接口。 如果是Pi 2B、3B、3B+ CSI口位于网口和HDMI接口之间,如果是Pi 4B的话,CSI口位于HDMI 1接口和音频接口之间,如果是Pi zero的话,CSI口位于供电口一侧。这里示意图使用的是Pi 4B

注意排线银色面(金属面)要朝向HDMI接口。将排线插槽的黑色扣子拨开,插入排线。排线需要齐插入插槽,注意避免排线弯折的同时要插紧,然后扣紧黑色扣子。
- 2. 使能摄像头
树莓派摄像头接口默认是关闭状态,如果需要使用摄像头的话,需要先使能摄像头。
打开树莓终端,输入sudo raspi-config进入配置界面。选择Interfacing Options -> Camera -> Yes
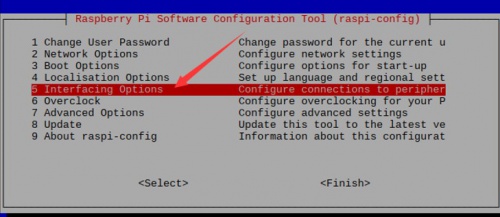

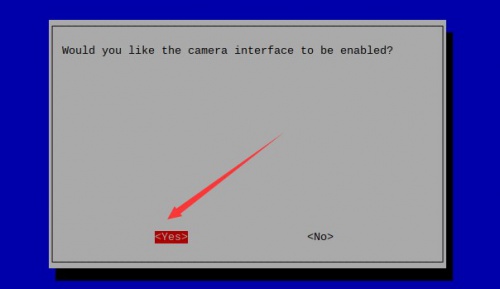
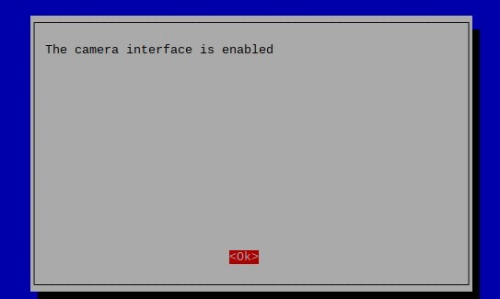
重启系统生效
- sudo reboot
- 3. 使用摄像头
- 启动系统进入终端,使用指令测试摄像头
- 拍照:sudo raspistill -o image-01.jpg
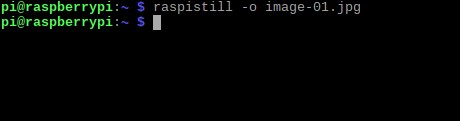
- 摄像:sudo raspivid -o video-01.h264 -t 10000

- 4.切换摄像头
- 使用杜邦线接到 FFC线上的焊盘(这里需要焊接,请自备排线和焊接工具)

- 手动切换: 将该焊盘拉低,即杜邦线接到GND来切换摄像头

- 然后使用指令再测试一下摄像头,检查摄像头是否已经成功切换,如果没有成功切换的话,需要检查是否焊接有问题。
- Python程序控制摄像头切换和摄像头:将杜邦线连接到任意GPIO,这里我们接入到PIN 37(物理引脚编号)。然后下载使用我们提供的例程

- 在资料/示例程序界面下载示例程序,并复制到树莓派中
- 进入程序目录,运行程序进行自动拍照。程序每5秒自动切换一次镜头并拍照,拍摄的照片以拍摄时间命名并把保存在/home/pi/Pictures目录下
- cd /boot/Camera-Scheduler/
- sudo python switch-photo.py

- 进入程序目录,运行程序进行自动拍照。程序每15秒自动切换一次镜头并摄像录制一段10秒的视频,拍摄的视频以拍摄时间命名并把保存在/home/pi/Videos目录下
- cd /boot/Camera-Scheduler/
- sudo python switch-video.py

价格:
¥65
型号:
Camera-Scheduler
制造商:
斑梨电子
SKU:
0103018





