E-Paper ESP8266 Driver Board-WiFi例程
WiFi例程
提供带HTML上位机的WiFi例程
程序使用
- 进入Loader文件夹,双击Loader.ino文件打开工程
- 选择Tools->Boards->ESP8266 Boards->NodeMCU 1.0,并且选择好对应的串口:Tools->Port
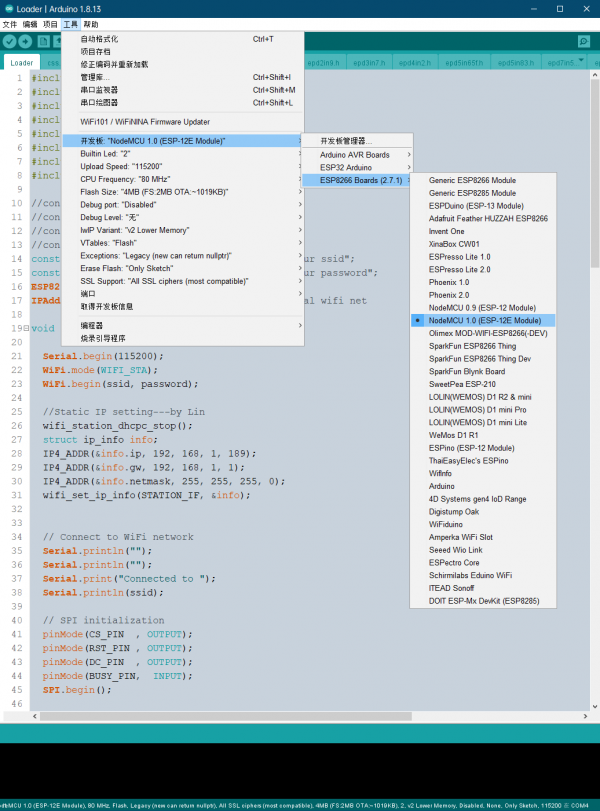
- 将Loader.ino中的 ssid和password改成实际使用的WiFi用户名和密码
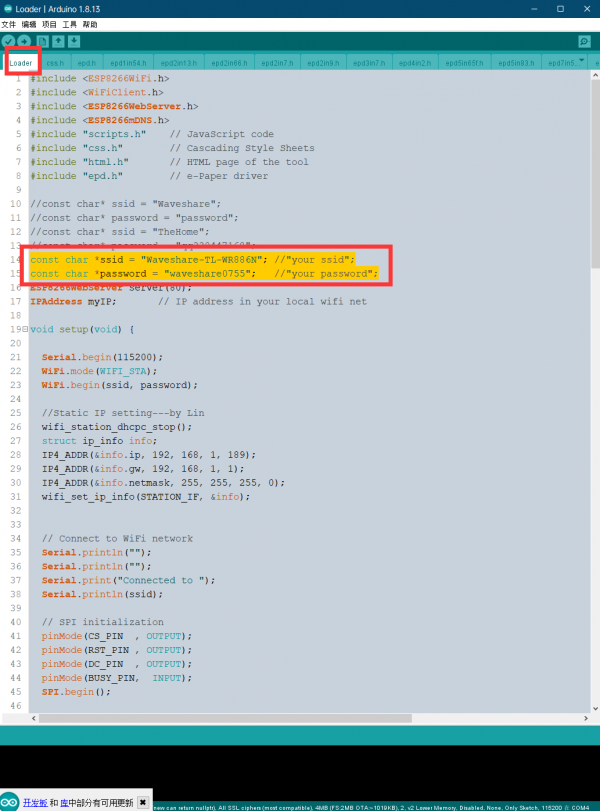
- 然后点击上传,把程序编译并下载到ESP8266驱动板上面
- 打开串口监视器,设置波特率为115200,可以看到串口将ESP8266驱动板的IP地址打印出来:
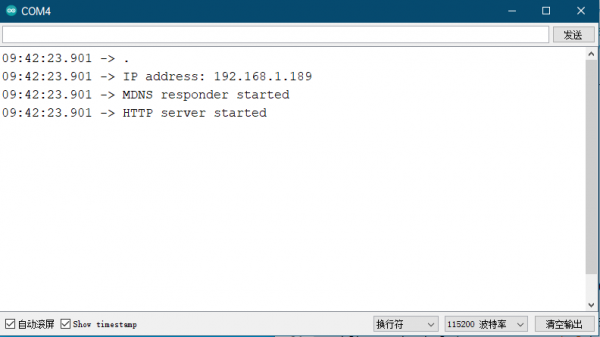
- 电脑或者手机(注意电脑/手机接入的网络需要时跟ESP8266接入的wifi是同一个网段的才可以)打开浏览器,在网址输入栏输入ESP8266的IP地址并打开,可以看到操作界面如下:
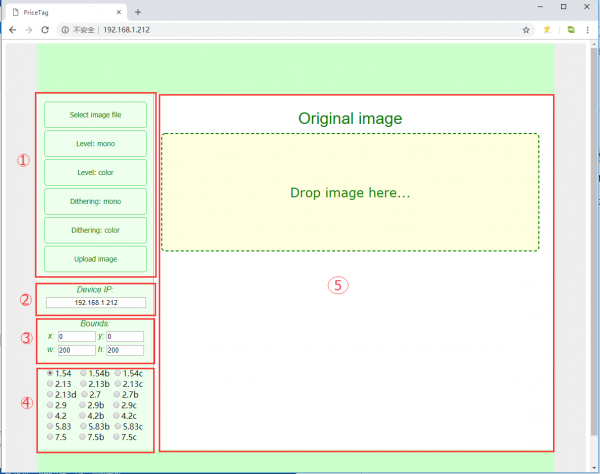
- 整个操作见面分为五个区域:
- 图像操作区域:
Select Image file: 点击在电脑或者手机里面选择一张图片
Level: mono: 黑白色阶图像处理算法
Level: color: 多色色阶图像处理算法(只对多色屏幕生效)
Dithering: mono: 黑色抖动图像处理算法
Dithering: color: 多色抖动图像处理算法(只对多色屏幕生效)
Update image: 上传图像 - IP信息显示区域:这里显示的是你当前连接的模块的IP地址信息
- 图像大小设置区域:这里x和y可以设置你要显示的起始位置,这个设置是相对于你选择的图片文件的,比如选择一张800x480的图片,但是连接的墨水屏是2.9寸的,这时候墨水屏并无法显示整张图片的信息,所以在选择图像处理算法的时候,算法会自动从左上角开始截取一部分图片传到墨水屏显示,这里设置x和y可以自定义截取的起始位置。w和h是当前墨水屏的分辨率大小。
注意:如果修改了x和y的指的话,需要重新点击一下处理算法生成新的图像 - 型号选择区域:这里可以选择你接入的墨水屏型号
- 图像显示区域:这里会显示你选择的图片以及处理之后的图像
- PS:在上传图像的时候,底部会显示上传的数据进度
- 图像操作区域:
- 区域①点击Select image file 选择一张图片,或者直接将图片拖拽至Original image的区域内
- 区域④选择对应的墨水屏型号,例如:1.54b
- 区域①点击一种图像处理算法, 例如:Dithering: color
- 区域①点击Upload image将图片上传到墨水屏显示。
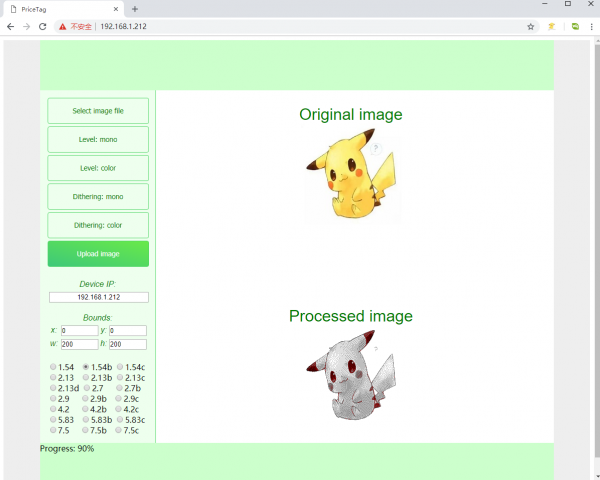
TAG:
树莓派SSD1357
工业级隔离型RS485转ETH (C)转RJ45以太网转换器 导轨挂式
RoArm-M3-S 驱动节点
树莓派官方原装DSI/MIPI 7寸显示屏2 触摸屏 Raspberry Pi Touch Display 2 720x1280 LCD
RoArm-M2-S JSON command meaning
RP2040开发板
树莓派DSI 10.1寸LCD (C) MIPI电容触摸显示屏1280×800
谷歌恐龙小游戏
小智AI虾哥立创实战派LCKFB-ESP32-S3开发板2寸LCD摄像头N16R8
树莓派RP2040
树莓派CM5计算模块IO扩展底板B Compute Module 5加密芯片EEPROM
斑梨
Milk-V Duo camera
树莓派5 DSI教程
5V/3A稳压输出
JETSON
OPS扩展
树莓派原装全局快门摄像头Raspberry Pi Global Shutter Camera模块1.6MP兼容C/CS型镜头IMX296
R7FA4 Plus B开发板 R7FA4M1AB3CFM开发板 兼容于Arduino UNO R4 WIFI
BG95-M3-Zero QuecPython口袋EVB开发板支持LTE/EGPRS和GNSS定位
TAG:
树莓派全球频段
ESP32
BG95 M3 Zero QuecPython EVB LTE EGPRS GNSS定位
M12 1200万高分辨率镜头113大视场角2.7mm焦距树莓派 HQ Camera摄像头M12
斑梨
Luckfox
DC-DC 20A
ESP32舵机驱动板
atm摄像头
树莓派Pico 2 RP2350B Linux 迷你开发板
斑梨
树莓派摄像头
ESP32 1.9寸LCD电容触摸显示屏ST7789适用于Arduino/树莓派/Pico
树莓派Pico 2 RP2350 2寸LCD开发板电容显示触摸屏 QMI8658 6轴/ OV5640摄像头/SD
树莓派5外壳
工业级RS485继电器
无线串口
地平线
树莓派Zero
英伟达Jetson Nano Developer Kit B01原装套件




