Template:Raspberry Pi Pico Quick Start
MicroPython使用说明
刷固件
- 下载测试固件到电脑, 解压出来。
- 其中有两个uf2文件, 其中的pico_micropython_20210121.uf2文件为MicroPython固件
- 按住Pico板上的按键,将pico通过Micro USB线接到电脑的USB接口,然后松开按键。
- 接入之后,电脑会自动识别到一个可移动盘(RPI-RP2)
- 将前面下载的固件文件,复制拖拽到RPi-RP2移动盘上
- 复制完成之后,Pico会自动重启, 自动重启之后,pico会被识别为一个虚拟串口

【注意】 1. 如果在接入pico之后没有自动识别到移动盘?
▶ 检查是否没有按住BOOTSEL按键,或者中间松开过。
▶ 使用的Micro USB线必须是数据线,只能供电的USB线不可以用。
2. 你也可以在树莓派操作,操作步骤是一样的,同样是将pico接入树莓派,然后拖拽固件到移动盘即可。
软件环境配置 (WIndows)
为了方便在电脑上使用MicroPython开发Pico板,建议下载Thonny IDE.
- 下载Thonny IDE并按照步骤安装
- 安装完成之后,第一次要配置语言和主板环境,由于我们是为了使用Pico,所以注意选择Raspberry Pi 选项。
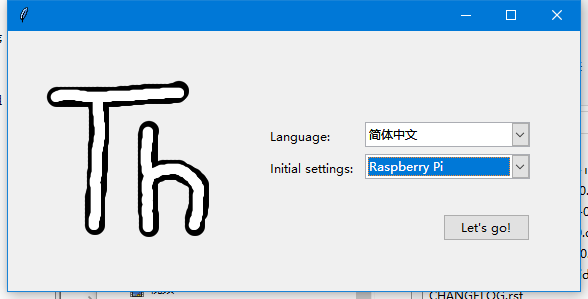
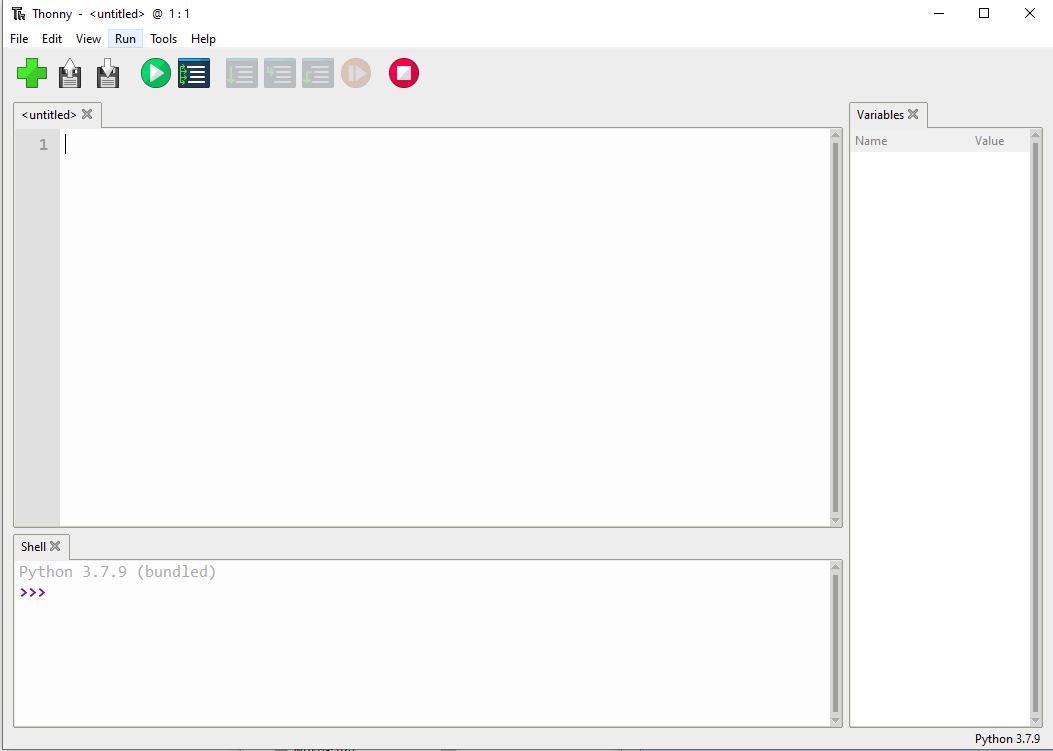
软件环境配置 (树莓派)
如果你要在树莓派上控制Pico,请参考这个配置步骤
当前的Raspberry Pi系统自带Thonny IDE.
但是Thonny没有更新到最新版本的话,是没有Pico支持包的,如果是这种情况,需要将Thonny更新最新的v3.3.3版本。
- 打开终端,输入以下指令更新thonny
- sudo apt upgrade thonny
- 打开Thonny IDE (点击树莓logo -> Programming -> Thonny Python IDE )
- 选择Tools -> Options... -> Interpreter
- 选择MicroPython(Raspberry Pi Pico 和ttyACM0端口
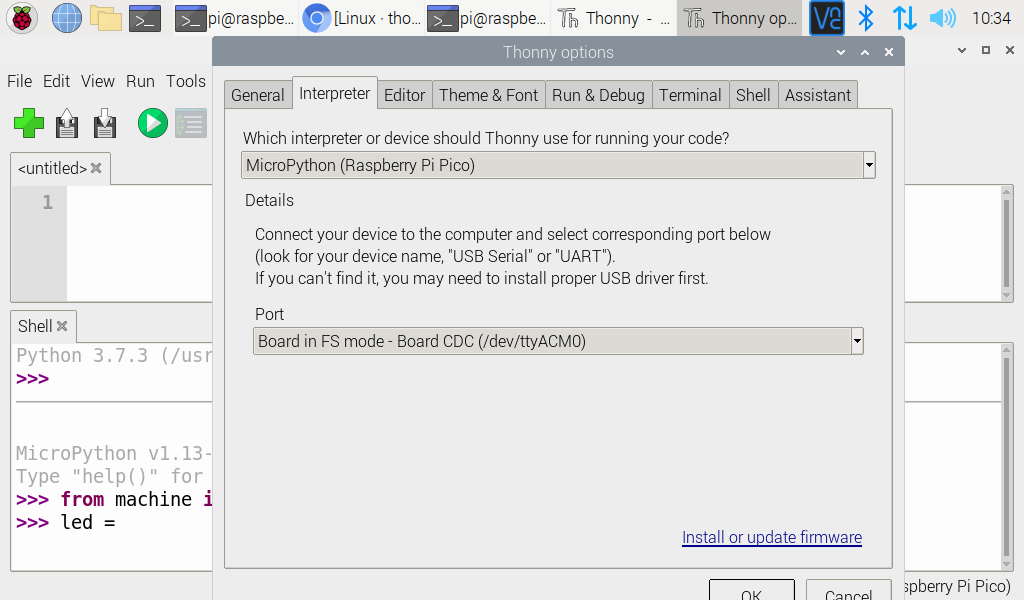
控制LED例程
- 将Pico接入电脑(不用按键),如果之前没有刷过MicroPython, 注意按照#刷固件操作
- 选择Tools -> Options... -> Interpreter
- 在解释器选项中选择Raspberry Pi Pico (注意下载最新版本的Thonny, 否则没有该选项)
- 端口选择
- 在电脑上,端口选择为,接入Pico之后,电脑识别到的COM口号
- 在树莓派上,端口识别为/dev/ttyACM0.
- 然后确定
- 确定之后,可以看到在命令行界面会有多处Pico的信息,现在就可以在这里输入MicroPython程序控制pico了
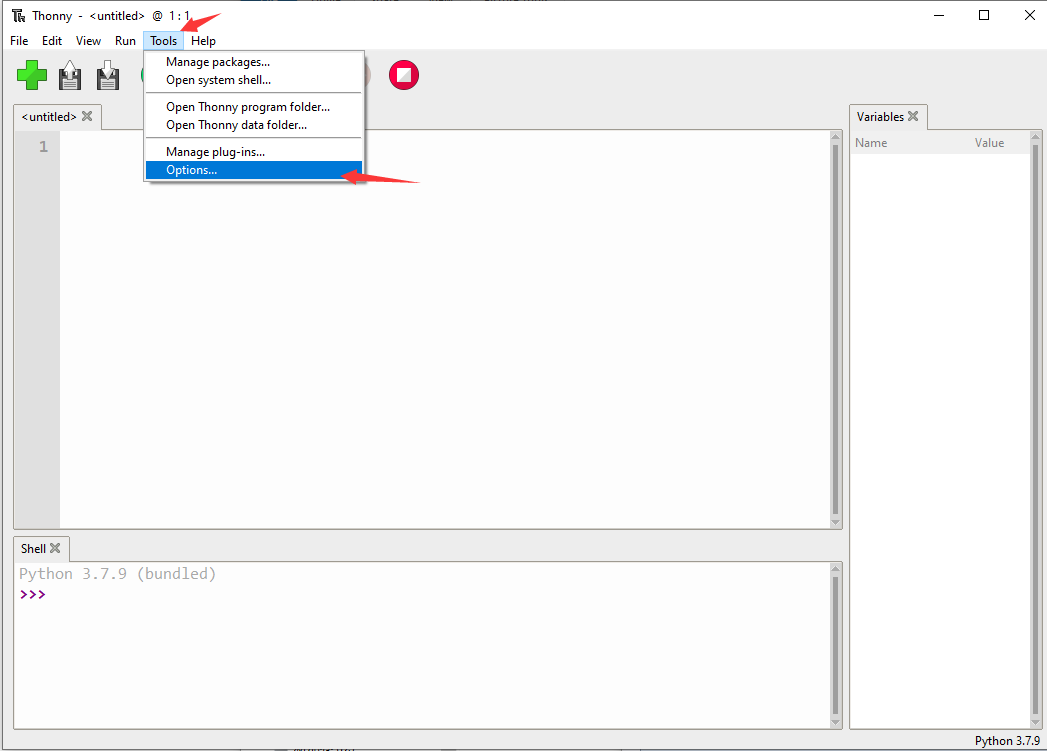 Thonny 设置
Thonny 设置
 Thonny 设置端口
Thonny 设置端口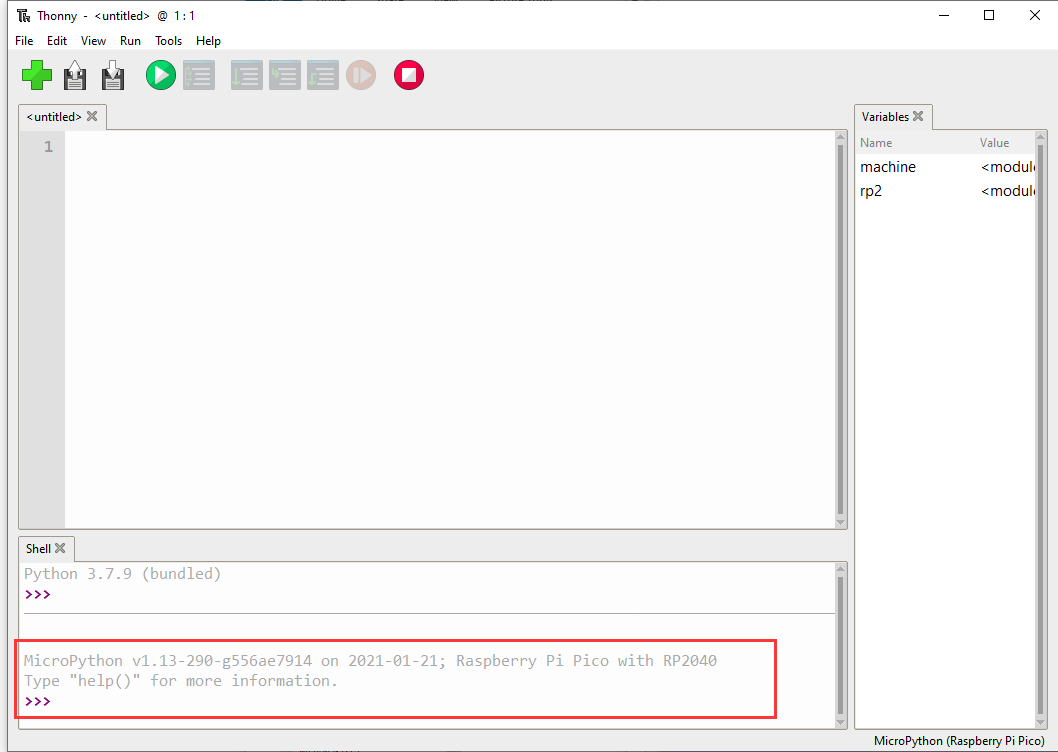
Thonny Pico界面
- 查看Pico的引脚图我们知道Pico的板载LED的控制引脚是GPIO25,这里我们试着控制板载LED
- 在Thonny依次运行以下代码
- >>> from machine import Pin
- >>> led = Pin(25, Pin.OUT)
- >>> led.value(1)
- >>> led.value(0)
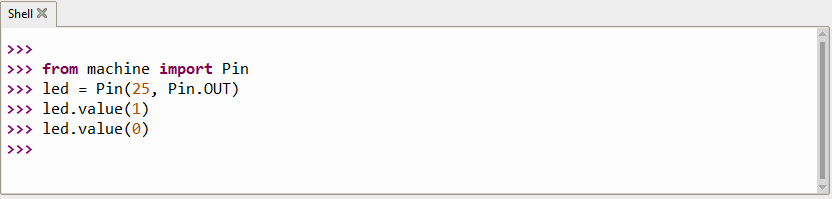
【Note】
如果想要了解更多Pico Micropython的函数,可以查阅Pico Python SDK使用手册
TAG:
树莓派RP2040大气层
家用办公商务教学会议一体机
ESP32-S3极客开发板
USB转2.5G网口转换器RJ45免驱动原装RTL8156B
树莓派PICO
电脑副屏
ESP32 S3
NUCLEO电子墨水屏驱动板
磁编码器舵机
工业级USB转CAN
树莓派PICO
双向透明传输串口服务器
树莓派Pico 2 1.8寸AMOLED显示触摸屏RP2350开发板可编程手表QSPI
树莓派5电源
Milk-V Duo camera
SIM卡
MiniPCIe接口CAN卡双通道 USB转Can带电气隔离和多重保护电路Linux/Windows
5V 5A
树莓派CM4-DUAL-ETH-MINI教程
RP2040开发板
TAG:
程序员键盘
HMI显示屏
斑梨电子
树莓派5外壳
ESP32-S3 GC9A01
树莓派10.1寸DSI显示屏LCD 800x1280 RK3576 RK3506 ESP32-P4 Luckfox Lyra
Jetson nano电源
ESP32-S3 5寸LCD B电容触摸显示屏 CAN I2C RS485传感器开发板1024x600
串口通信激光雷达
ESP32 P4开发板3.4寸LCD圆形显示触摸屏800×800 WIFI6 全贴合钢化玻璃面板 板载双麦克风
Core1121 LoRa LR1121 HF LF双频模组 SPI适用于Sub-GHz/2.4GHz
RM500Q AE支持5G/4G/3G M.2模块移远RM50x 5G模组
PoE以太网继电器
幸狐
圆形机箱副屏
UART通信激光雷达
树莓派5 PCIE转M.2
树莓派DSI 8寸LCD MIPI电容触摸显示屏800×480 500万像素前置摄像头
树莓派Pico LCD
幸狐Luckfox Lyra RK3506G2





