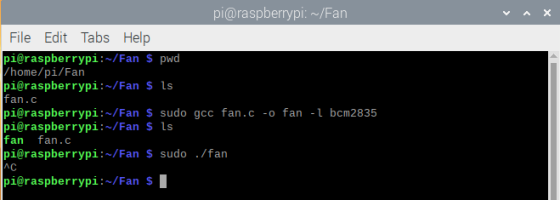Compute Module PoE Board使用教程
使用方法
1 供电
1.1 PoE供电
- 为开启PoE供电,需要将22号PoE跳线帽拨到右边EN位置,如下图所示:
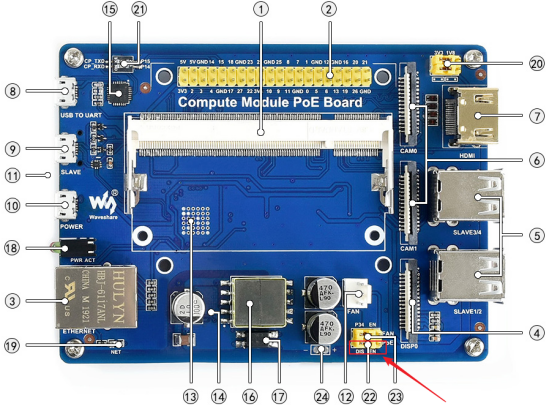
如果需要开启PoE供电,请将该跳线帽拨到右边EN位置,若拨到左边,则表示禁用PoE供电。
- 本产品支持PoE供电,供电电压输入为直流37V~57V,输出电压输出为直流5V,2.5V。
- 为验证PoE供电是否正常,可通过以下24号焊点进行检验:

用万用表测试24号焊点,若24号焊点输出电压在5.25V左右,那么PoE供电正常,否则PoE供电不正常。
1.2 DC供电
- 除了支持PoE供电外,还支持普通DC供电,将普通DC头的Micro USB接口接入到Power接口即可,为保证系统的正常工作,请确保适配器能提供5V,2.5A以上的电源。
- 此时,应将22号PoE跳线帽拨到左边DIS位置,禁用PoE供电。
2 烧录镜像
2.1 烧写镜像到Compute Module 3/Compute Module 3+
如果你使用的是树莓派 Compute Module 3 或者 Compute Module 3+。这几款带有 eMMC的计算模块的话,使用的时候需要把镜像烧写到计算模块上的eMMC内,否则无法使用。
烧录到eMMC的步骤如下:
1)电脑上运行RPiboot_Setup软件,安装树莓派 USB 驱动,安装前建议先关掉杀毒软件。安装成功后,在开始文件夹下会有一个 rpiboot.exe软件,如下图所示: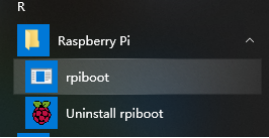
2)将Compute Module PoE Board板上的20号跳线全部跳到左边(3.3V),同时将22,23号跳线跳到左边(P34和DIS),如下图所示: 
3)接上计算模块(带eMMC的计算模块)
4)将SLAVE接口通过USB线连接至PC
5)在将SLAVE接口连接至PC后,将Power接口接入DC头,再将DC头接上电源
6)此时,以管理员权限打开软件rpiboot.exe,PC将自动识别计算模块内的eMMC为U盘
7)运行Win32DiskImager-烧录镜像软件,选择镜像,将镜像烧录到eMMC中
注:如果原来已经烧录过镜镜,可以先用Panasonic_SDFormatter-SD卡格式化软件进行格式化后,在烧录。
8)烧录完成后,断开连接在SLAVE的USB线,断开电源后,重新接上电源,即可从eMMC启动系统
注意:
- 在烧写过程中,PC机不要另外对其他USB设备进行读写操作,避免出现冲突;
- 树莓派官方提供的镜像,默认的帐号是:pi 密码是:Raspberry。
- 由于CM3的eMMC只有4G(最新的 CM3+扩大了eMMC的容量,可以支持正常的树莓派镜像了),所以烧录的镜像大小不可以超过4G。因此,如果烧录Raspbian,只能使用Lite版本的镜像。如果想要GUI的。可以在安装完成后运行下面的指令安装 GUI:
- sudo apt-get update
- sudo apt-get install raspberrypi-ui-mods
如果你使用Compute Module PoE Board没办法正常烧录程序,请尝试以下步骤:
- 使用WIN10系统进行烧录,多数客户反馈WIN7或linux系统烧录不稳定。
- 确定你的CM3/CM3+版本是否正常,eMMC背面会多一颗IC。只有eMMC版本的,才可以通过当前方式烧录。不带eMMC的,请参考"烧写镜像到Compute Module 3 Lite或Compute Module 3+ Lite"。

- 注意Power接口需要接入5V电源适配器。
- 更换一条USB数据线。
- 更换一个PC机的USB接口。
- 尝试重启PC机。
- 尝试重新拔插CM3/CM3+。
- 尝试在另一台电脑烧录。
2.2 烧写镜像到Compute Module 3 Lite或Compute Module 3+ Lite
烧写镜像到Lite的操作为:
1、下载好像烧录的镜像。
2、将TF卡用读卡器插到电脑,TF卡最低要求8G(建议使用16G或32G)。
3、打开Win32DiskImager-烧录镜像软件,选择第1步准备的镜像烧录。(同烧录树莓派镜像一样)
4、烧录成功后,把TF卡插到Compute Module PoE Board板的TF卡卡槽,上电即可。
3 连接DSI屏幕
本次实验采用的DSI屏幕型号为:4.3inch DSI LCD,亦可采用树莓派基金会提供的树莓派屏幕
- 1: 确保断电状态下操作
- 2: 将15Pin FPC线连接Compute Module PoE Board和DSI屏幕
- 3: 连接电源
- 4: 等待几秒后屏幕启动
注意:
- 如果使用官方的镜像,需要将dt-blob.bin复制到/boot目录下才可以正常使用。
设备树源文件及其二进制文件:DTS_BIN.7z (文件大小:4 KB,MIME类型:application/x-7z-compressed)

4 连接HDMI屏幕
本次实验采用的HDMI屏幕型号为:7inch HDMI LCD (H) (带外壳)
1、取下DSI屏幕,接上HDMI屏幕,(如果HDMI屏幕与DSI屏幕一起接入,那么树莓派将仅驱动DSI屏幕)
2、更改TF卡中的config.txt文件修改分辨率,针对此次使用的屏幕型号7inch HDMI LCD (H) (带外壳),需要在config.txt最后添加如下语句:
- max_usb_current=1
- hdmi_force_hotplug=1
- config_hdmi_boost=10
- hdmi_group=2
- hdmi_mode=87
- hdmi_cvt 1024 600 60 6 0 0 0
3、更改完后,重启树莓派,即可驱动HDMI屏幕
5 连接CSI摄像头
5.1 测试树莓派摄像头
注意:Computer Module PoE Board的摄像头硬件网络连接和树莓派基金会提供的Compute Module IO Board V3并不兼容,主要考虑到树莓派40pin引脚不和摄像头引脚冲突。
测试树莓派摄像头的方法为:
- 确保镜像为从微雪百科下载,该镜像配置好了设备树,不作修改即可通过命令驱动两个摄像头。
- 连接摄像头,本次实验采用的CSI摄像头型号为:RPi FPC Camera。
- 连接上后,开机,在开机后,即可检查摄像头效果:
- 查看接入的第一个摄像头画面:
- sudo raspivid -t 0 -cs 0
- 查看接入的第二个摄像头画面:
- sudo raspivid -t 0 -cs 1
其中-cs参数表示接入的是第几个摄像头,但-cs参数表示的摄像头号和板子及外壳丝印并不完全一致(参数-cs表示的是接入的第几个摄像头,若仅接入了一个摄像头到CAM1接口,则查看该摄像头命令的-cs参数为0,以表示接入的第0个摄像头)。
5.2 源镜像,修改设备树以驱动摄像头
若使用我们提供的镜像,则已经配置好了设备树,这一步可直接跳过,若使用的是官方提供的全新镜像,则需要重新配置设备树。
- 运行raspi-config,选择Interfacing Options->Camera->Yes->Finish-Yes,reboot系统,打开enable camera。
- 下载官方提供的设备树文件,树莓派基金会设备树 介绍链接,树莓派基金会设备树 下载链接1,下载链接2:Dt-blob-disp1-cam2.zip (文件大小:3 KB,MIME类型:application/zip)
- 在下载完设备树文件后,接下来,需要修改设备树文件,具体设备树修改如下:

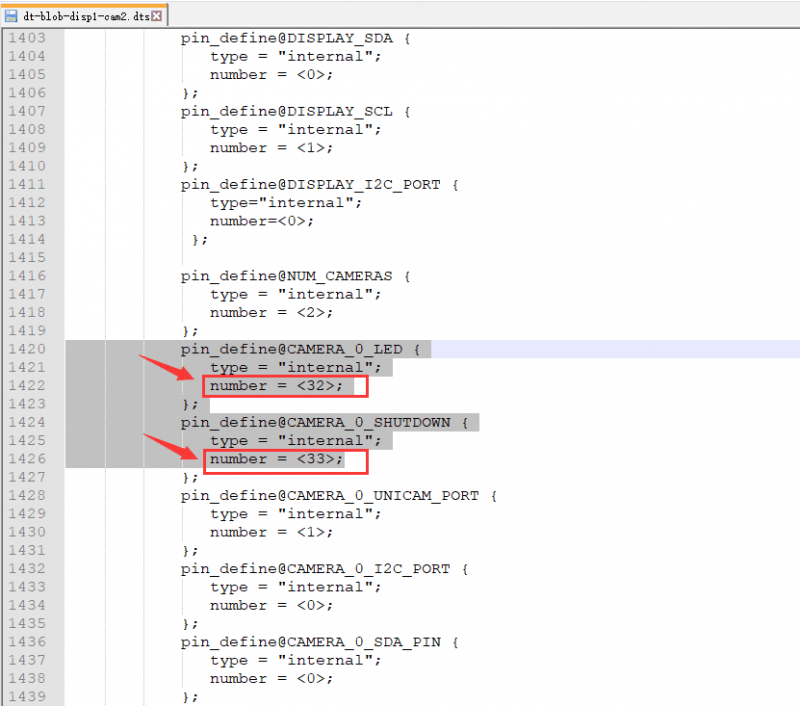
即:对比官方的设备树文件,具体修改为:Camera0的LDE与SHUTDOWN从原来的4,5引脚修改为32,33引脚。
- 在修改设备树文件后,编译设备树文件,编译方法如下:
- dtc -I dts -O dtb -o dt-blob.bin dt-blob-disp1-cam2.dts
- 编译后,会生成一个dt-blob.bin文件,将这个文件直接复制(代替)到boot目录下即可。
- 重启,通过以下命令即可测试双摄像头:
- sudo raspivid -t 0 -cs 0
- sudo raspivid -t 0 -cs 1
6 连接风扇
6.1 直接启用风扇
- 本产品支持接入散热风扇散热,建议使用的风扇型号为:Fan-4010-5V
- 若只是需要使能风扇,则可直接将23号跳线帽拨到右边,如下图所示:
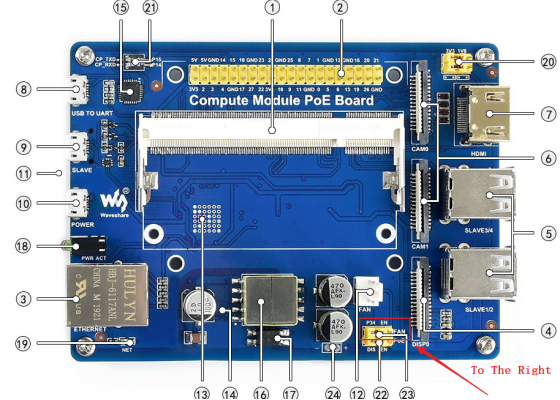
将23号跳线帽拨到右边,将直接启用风扇,反则,拨到左边,是通过树莓派计算模块的P34引脚来控制树莓派。
6.2 采用GPIO引脚根据温度控制风扇
- 如果需要采用GPIO控制风扇,且能根据CPU温度控制风扇,则需要将23号跳线帽拨到左边,如下图所示:
- 编辑/boot/config.txt文件:
- sudo nano /boot/config.txt
- 在最后面加上一行:
- dtoverlay=gpio-fan,gpiopin=34,temp=55000
- 重启,重启后,当CPU温度高于55摄氏度时,将开启风扇(其中第一个参数34表示采用BCM编号的34引脚来控制风扇,第二个参数55000表示温度临界值*1000)
- 可以通过以下命令查看CPU温度,显示的数值除以1000,就是当前温度值。
- cat /sys/class/thermal/thermal_zone0/temp
- 也可以使用watch实时观看
- watch -n 0.1 cat /sys/class/thermal/thermal_zone0/temp
6.3 采用GPIO引脚调速启动风扇
- 如果要采用GPIO给风扇调速,则需要将23号跳线帽拨到左边,如下图所示:
- 如果要采用GPIO控制风扇,则需要通过程序控制,在本产品中,是通过P34引脚控制。
- 当把P34引脚拉高时,风扇转动,当把P34引脚拉低时,风扇停止转动。
- 若想粗略控制风扇的转速,可通过控制风扇的开关时间实现,下面给出参考示例代码:
- #include <bcm2835.h>
- #include <stdio.h>
- #define PIN 34
- int main(int argc, char **argv)
- {
- if (!bcm2835_init())
- {
- return 1;
- }
- // Set the pin to be an output
- bcm2835_gpio_fsel(PIN, BCM2835_GPIO_FSEL_OUTP);
- while (1)
- {
- // Turn it on
- bcm2835_gpio_write(PIN, HIGH);
- // wait a bit
- bcm2835_delay(50);
- // turn it off
- bcm2835_gpio_write(PIN, LOW);
- // wait a bit
- bcm2835_delay(50);
- }
- bcm2835_close();
- return 0;
- }
- 风扇控制频率最好控制在10hz以上,以上程序的控制频率控制为10hz。
- 该程序在配置好的镜像中已有,该程序位于/home/pi/Fan路径下,执行以下命令编译该程序:
sudo gcc fan.c -o fan -l bcm2835
- 然后,执行,如下图所示,即可以50%的转速控制风扇转动。
- 如果不是使用我们提供的镜像,还需要安装BCM2835, 打开树莓派终端,并运行一下指令
- wget http://www.airspayce.com/mikem/bcm2835/bcm2835-1.60.tar.gz
- tar zxvf bcm2835-1.60.tar.gz
- cd bcm2835-1.60/
- sudo ./configure
- sudo make
- sudo make check
- sudo make install
- # 更多的可以参考官网:http://www.airspayce.com/mikem/bcm2835/
7 连接串口
Compute Module PoE Board板载了CP2102芯片,可通过USB线连接Compute Module PoE Board的USB TO UART接口至PC,并把拨码开关拨到左边的CPTXD,CPRXD,即可实现树莓派串口与PC的通信,如下图所示: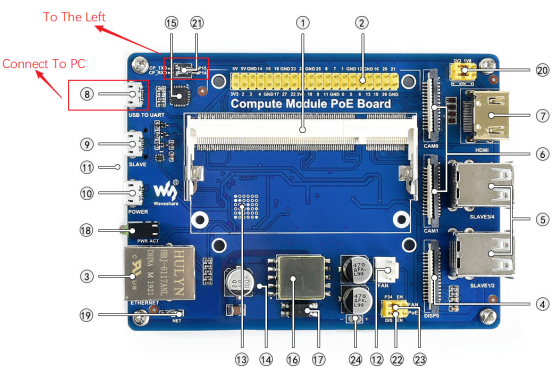
8 电平选择跳线帽
电平选择跳线帽在如下图所示的位置:
该电平转化的跳线帽是为Compute Module上的IO口使用的,其中一部分包括树莓派的40Pin,将该组跳线帽一起跳到左边,则板子上面的40Pin为3.3V电平,若一起跳到右边,则板子上面的40Pin为1.8V电平,一般地,树莓派扩展板均为3.3V电平,直接跳到左边即可。
9 指示灯说明
以下为指示灯的粗略描述:
NET:若网络连接正常,则该指示灯闪烁
PWR:红色指示灯,树莓派供电正常时,该指示灯常亮,若树莓派供电不正常,则该指示灯会闪烁
ACT:绿色指示灯,TF卡读写指示,在系统工作涉及到文件读写时,该指示灯闪烁