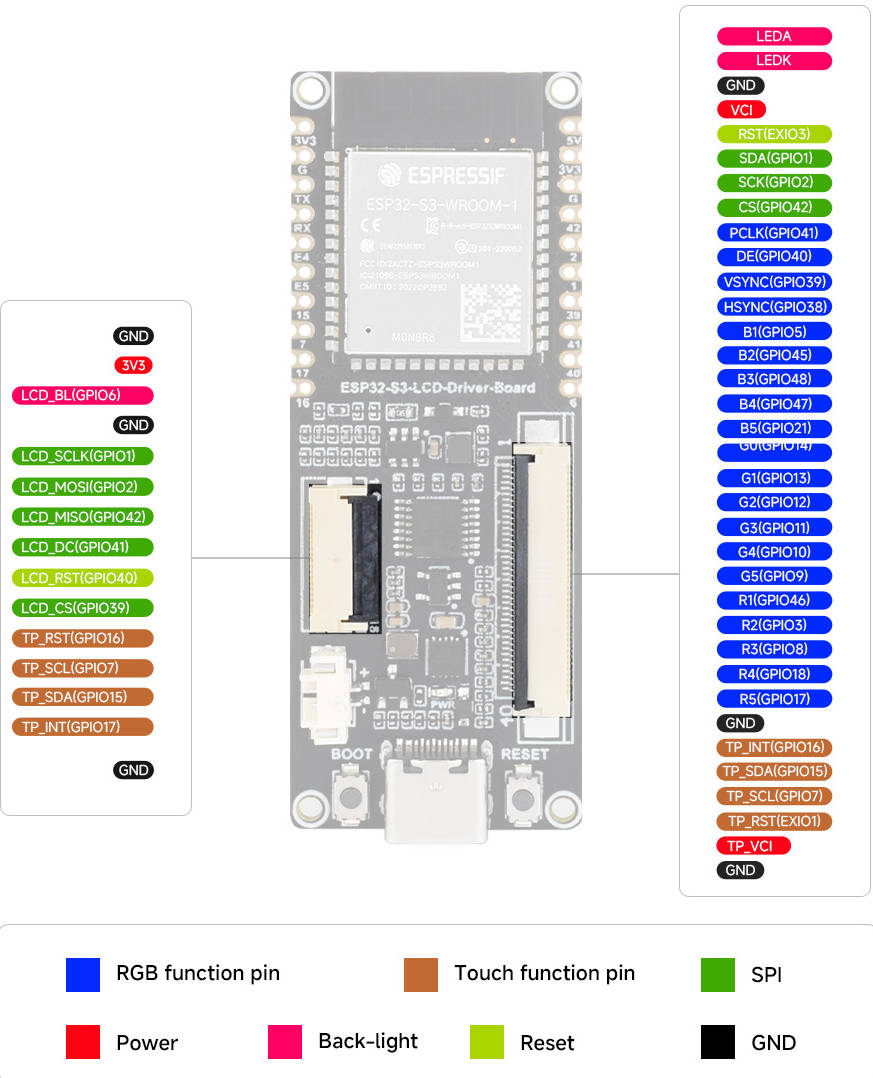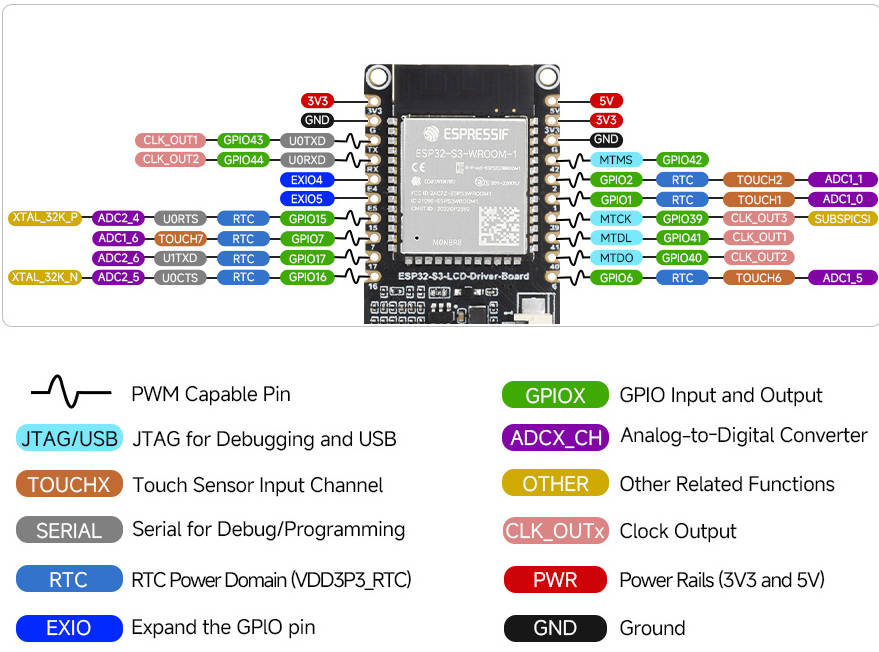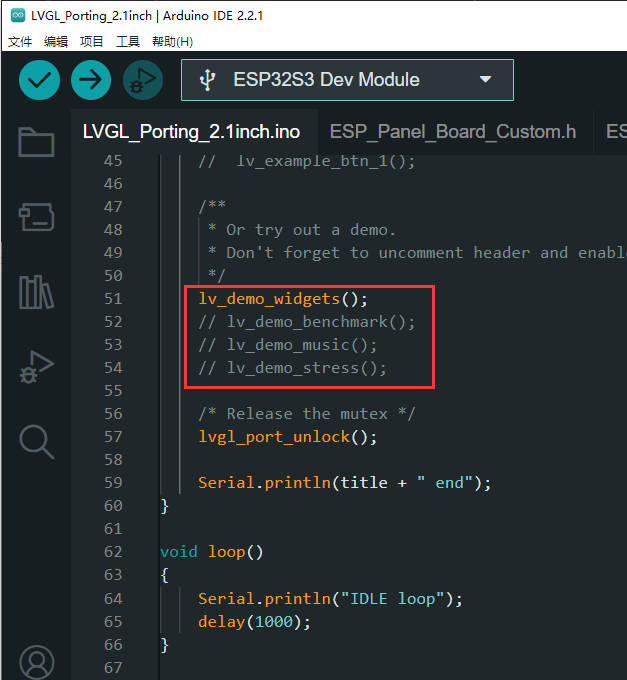ESP32-S3 LCD驱动板【使用教程】
说明
产品简介
ESP32-S3-LCD-Driver-Board 是一款体积小巧,搭载40Pin 3SPI+RGB565 和 18Pin SPI屏幕接口的微控制器开发板。
在硬件上,采用 ESP32-S3-WROOM-1-N8R8 模组,其搭载有 Xtensa 32 位 LX7 双核处理器,主频高达 240MHz,内置 512KB SRAM(TCM)和 8MB PSRAM;板载高效充放电管理芯片 ETA6096 和 MX1.25 电池接口,排针引脚接口兼容 18Pin SPI屏幕,可兼容扩展多种外围设备,使用方便。
在软件上,可选择 ESP-IDF、Arduino等开发环境来进行开发,从而可以轻松快速地入门,并将其应用于产品中。
产品特性
- 采用 ESP32-S3-WROOM-1-N8R8模组,搭载 Xtensa 32 位 LX7 双核处理器,主频高达 240MHz
- 集成 512KB SRAM、384KB ROM、8MB PSRAM、8MB Flash 存储器
- 集成 2.4GHz Wi-Fi 和低功耗蓝牙 (Bluetooth LE) 双模无线通信,具有优越的射频性能
- 采用 USB Type-C 接口,无需纠结正反插
- 搭载40Pin 和 18Pin屏幕接口,兼容性和扩展性强
- 板载高效充放电管理芯片 ETA6096 和 MX1.25 电池接口
- 邮票孔设计,可直接焊接集成到用户自主设计的底板上
- 支持多种低功耗工作状态,可调节通信距离、数据率和功耗之间的平衡,满足各种应用场景的功耗需求
支持型号
注意:裸屏较为脆弱,使用时请注意轻拿轻放,排线处不要经常弯折,否则容易折断。 注意:LCD的排线顺序的“1”、“40”对准ESP32-S3-LCD-Driver-Board 40PIN接口的“1”、“40”位置进行连接,请勿连反,连反可能会导致烧屏。
| 支持型号 | 分辨率 | 屏幕芯片 | 触摸芯片 |
| 2.1寸RGB圆形触控屏 | 480(H)×480(V) | ST7701 | CST820 |
| 2.8寸RGB圆形触控屏 | 480(H)×480(V) | ST7701 | GT911 |
| 4寸RGB方形触控屏 | 480(H)×480(V) | ST7701 | GT911 |
| 2.8寸SPI方形触控屏 | 240(H)×320(V) | ST7789 | CST328 |
开发环境配置
- 以下开发系统默认为Windows
ESP-IDF
以下开发系统默认为Windows,推荐使用VSCode插件进行开发
使用VSCode插件开发
安装VSCode
- 打开VSCode官网的下载页面,选择对应系统和系统位数进行下载
- 运行安装包后,其余均可以默认安装,但这里为了后续的体验建议,建议在此处勾选框中的1、2、3项
- 第一二项开启后,可以直接通过鼠标右键文件或者目录打开VSCode,可以提高后续的使用体验.
- 第三项开启后,选择打开方式时,可以直接选择VSCode
安装Espressif IDF插件
- 注:当前插件最新版本为V1.6.4,为体验一致,用户可以选择与我们一样的版本
- 打开VSCode,使用快捷键 Shift+Ctrl+X ,进入插件管理器
- 在搜索栏中,输入 Espressif IDF ,选择对应的插件点击 install即可
- 使用快捷键 F1 ,输入
esp-idf: configure esp-idf extension
- 选择express(此教程针对第一次安装的用户,故只讲述初次的通用安装教程)
- 选择下载服务器,我们推荐国内用户使用Espressif作为你的下载服务器
- 选择想要现在的ESP-IDF版本,我们选择最新的V5.1.1
- 下面两个分别为ESP-IDF容器安装地址和ESP-IDF所需的工具安装地址,
- 注意:如果之前有安装过ESP-IDF,或者失败过的,请务必彻底删除文件或者创建全新的无中文路径
- 配置完成后,点击 install 进行下载
- 进入下载页面,其会自动安装对应工具与环境,稍等片刻即可
- 安装完成后,会进入以下界面,说明安装完成
官方例程使用教程
创建例程
- 使用快捷键 F1 ,输入
esp-idf:show examples projects
- 选择你当前的IDF版本

- 以Hello world例程为例
- ①选择对应例程
- ②其readme会说明该例程适用于什么芯片(下文有介绍例程怎么使用与文件结构,这里略)
- ③点击创建例程
修改COM口
- 此处显示使用对应的COM口,点击可以修改对应COM口
- 请根据设备对应COM口进行选择(可通过设备管理器查看)
- 若出现下载失败的情况请点击复位按键1秒以上或进入下载模式,等待 PC 端重新识别到设备后再次下载
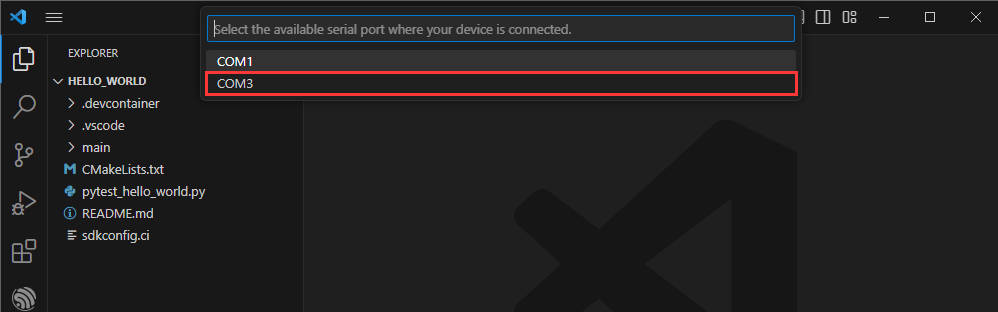
- 选择使用的工程或者例程
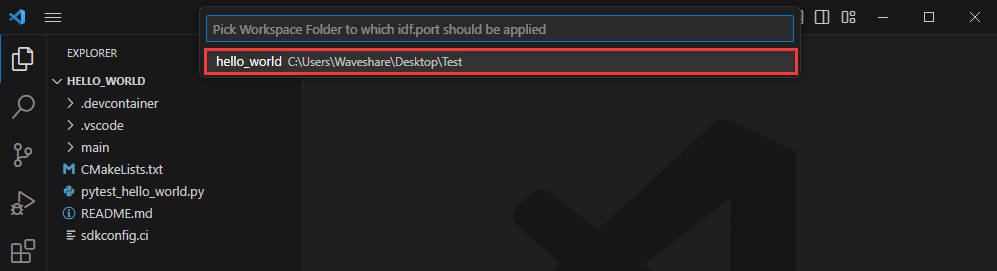
- 然后我们的COM口就修改好了
修改驱动对象
- 此处显示的是使用的驱动对象,点击可以修改对应驱动对象
- 选择使用的工程或者例程
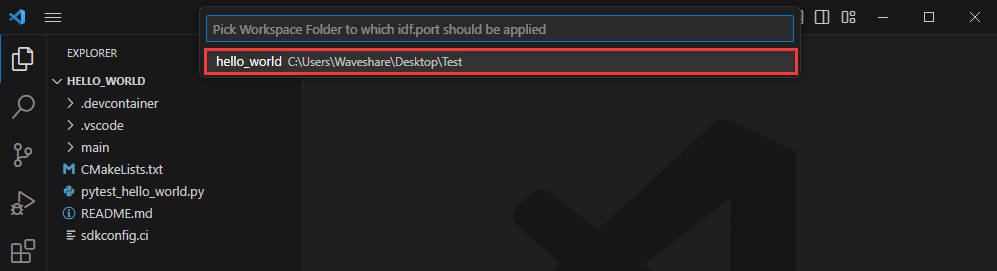
- 点击后需要稍等片刻
- 选择我们需要驱动的对象,也就是我们的主芯片为ESP32S3
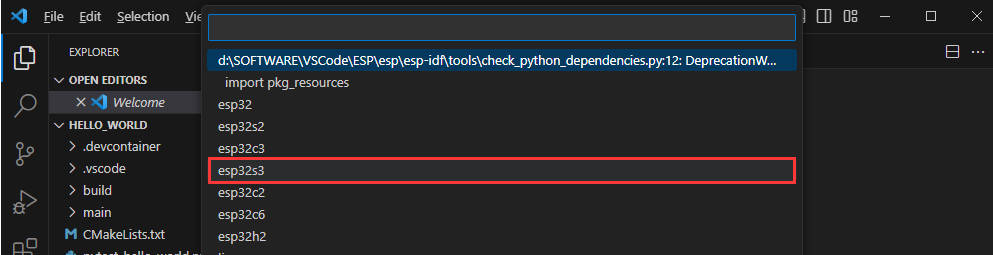
- 选择openocd的路径,这里对我们没有影响,所以我们随便选择一个即可
其余状态栏简介
- ①SDK 配置编辑器,ESP-IDF很多功能与配置可以在其内修改
- ②全部清理,清空所有编译文件,
- ③编译
- ④当前下载方式,默认为UART
- ⑤烧录当前固件,请在编译后进行
- ⑥打开串口监视器,用于查看串口信息
- ⑦编译,烧录,打开串口监视器 一体按键(调试时最常用)

编译、烧录、串口监视
- 点击我们之前介绍的 编译,烧录,打开串口监视器按键
- 编译可能需要较长时间才能完成,尤其是在第一次编译时。
- 在此过程中,ESP-IDF可能会占用大量CPU资源,因此可能会导致系统卡顿。
- 若是新工程首次烧录程序,将需要选择下载方式,选择 UART
- 后续也可在 下载方式 处进行修改(点击即可弹出选项)
- 因为板载自动下载电路,无需手动操作即可自动下载
- 下载成功后,自动进入串口监视器,可以看到芯片输出对应的信息并提示10S后重启
擦除设备Flash
- 解压软件资源包(Flash 调试软件)
- 打开 flash_download_tool_3.9.5.exe软件,选择ESP32-S3及USB
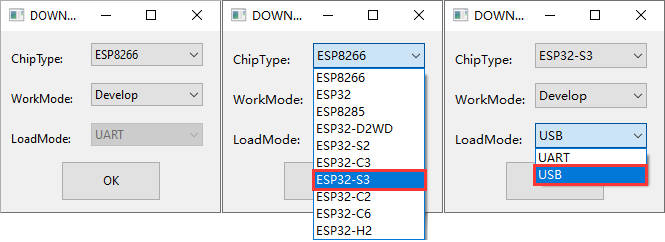
- 选择UART的端口号,点击 START (不选择任何 bin 文件)
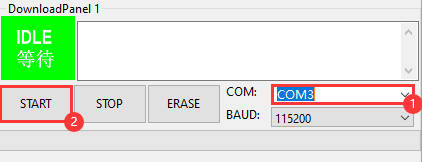
- 等待烧录完成,点击擦除
- 等待擦除完成
Arduino
安装Arduino IDE
下载安装Arduino IDE,注意默认配置及全英文路径
安装ESP32开发板库
Arduino IDE 安装 ESP32 库,详细安装过程如下,相关资料请点击链接参考
- 中国大陆安装:
1. 下载离线包esp32.exe(提取码:0755) 后双击安装,设置好arduino器件包目录:
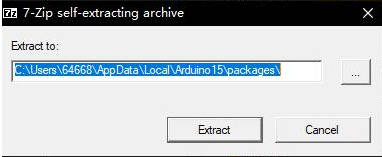
C:\Users\{用户名}\AppData\Local\Arduino15\packages\
以用户名为waveshare为例
C:\Users\waveshare\AppData\Local\Arduino15\packages\
2. 安装完离线包后,打开 Arduino IDE,在 File->Preferences 下 Settings 界面的 Additional boards manager URLs 处填写下面链接后保存
https://arduino.me/packages/esp32.json
3.在开发板管理器里面搜索ESP32,如果出现3.0.0-alppha3 已安装,则离线包安装成功
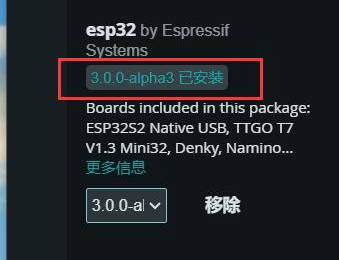
- 其它地区安装:
1. 在 File->Preferences 下 Settings 界面的 Additional boards manager URLs 处填写下面链接后保存
https://espressif.github.io/arduino-esp32/package_esp32_dev_index.json
2. 在 Board Manager 中搜索 esp32 ,对3.0.0版本进行安装,安装完成后重启 Arduino IDE 生效
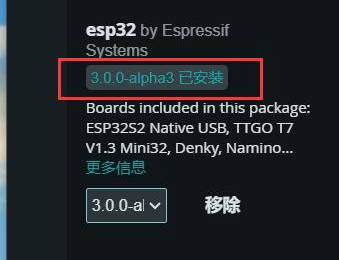
使用Arduino例程
- 选择例程,这里我们选择获取芯片ID的例程
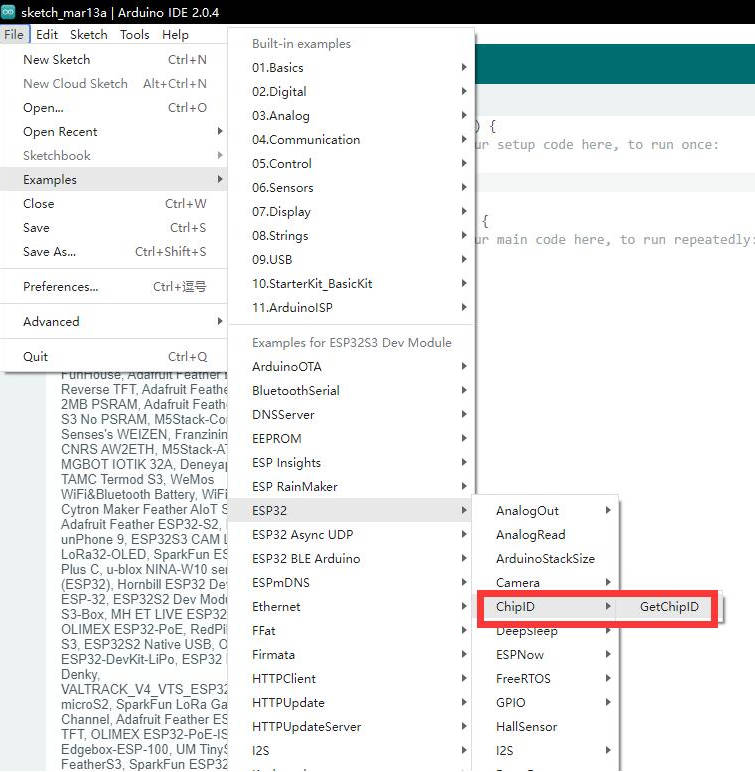
- 选择我们的板子为 ESP32S3 Dev Moudule
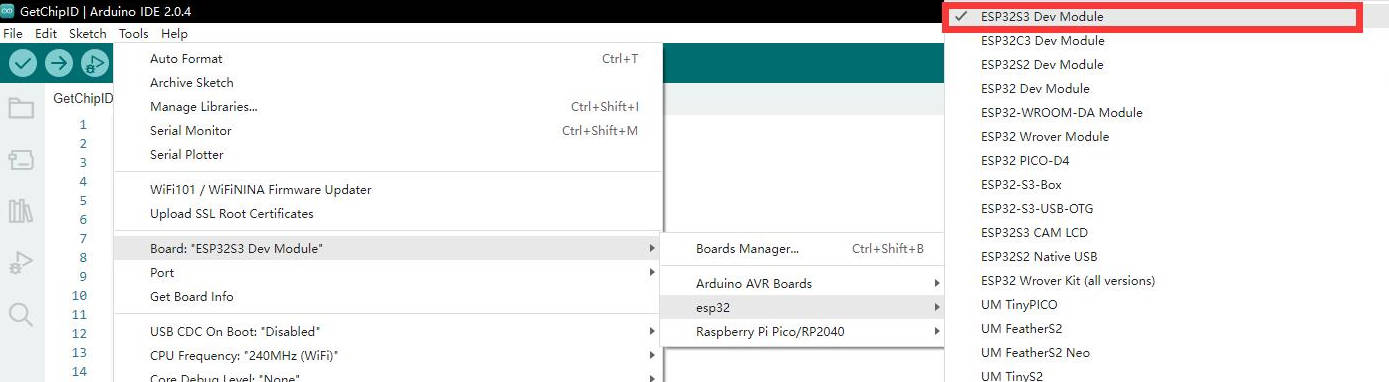
- 选择我们的端口号,这里我们选择ESP32-S3 USB口的COM5
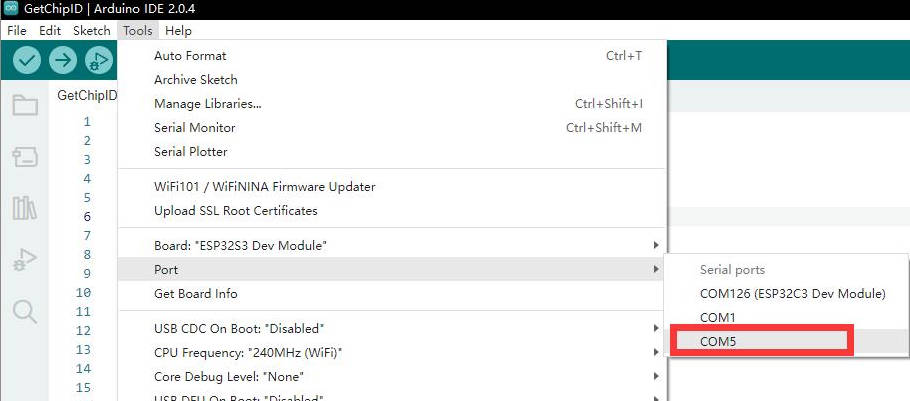
- 打开USB CDC On Boot
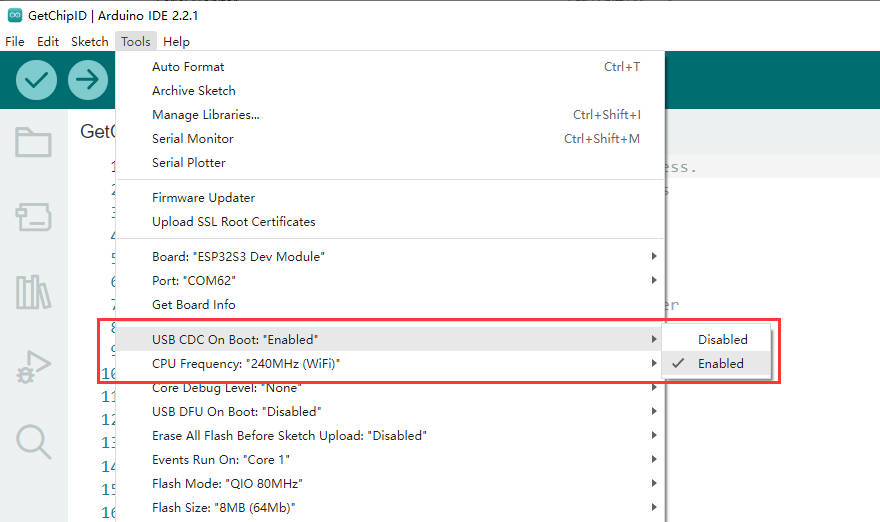
- 点击下载按键,此时会自动编译并下载,下载失败请按住boot键重新上电再松开按键,然后再进行下载
- 下载完成
- 打开串口监视器

- 看到循环输出的芯片ID
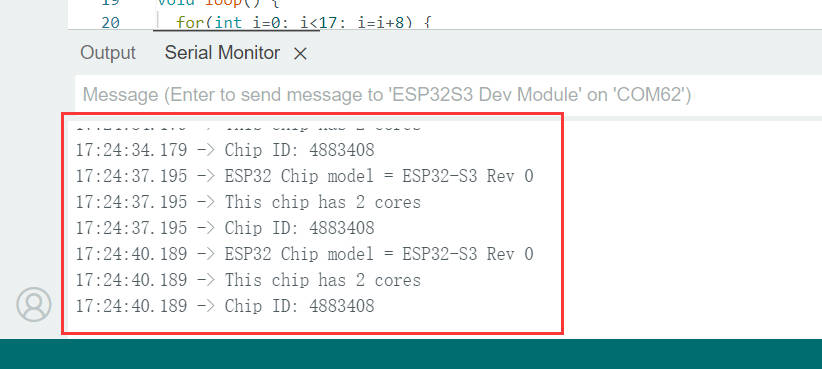
Flash与PSRAM配置
使用屏幕显示时需打开该设置,打开 Arduino IDE,注意菜单栏中 Tools 选择对应 Flash(8MB) 和使能 PSRAM(8MB OPI),如下图所示
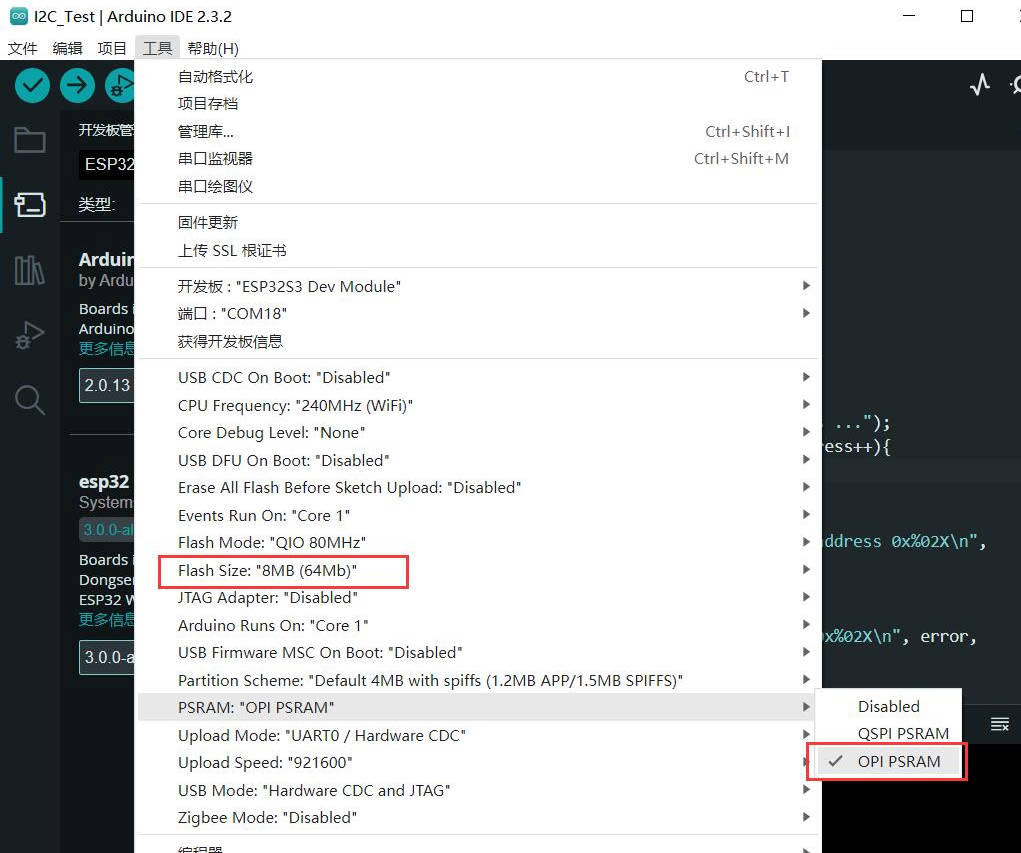
库安装
- 安装提供的资源包中的库文件,将路径中的ESP32_Display_Panel、ESP32_IO_Expander、TFT_eSPI、lvgl 文件夹与lv_conf.h文件复制到 C:\Users\xxxx\Documents\Arduino\libraries 目录下,xxxx 代表您电脑上用户名,注意甄别
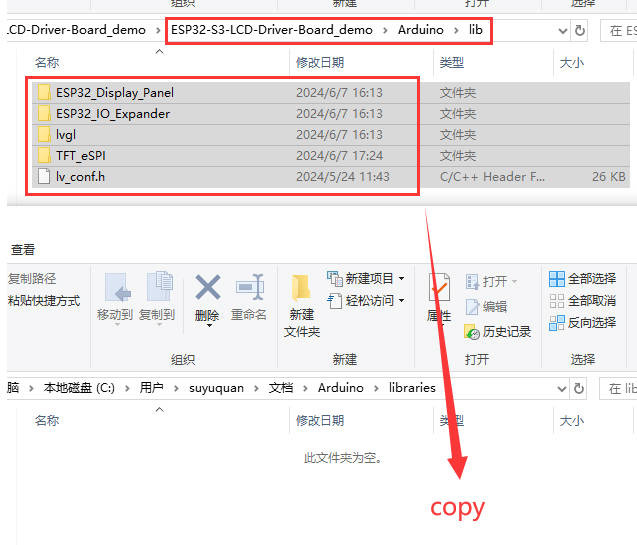
Arduino示例程序
2.8inch_Capacitive_Touch_LCD
https://www.123pan.com/s/dJrKVv-bZXB.html 2.0.12安装包
2.8inch_Capacitive_Touch_LCD 示例,用于测试2.8inch Capacitive Touch LCD的使用,此接口可以使用18PIN FPC接口 和 13PIN 杜邦线使用,使用前确保库安装、Flash和PSRAM配置正确
硬件连接
- 13PIN 杜邦线接口硬件连接
| LCD引脚 | ESP32-S3-LCD-Driver-Board |
| VCC | 3V3 |
| GND | GND |
| MISO | 42 (LCD_MISO) |
| MOSI | 2 (LCD_MOSI) |
| SCLK | 1 (LCD_SCLK) |
| LCD_CS | 39 (LCD_CS) |
| LCD_DC | 41 (LCD_DC) |
| LCD_RST | 40 (LCD_RST) |
| LCD_BL | 6 (LCD_BL) |
| TP_SDA | 15 (TP_SDA) |
| TP_SCL | 7 (TP_SCL) |
| TP_INT | 17 (TP_INT) |
| TP_RST | 16 (TP_RST) |
- 18PIN FPC排线连接
注意:将18PIN FPC排线接口处顺序的“1”、“18”对准ESP32-S3-LCD-Driver-Board 18PIN接口的“1”、“18”位置进行连接,请勿连反,连反可能会导致烧屏。
示例使用
- 按照正确的环境配置好Arduino IDE,安装我们提供的库文件后,打开该示例
- 选择开发板ESP32S3 Dev Module,选择正确的COM口
- 点击编译并上传
- 可通过修改例程中的注释进行修改显示的demo
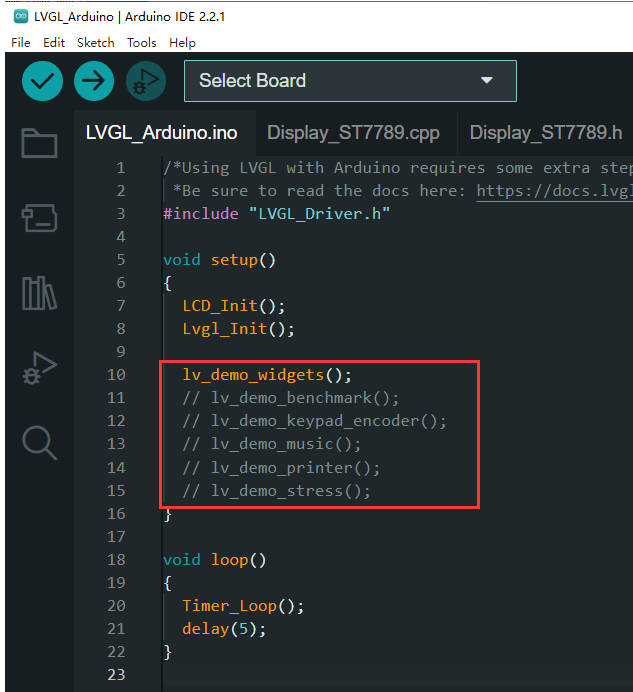
LVGL_Porting_2.1inch
LVGL_Porting_2.1inch 示例,用于测试2.1inch RGB Touch LCD的显示与触控,可进行修改注释内容进行更换Demo
硬件连接
- 注意:将2.1inch LCD的排线顺序的“1”、“40”对准ESP32-S3-LCD-Driver-Board 40PIN接口的“1”、“40”位置进行连接,请勿连反,连反可能会导致烧屏。
使用过程
- 按照正确的环境配置好Arduino后,打开该示例
- 选择开发板ESP32S3 Dev Module,选择正确的COM口
- 点击编译下载
- 观察LCD显示屏现象
- 还可以通过修改注释内容进行修改显示的demo
LVGL_Porting_2.8inch
LVGL_Porting_2.8inch 示例,用于测试2.8inch RGB Touch LCD的显示与触控,可进行修改注释内容进行更换Demo
硬件连接
- 注意:将2.8inch LCD的排线顺序的“1”、“40”对准ESP32-S3-LCD-Driver-Board 40PIN接口的“1”、“40”位置进行连接,请勿连反,连反可能会导致烧屏。
使用过程
修改环境
- 由于这款屏幕需要较高频率解决屏闪问题,但是较高频率又会导致屏幕卡顿,所以就需将 "Data cache line size" 设置为 64 。具体参考链接实现, 若要使用其他屏幕,需要替换回下方备份的原文件
- 进入路径 C:\Users\Waveshare\AppData\Local\Arduino15\packages\esp32\tools\esp32-arduino-libs\idf-release_v5.1-bd2b9390ef (其中 Waveshare 为计算机用户名)
- 存档当前文件夹下的 esp32s3 文件夹
- 请注意先存档原有 esp32s3 文件夹用于后续还原!!!!!(可以直接压缩该文件,同时拷贝一份到其他位置,当前为将原文件压缩为 esp32s3 - Original file.zip 文件)
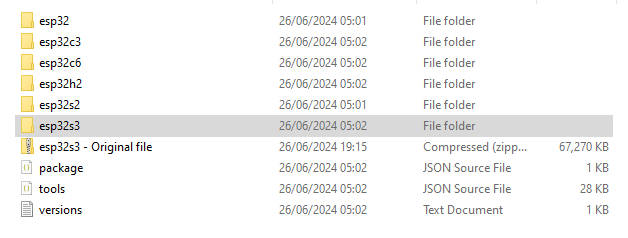
- 删除原有文件( 请注意先存档原有 esp32s3 文件夹用于后续还原!!!!! )
- 拷贝提供的esp32s3 3.0.0-alpha3 文件到当前目录( 请注意提供的文件仅适用于3.0.0版本固件下 )
链接: https://pan.baidu.com/s/1P4CMr3WhZMytzkaZlN_ZRQ 提取码: 0755
- 完成ESP32S3配置修改
示例实现
- 按照正确的环境配置好Arduino后,打开该示例
- 选择开发板ESP32S3 Dev Module,选择正确的COM口
- 点击编译下载
- 观察LCD显示屏现象
- 还可以通过修改注释内容进行修改显示的demo
LVGL_Porting_4inch
LVGL_Porting_4inch 示例,用于测试4inch RGB Touch LCD的显示与触控,可进行修改注释内容进行更换Demo
硬件连接
- 注意:将4inch LCD的排线顺序的“1”、“40”对准ESP32-S3-LCD-Driver-Board 40PIN接口的“1”、“40”位置进行连接,请勿连反,连反可能会导致烧屏。
使用过程
- 按照正确的环境配置好Arduino后,打开该示例
- 选择开发板ESP32S3 Dev Module,选择正确的COM口
- 点击编译下载
- 观察LCD显示屏现象
- 还可以通过修改注释内容进行修改显示的demo
ESP-IDF示例程序
2.1inch_RGB_LCD
2.1inch_RGB_LCD 示例,用于测试2.1inch RGB LCD的使用,驱动2.1inch RGB LCD的显示与触控
硬件连接
- 注意:将2.1inch LCD的排线顺序的“1”、“40”对准ESP32-S3-LCD-Driver-Board 40PIN接口的“1”、“40”位置进行连接,请勿连反,连反可能会导致烧屏。
使用过程
- 按照正确的环境配置好vscode后,打开该示例
- 点击编译下载
- 观察LCD显示屏现象
- 还可以通过menuconfig进行修改显示的demo
1、点击menuconfig
2、搜索lvgl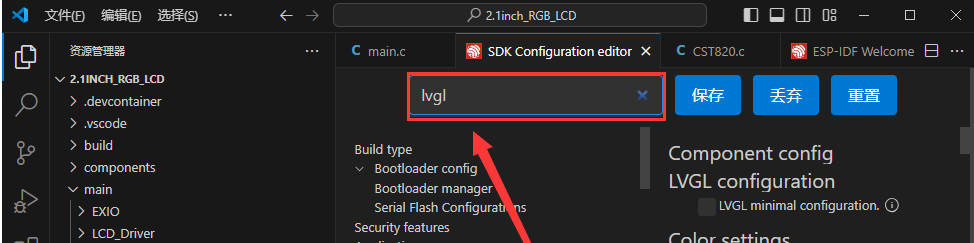
3、修改lvgl demo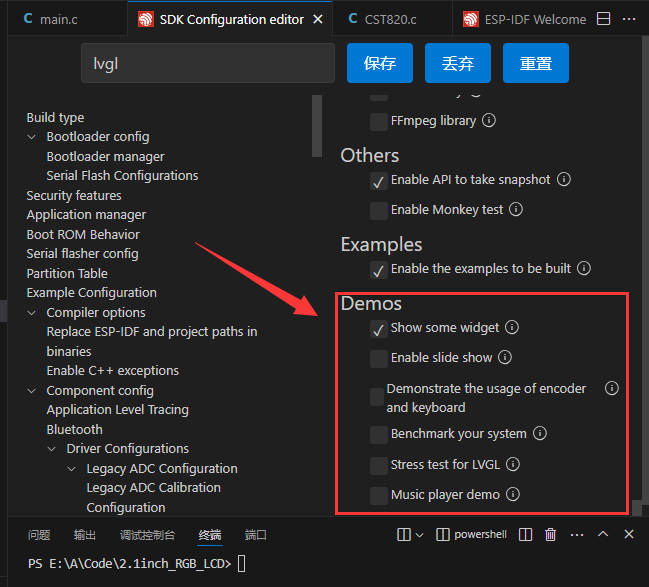
4、点击保存后,再重新编译下载
2.8inch_RGB_LCD
2.8inch_RGB_LCD 示例,用于测试2.8inch RGB LCD的使用,驱动2.8inch RGB LCD的显示与触控
硬件连接
- 注意:将2.8inch LCD的排线顺序的“1”、“40”对准ESP32-S3-LCD-Driver-Board 40PIN接口的“1”、“40”位置进行连接,请勿连反,连反可能会导致烧屏。
示例使用
- 按照正确的环境配置好vscode后,打开该示例
- 点击编译下载
- 点击menuconfig,搜索lvgl,可以进行修改lvgl demo,点击保存后,再重新编译下载(具体操作可参阅2.1inch RGB LCD)
4inch_RGB_LCD
4inch_RGB_LCD 示例,用于测试4inch RGB LCD的使用,驱动4inch RGB LCD的显示与触控
硬件连接
- 注意:将4inch LCD的排线顺序的“1”、“40”对准ESP32-S3-LCD-Driver-Board 40PIN接口的“1”、“40”位置进行连接,请勿连反,连反可能会导致烧屏。
使用过程
- 按照正确的环境配置好vscode后,打开该示例
- 点击编译下载
- 点击menuconfig,搜索lvgl,可以进行修改lvgl demo,点击保存后,再重新编译下载(具体操作可参阅2.1inch RGB LCD)
2.1inch_RGB_LCD_pic
2.1inch_RGB_LCD_pic 示例,用于2.1inch RGB LCD显示图片
硬件连接
- 注意:将2.1inch LCD的排线顺序的“1”、“40”对准ESP32-S3-LCD-Driver-Board 40PIN接口的“1”、“40”位置进行连接,请勿连反,连反可能会导致烧屏。
使用过程
- 按照正确的环境配置好vscode后,打开该示例
- 点击编译下载
- 可通过修改示例中的test1.c图片文件进行修改显示的图片

该屏幕分辨率为480×480,最好使用该分辨率的图片,可通过LVGL Online Image Converter将图片转换为c文件
使用新生成的图片文件替换原有的文件后,打开新的图片文件进行修改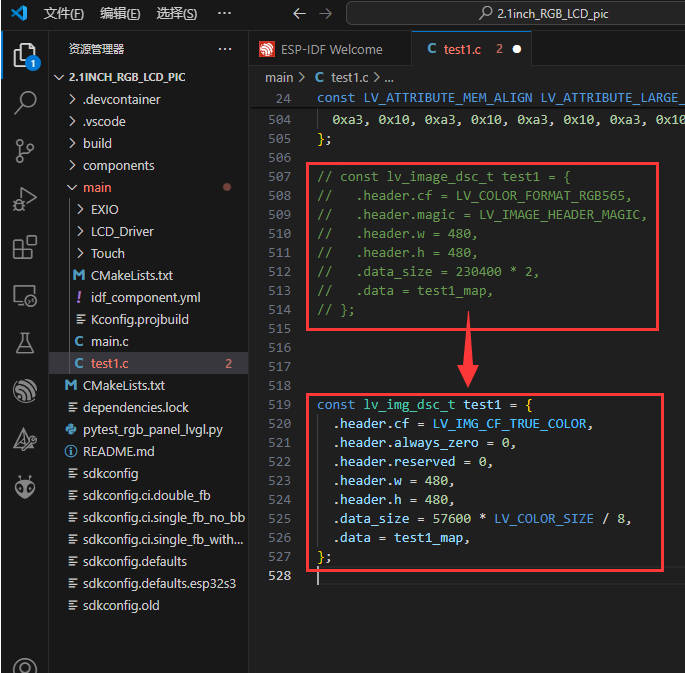
const lv_img_dsc_t test1 = {
.header.cf = LV_IMG_CF_TRUE_COLOR,
.header.always_zero = 0,
.header.reserved = 0,
.header.w = 480,
.header.h = 480,
.data_size = 57600 * LV_COLOR_SIZE / 8,
.data = test1_map,
};2.8inch_RGB_LCD_pic
2.8inch_RGB_LCD_pic 示例,用于测试2.8inch RGB LCD显示图片
硬件连接
- 注意:将2.8inch LCD的排线顺序的“1”、“40”对准ESP32-S3-LCD-Driver-Board 40PIN接口的“1”、“40”位置进行连接,请勿连反,连反可能会导致烧屏。
使用过程
- 按照正确的环境配置好vscode后,打开该示例
- 点击编译下载
- 可通过修改示例中的test2.c图片文件进行修改显示的图片(具体步骤可参阅2.1inch RGB LCD的修改)
修改代码如下:
const lv_img_dsc_t test2 = {
.header.cf = LV_IMG_CF_TRUE_COLOR,
.header.always_zero = 0,
.header.reserved = 0,
.header.w = 480,
.header.h = 480,
.data_size = 57600 * LV_COLOR_SIZE / 8,
.data = test2_map,
};4inch_RGB_LCD_pic
4inch_RGB_LCD_pic 示例,用于测试4inch RGB LCD显示图片
硬件连接
- 注意:将4inch LCD的排线顺序的“1”、“40”对准ESP32-S3-LCD-Driver-Board 40PIN接口的“1”、“40”位置进行连接,请勿连反,连反可能会导致烧屏。
使用过程
- 按照正确的环境配置好vscode后,打开该示例
- 点击编译下载
- 可通过修改示例中的test3.c图片文件进行修改显示的图片(具体步骤可参阅2.1inch RGB LCD的修改)
修改代码如下:
const lv_img_dsc_t test3 = {
.header.cf = LV_IMG_CF_TRUE_COLOR,
.header.always_zero = 0,
.header.reserved = 0,
.header.w = 480,
.header.h = 480,
.data_size = 57600 * LV_COLOR_SIZE / 8,
.data = test3_map,
};资料
原理图
程序
软件
CH343
串口
数据手册
ESP32-S3
- ESP32-S3数据手册(中文)
- ESP32-S3技术参考手册(中文)
- ESP32-S3-WROOM-1数据手册(中文)
- ESP32-S3数据手册(英文)
- ESP32-S3技术参考手册(英文)
- ESP32-S3-WROOM-1数据手册(英文)
屏幕
2.1寸RGB圆形触控屏
2.8inch 圆形 屏幕资料
4inch 方形 屏幕资料
官方文档
ESP32官方文档
FAQ
问题:模块上电后,识别出来的串口设备和USB口不断复位重启?
检查USB口的供电电压是否小于5V,一般情况下USB口的供电电压在4.9V以上,模块的两路USB口均可正常使用,若低于4.9V,则有可能出现供电不足,usb口掉线的情况,此种情况须更换足电压的USB口使用。
问题:模块下载程序后,重新下载,有时会出现无法连接串口,或者烧录失败的情况?
烧录时可长按Boot按键插入USB后再松开按键,进入Download mode才开始烧录, 烧录完重新插拔USB则可以进入SPI_FAST_FLASH_BOOT mode,运行程序。
问题:Arduino LVGL程序编译烧录时间长?
在使用Arduino的LVGL的程序时,进行编译上传的时间很长是因为Arduino IDE上传程序时会进行编译,lvgl的库较多编译,时间会比较长,需要耐心等待
问题:ESP-IDF 程序编译出错?
请注意IDF程序的路径不要有中文,不然会检索出错
问题:Arduino程序烧录成功但是屏幕无显示?
若烧录代码后,屏幕无反应,可查看是否有在Arduino IDE -> Tools正确配置:选择对应 Flash(8MB) 和使能 PSRAM(8MB OPI))
技术支持
周一-周五(9:30-6:30)周六(9:30-5:30)
手机:13434470212
邮箱:services04@spotpear.cn
QQ:202004841

[教程导航]
- 说明
- 开发环境配置
- Arduino示例程序
- ESP-IDF示例程序
- 资料
- FAQ
- 问题:模块上电后,识别出来的串口设备和USB口不断复位重启?
- 问题:模块下载程序后,重新下载,有时会出现无法连接串口,或者烧录失败的情况?
- 问题:Arduino LVGL程序编译烧录时间长?
- 问题:ESP-IDF 程序编译出错?
- 问题:Arduino程序烧录成功但是屏幕无显示?
- 技术支持