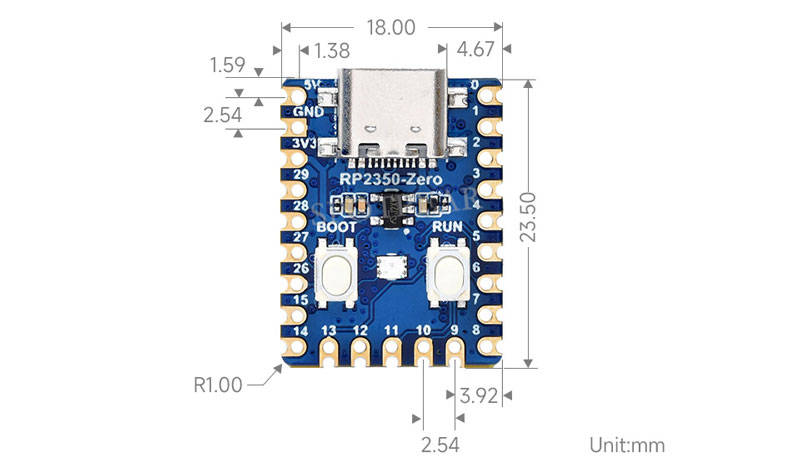RP2350-Zero 使用教程
说明
产品概述
RP2350-Zero迷你开发板,板载Type-C母口 采用 Raspberry Pi 研发的 RP2350A作为核心,并在极小板型下引出全部未占用引脚
采用半孔工艺,可以焊接接在你自定义的板子上
产品特性
- 采用了Raspberry Pi研发的 RP2350A 微控制器芯片
- 独特的双核、双架构,搭载了双核 ARM Cortex-M33 处理器和双核 Hazard3 RISC-V 核处理器,运行频率均高达 150MHz 灵活时钟
- 内置 520KB 的 SRAM 和 4MB 的片上 Flash
- 采用Type-C接口,紧跟时代潮流,无需纠结正反插
- 邮票孔设计,可直接焊接集成到用户自主设计的底板上
- USB1.1 主机和设备支持
- 支持低功耗睡眠和休眠模式
- 可通过 USB 识别为大容量存储器进行拖放式下载程序
- RP2350A 的 29 个 GPIO 引脚引出(20 个可通过排针引出,其余仅可焊接引出)
- 多种硬件外设
- 2 个 SPI
- 2 个 I2C
- 2 个 UART
- 4 个 12 位 ADC
- 16 个可控 PWM 通道
- 精确的片上时钟和定时器
- 温度传感器
- 片上加速浮点库
- 12 个可编程 I/O (PIO) 状态机,用于自定义外设支持
引脚分布

尺寸图
Pico快速上手
文字教程
基础介绍
MicroPython系列
安装Thonny IDE
为了方便在电脑上使用MicroPython开发Pico/Pico2板,建议下载Thonny IDE
- 下载Thonny IDE并按照步骤安装,安装包均为Windows版本,其他版本请参考Thonny官网
- 安装完成之后,第一次要配置语言和主板环境,由于我们是为了使用Pico/Pico2,所以注意主板环境选择Raspberry Pi 选项
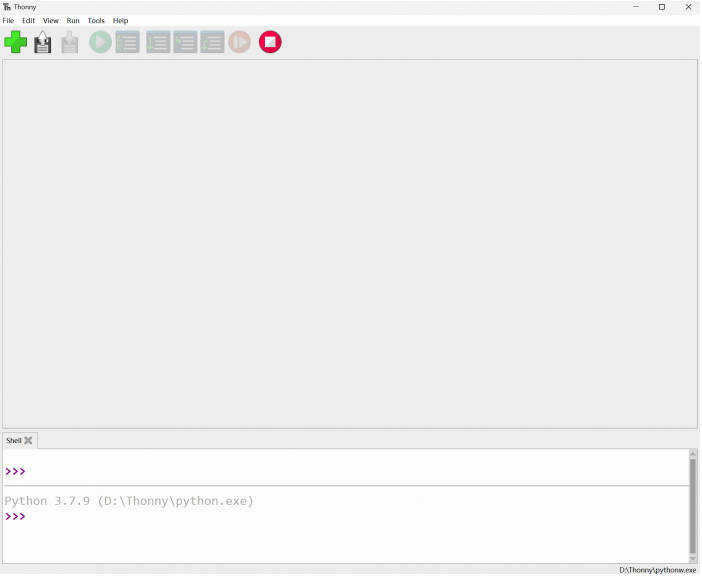
- 配置Micrpython环境及选择Pico/Pico2端口
- 先将Pico/Pico2接入电脑,左键点击Thonny右下角的配置环境选项--》选择configture interpreter
- 在弹出的窗口栏中选择MicroPython(Raspberry Pi Pico),同时选择对应的端口
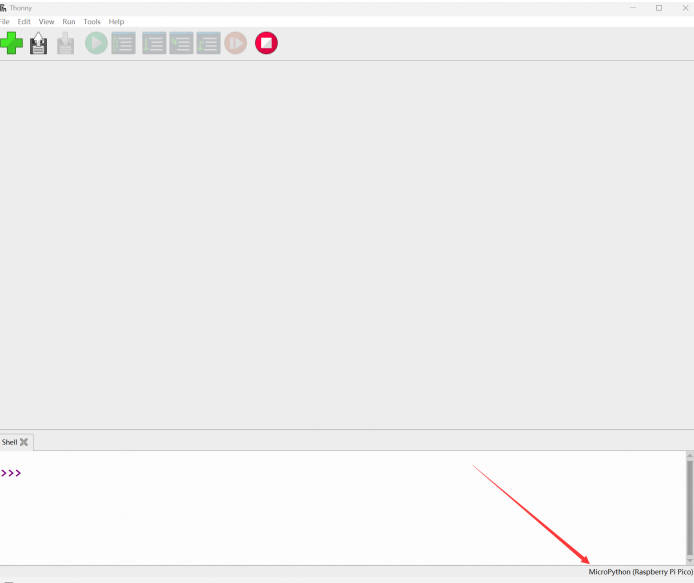
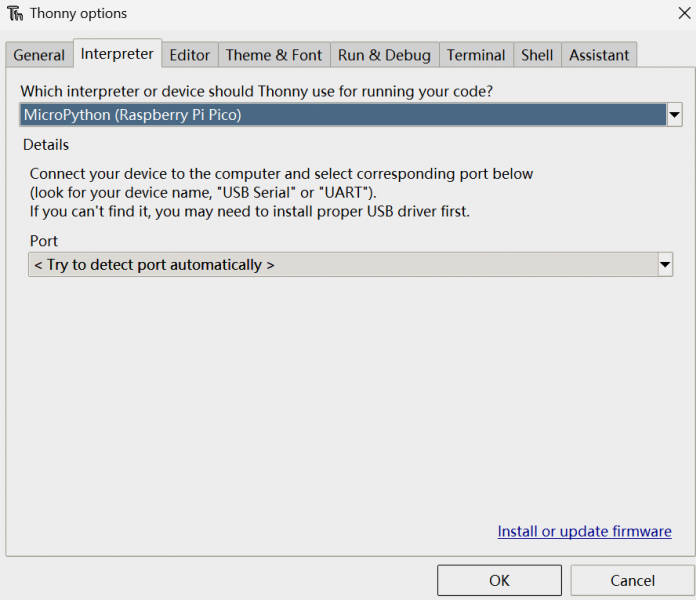
- 点击ok后返回到Thonny主界面,下载对应的固件库并烧录到设备中,然后点击停止按钮,在Shell窗口中即可显示当前使用到的环境
- Pico/Pico2在windows下载固件库方法: 按住BOOT键后连接电脑后,松开BOOT键,电脑会出现一个可移动磁盘,将固件库复制进去即可
- RP2040/RP2350在windows下载固件库方法: 连接电脑后,同时按下BOOT键跟RESET键,先松开RESET键再松开BOOT键,电脑会出现一个可移动磁盘,将固件库复制进去即可(用Pico/Pico2的方式也可以)
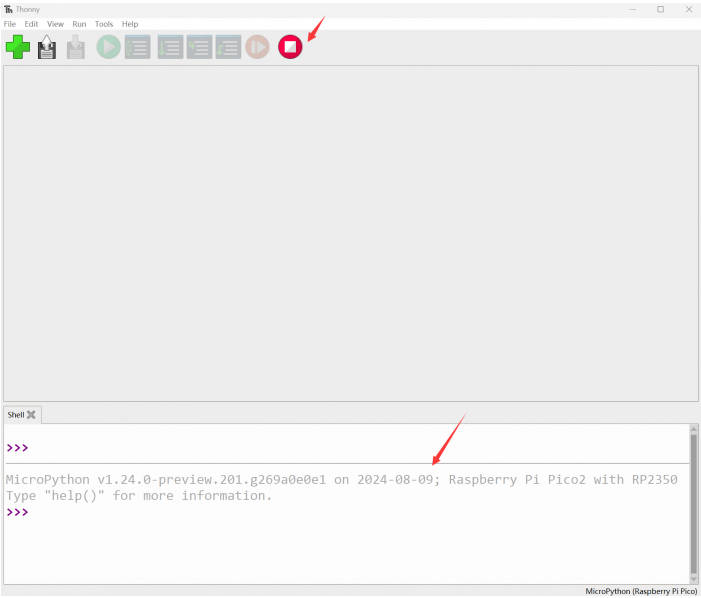
讲解视频
【MicroPython】machine.Pin类函数详解
【MicroPython】machine.PWM类函数详解
【MicroPython】machine.ADC类函数详解
【MicroPython】machine.UART类函数详解
【MicroPython】machine.I2C类函数详解
【MicroPython】machine.SPI类函数详解
【MicroPython】rp2.StateMachine类函数详解
C/C++系列
对于 C/C++,建议使用 Pico VS Code 进行开发,这是一款 Microsoft Visual Studio Code 扩展,旨在让您在为 Raspberry Pi Pico 系列开发板创建、开发和调试项目时更加轻松。无论您是初学者还是经验丰富的专业人士,此工具都可以帮助您自信而轻松地进行 Pico 开发。下面我们介绍如何安装该扩展并使用。
- 官网教程:https://www.raspberrypi.com/news/pico-vscode-extension/
- 本教程适用于树莓派Pico、Pico2与本公司开发的RP2040、RP2350系列开发板
- 开发环境默认以 Windows 为例,其他环境请参考官网教程进行安装
安装VSCode
- 首先,点击下载 pico-vscode 程序包,解压并打开程序包,双击安装 VSCode
注意:如果已安装 vscode 注意检查版本是否为 v1.87.0 或更高版本
安装扩展
- 点击扩展,选择从 VSIX 安装

- 选择 vsix 后缀的软件包,点击安装

- 随后 vscode 会自动安装 raspberry-pi-pico 及其依赖扩展,可以点击刷新查看安装进度

- 右下角显示完成安装,关闭 vscode

配置扩展
- 打开目录 C:\Users\用户名,将整个 .pico-sdk 拷贝至该目录

- 拷贝完成
- 打开 vscode,对 Raspberry Pi Pico 扩展中各个路径进行配置

配置如下:Cmake Path: ${HOME}/.pico-sdk/cmake/v3.28.6/bin/cmake.exe Git Path: ${HOME}/.pico-sdk/git/cmd/git.exe Ninja Path: ${HOME}/.pico-sdk/ninja/v1.12.1/ninja.exe Python3 Path: ${HOME}/.pico-sdk/python/3.12.1/python.exe
新建工程
- 配置完成,测试新建工程,输入工程名、选择路径后点击 Creat 创建工程
测试官方示例,可以点击工程名旁的 Example 进行选择
- 创建工程成功
- 选择SDK版本

- 选择 Yes 进行高级配置
- 选择交叉编译链,13.2.Rel1 适用 ARM 核,RISCV.13.3 适用 RISCV 核,这里根据您的需求任意选择其中一个即可
- CMake 版本选择 Default(前面配置的路径)
- Ninja 版本选择 Default
- 选择开发板

- 点击 Complie 进行编译
- 成功编译出 uf2 格式文件即可
导入工程
- 导入工程的 Cmake 文件不能有中文(包括注释),否则可能导致导入失败
- 导入自己的工程需要在 Cmake 文件中加一行代码,才能正常切换 pico 和 pico2,否则即使选择 pico2,编译得到的固件仍是适用于 pico 的

set(PICO_BOARD pico CACHE STRING "Board type")
更新扩展
- 离线包中的扩展版本为0.15.2,安装完成后,您也可以选择更新至最新版本

Arduino IDE 系列
安装Arduino IDE
- 首先到Arduino官网下载Arduino IDE的安装包。
- 这里选择仅下载就可以了。
- 下载完成后,点击安装。
注意:安装过程中会提示你安装驱动,我们点击安装即可
Arduino IDE中文界面
- 第一次安装完成后,打开Arduino IDE全是英文界面,我们可以在File>Preferences切换成简体中文。
- 在Language里面选择简体中文,点击OK。
在Arduino IDE中安装Arduino-Pico Core
- 打开Arduino IDE,点击左上角的文件,选择首选项
- 在附加开发板管理器网址中添加如下链接,然后点击OK
https://github.com/earlephilhower/arduino-pico/releases/download/4.0.2/package_rp2040_index.json
注意:如果您已经有ESP32板URL,您可以使用逗号分隔 URL,如下所示:https://dl.espressif.com/dl/package_esp32_index.json,https://github.com/earlephilhower/arduino-pico/releases/download/4.0.2/package_rp2040_index.json
- 点击工具>开发板>开发板管理器>搜索pico,由于我的电脑已经安装过了,所以显示已安装

国内用户
- 因为网络原因,国内用户连接github并不稳定,我们另外提供了一份安装包,可以跳过在线的过程
- 若已经成功配置了pico环境,可以直接跳过本章
- 下载rp2040压缩包,将解压的rp2040文件夹复制到如下路径下
C:\Users\[username]\AppData\Local\Arduino15\packages

注意:将里面用户名:[username]替换成自己的用户名
第一次上传程序
- 按住Pico板上的BOOTSET按键,将pico通过Micro USB线接到电脑的USB接口,待电脑识别出一个可移动硬盘(RPI-RP2)后,松开按键。

- 下载程序,打开arduino\PWM\D1-LED路径下的D1-LED.ino
- 点击工具>端口,记住已有的COM,不需要点击这个COM(不同电脑显示的COM不一样,记住自己电脑上已有的COM)
- 用USB线将驱动板和计算机连接起来,再点击工具>端口,第一次连接选择uf2 Board,上传完成后,再次连接就会多出一个COM口

- 点击工具>开发板>Raspberry Pi Pico>Raspberry Pi Pico或Raspberry Pi Pico 2
- 设置完成后,点击向右箭头上传将程序
- 如果期间遇到了问题,需要重新安装或者更换Arduino IDE版本时,卸载Arduino IDE需要卸载干净,卸载软件后需要手动删除C:\Users\[name]\AppData\Local\Arduino15这个文件夹内的所有内容(需要显示隐藏文件才能看到) 再重新安装
开源例程
MircoPython视频例程(github)
MicroPython固件/Blink例程(C)
树莓派官方C/C++示例程序 (github)
树莓派官方micropython示例程序 (github)
Arduino官方C/C++示例程序 (github)
FAQ
问题:为什么我将文件放到磁盘中,磁盘就消失了并且再次进入磁盘时也没看见之前的文件?
1.RP2350的Bootrom提供了一个标准的USB引导加载程序,它可以被识别一个可写驱动器用于使用UF2文件将代码复制到RP2350,复制到驱动器的UF2文件被下载并写入Flash或RAM,设备被自动重启,使得仅使用USB连接就可以在RP2350上下载和运行代码。
2.任何类型的文件都可以从主机写入USB驱动器,但是通常这些文件不会被存储,只是因为主机端的缓存才看起来如此,只有当UF2文件被写入设备时,特殊内容被识别,数据被写入RAM或Flash中的指定位置。在下载完整个有效的UF2文件后,RP2350将自动重新引导以运行新下载的代码。
3.UF2文件并不会被存储,只会按照对应的文件格式,把固件烧录到指定位置,具体文件格式可以参考微软的开源项目https://github.com/microsoft/uf2
问题:如何烧录固件?
先按下RESET再按下BOOT,先松RESET再松BOOT就可以进去烧录模式,将固件拖拽进去或者复制进去即可
技术支持
周一-周五(9:30-6:30)周六(9:30-5:30)
手机:13434470212
邮箱:services04@spotpear.cn
QQ:202004841