Tang Nano系列FPGA例程汇总
一、前言
基本上手使用和相关的历程
二、Tang Nano
板载下载器为CH552
Github: https://github.com/sipeed/Tang-Nano-examples
三、Tang Nano 1K
Github: https://github.com/sipeed/TangNano-1K-examples
四、Tang Nano 4K
Github: https://github.com/sipeed/TangNano-4K-example
- 按键标志点灯(github)
- HDMI显示工程(github)
- HDMI 显示摄像头内容(github)
- 在Nano 4K上运行GBA的工程:https://github.com/Martoni/GbHdmi
- litex 在 4K 支持:https://github.com/litex-hub/litex-boards
其他:
- 使用 Cortex-M3 点灯例程:Github (英文)
五、Tang Nano 9K
Github: https://github.com/sipeed/TangNano-9K-example
】驱动RGB屏教程
】先介绍时序
RGB LCD 显示协议和 VGA 类似,通信都有专用的行同步、场同步信号线。它们的主要区别是前者传输用的是数字信号,后者传输走的是模拟信号。
下面就介绍 VGA 的时序
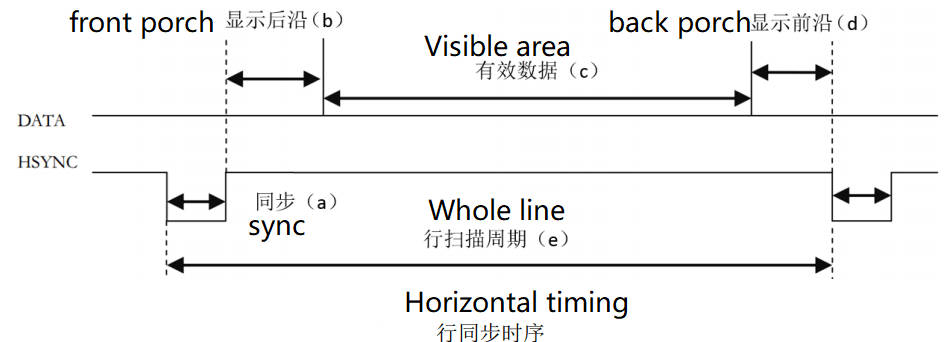
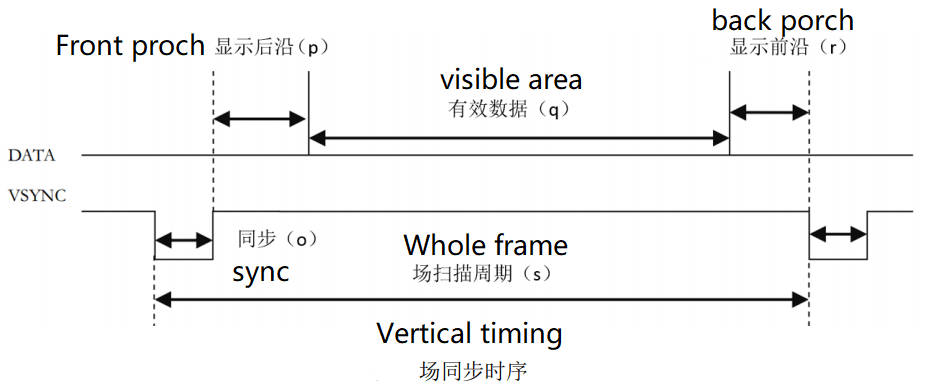
上图分别是 VGA 在数据传输中的行同步、场同步时序
从时序图中可以看出,不论是显示一行数据还是一列数据,都需要一个同步(sync)信号,数据的传输需要在两个同步信号的脉冲之间完成
每一行的数据包括显示前沿(back porch)、有效数据(active video)、显示后沿(front porch)
其中的有效数据就是我们常说的分辨率,而显示前后沿的参数需要参考具体的分辨率与帧数进行设置,相关参数可以参考典型参数,链接在此: http://www.tinyvga.com/vga-timing
这块5寸屏幕的控制时序略有不同,相关参数的设置可以查看规格书
其他尺寸的屏幕相关规格书均可以在这里下载 点我
下面提供了 LCD 相关时序的截图
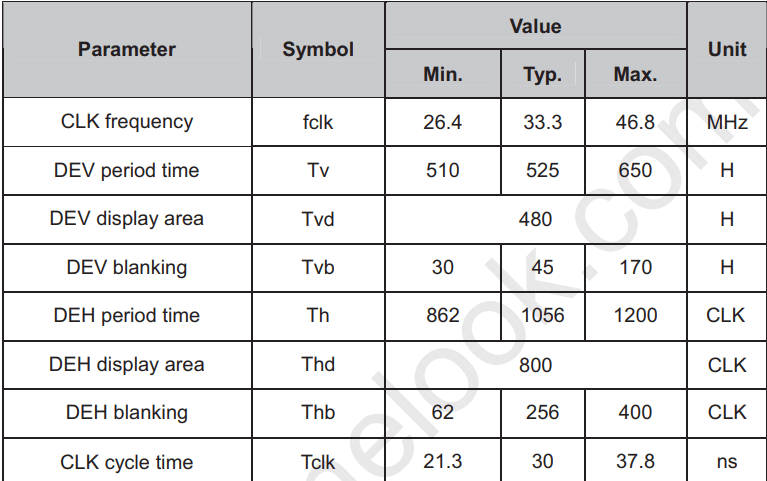
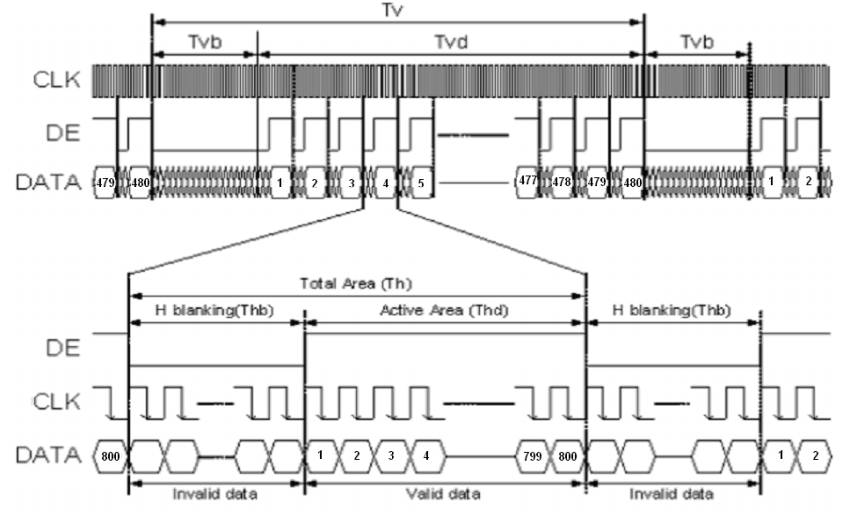
上面一张图是时序中的参数表,下面的图是时序图
从时序图中看出,这块屏幕可以不用设置前后沿,可以只设置消影(blanking)时间,通过实际的程序证明,两种方式都是可以的
】生成屏幕时钟
- 这里需要用到高云半导体官方的IP核
】rPll
板载的晶振时钟为 27MHz ,但是我们的屏幕要求 33.3MHZ 的时钟,所以我们需要使用对应的ip核来生成相应的时钟
这里需要使用到 IP Core Generate ,位置在 Tools -> IP Core Generate
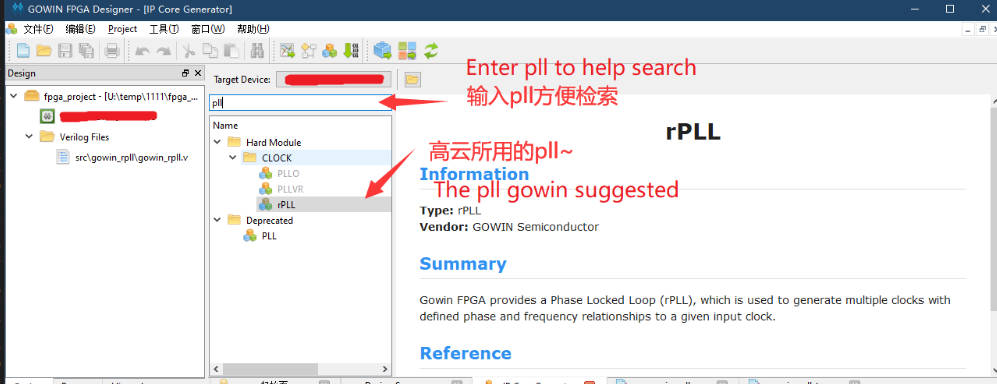
双击 rpll ,在弹出窗口 language 选择 Verilog ,CLKIN 为 27MHz ,CLKOUT 为 33.00MHz。
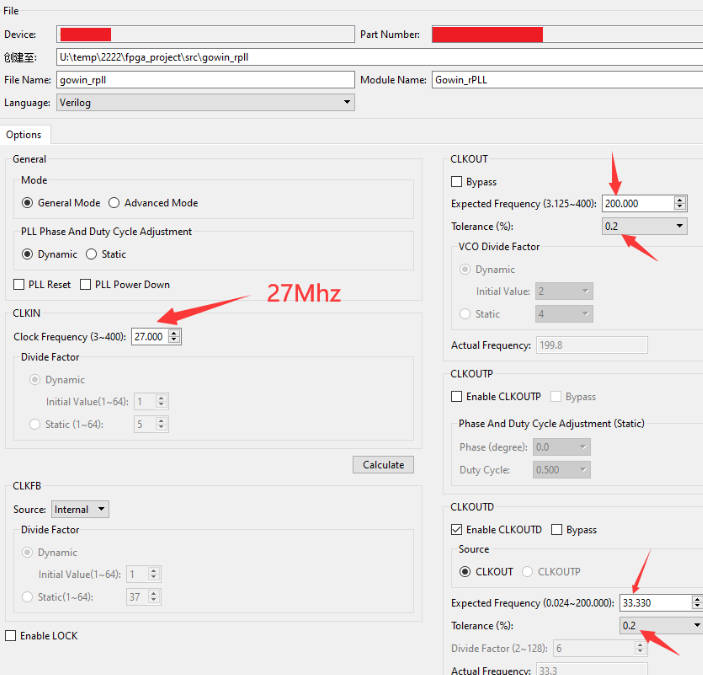
点击ok后提示是否需要添加到当前工程,此时应当选择确定

接着会出现一个例化的tmp文件,用来例化所设置的ip。比如下图中例子
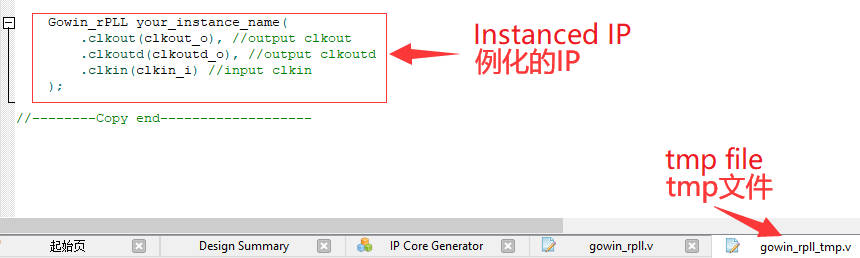
】屏幕驱动代码
- 首先新建一个额外的verilog文件来保存下面要编写的代码
[] 端口定义
首先需要先定义出驱动屏幕所需要的端口
本例程使用RGB565作为驱动方式;
[] 时序常量
接着定义出时序图上所要求的常量
首先是设置时序相关的参数:前沿、后沿、有效像素
关于显示前沿、后沿,前面也说了,可以合并为一个消影时间,就是可以把其中一个设置为0,另一个设置为消影时间。反正前后沿的时间加起来符合表中的时间要求就可以
[] 定义变量
- 定义一些变量能够容易编写程序
[] 同步信号
这段代码产生同步信号,需要注意的是,这块屏幕的同步信号是负极性使能
[] 使能信号
这段代码设置 LCD 使能图像显示,这块屏幕需要控制一个管脚用作显示开关,实际这个信号就是传输图像有效的那 800*480 的数据时置 1
[] 测试彩条
- 这段代码用来产生 LCD 的测试数据,产生彩条显示
当然在最后的驱动文件最后别忘记换行加上 endmodule
到这里驱动模块的编写已经完成了。
】在顶层模块中例化
- 这里也是要新建verilog文件的
- 新建文件之后直接把下面的内容复制进去保存即可
】综合、约束、布局布线
[] 综合
完成上面步骤后转到“Process”界面下,对编辑好的代码进行综合,即运行“Synthesize”
且下方结果栏不出现任何从报错,说明前面编辑的代码无误,如果有错,根据错误提示进行改正即可。
[] 约束
- 此处仅管脚约束
对应的管脚约束如下表格所示;
感觉麻烦的话也可以直接复制准备好的文件(如下),将页面里的内容复制到工程目录里 .cst 文件中(如果没有.cst 文件那么自己新建一个物理管脚约束文件) 即可。
- 直接把下面的内容复制进".cst"文件即可
- Copt the following content into the ".cst" file
| PORT | I/O | PIN | PORT | I/O | PIN |
|---|---|---|---|---|---|
| LCD_B[4] | output | 41 | LCD_B[3] | output | 42 |
| LCD_B[2] | output | 51 | LCD_B[1] | output | 53 |
| LCD_B[0] | output | 54 | LCD_G[5] | output | 55 |
| LCD_G[4] | output | 56 | LCD_G[3] | output | 57 |
| LCD_G[2] | output | 68 | LCD_G[1] | output | 69 |
| LCD_G[0] | output | 70 | LCD_R[4] | output | 71 |
| LCD_R[3] | output | 72 | LCD_R[2] | output | 73 |
| LCD_R[1] | output | 74 | LCD_R[0] | output | 75 |
| LCD_DEN | output | 33 | LCD_SYNC | output | 34 |
| LCD_HYNC | output | 40 | LCD_CLK | output | 35 |
| XTAL_IN | input | 52 | nRST | input | 4 |
[] 布局布线
管脚约束之后需要在设置里面开启引脚复用才能完成布局布线。
具体位置在 软件顶部菜单栏 Project -> Configuration -> Place&Route -> Dual-Purpose Pin
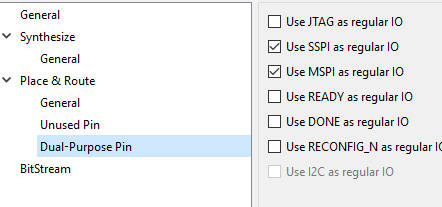
设置完上面的之后。
就可以进行布局布线(Place&Route)了。
结束后就可以给开发板验证代码内容了。
】烧录
布局布线结束后生成比特流,就可以烧录开发板了。
】结束
上面差不多叙述了所有代码。
整个工程可以在参考 这里 ,对应在lcd_led目录下。
】PicoRV在9k上运行的示例
】相关环境
- Python
- Gowin IDE
】相关步骤
[] 烧录Bitstream
- 打开 TangNano-9K-example\picotiny\project 目录下的 picotiny.gprj 文件
- 在顶部菜单栏 Project->Configuration->Place&Route->Dual-Purpose Pin 里面勾选 Use MSPI as regular IO
- 在 IDE 的 Process 窗口右键 Place&Route 选择 Clean&Rerun All
- 将生成的文件下载到 Nano 9K 的 Embedded Flash
完成上面步骤后我们已经成功将PicoRV固化到FPGA里面了
[] 烧录例程文件
- 在 TangNano-9K-example\picotiny 目录下执行
上面命令行中最后的 COM13 指的是开发板在系统中的串口编号,
比如在系统中显示为COM14的话就需要将它改成对应的COM14。
成功执行上面命令后会出现 - Waiting for reset - 的计时,
这时候按下开发板的S1按键就可以完成烧录。
附带完成的烧录log:
然后就可以使用在串口工具来执行我们的代码了,当然也可以用HDMI来显示代码界面
】FPGA驱动1.14 SPI屏幕工程
】HDMI 示例:
】litex 在 9K 支持:
https://github.com/litex-hub/litex-boards
Lushay Labs 有意做以太网、图形卡或者双核处理器的 FPGA 开发教程计划,有意者可以阅读本文末尾处他们提供的 部分教程 来了解他们。
六、Tang Nano 20K
Github: https://github.com/sipeed/TangNano-20K-example
七、哔哩哔哩视频
感谢 ZQ坐看云起时 友情制作
| iverilog + gtkwave 开源仿真工具《1:软件安装篇》 |
八、其他上手说明
Tang Nano 9K 合作代理教程(英文):




