树莓派7寸DPI显示屏使用教程
产品特点
- 1024×600分辨率
- 基于Raspberry Pi 40pin GPIO接口设计
- 直接通过Raspberry Pi的DPI接口驱动LCD,刷新率可达60Hz
- 支持Raspbian、Ubuntu、OSMC等操作系统
- 支持背光控制,更省电
- 非常小巧,方便集成到各种项目中
注:本产品仅支持显示,如需触摸功能请选购7inch HDMI LCD (C)(电容屏)或 7inch HDMI LCD (电阻屏)。
搭配树莓派 如何使用
硬件连接
- 使用FFC排线(白色),将RGB LCD HAT 连接到RGB 50P TO 40/50P 转接板的JP1连接器。
- 将屏幕的FPC排线(金色)连接到RGB 50P TO 40/50P 转接板的JP2连接器。
注意:连接的时候,请首先拨开连接器扣子,然后轻轻插入排线即可。如下图所示:


软件设置
如果你不清楚Raspberry Pi OS的两个分支的差别,可以查看以下介绍#Raspberry Pi OS分支介绍
用于Raspberry Pi OS Bullseye分支
请在树莓派官网下载最新版本的镜像。
- 1. 将压缩文件下载到PC上,并解压得到img文件。
- 2. TF卡连接到PC,使用SDFormatter软件格式化TF卡。
- 3. 打开Win32DiskImager软件,选择第1步准备的系统镜像,点击write烧写系统镜像。
- 4. 烧写完成后,打开TF卡根目录的config.txt文件,在config.txt末端加入以下代码并保存
dtoverlay=vc4-kms-v3d
dtoverlay=vc4-kms-DPI-7inch- 5. 下载7inch DPI LCD-KMS显示文件放入TF卡的/boot/overlays目录下,并安全弹出TF卡。
- 6. 打开LCD的backlight开关。
- 7. 将TF卡插入树莓派,给树莓派上电,正常等待十几秒后可正常显示。此时可以通过VCOM可调电阻对LCD的显示效果进行微调。
用于Raspberry Pi OS Buster分支和Ubuntu系统
- 1. 打开TF卡根目录的config.txt文件,[pi4]和[all]添加以下代码,保存并安全弹出TF卡。
[pi4]
dpi_timings=1024 1 40 48 128 600 1 13 3 45 0 0 0 60 0 37000000 6
[all]
dtoverlay=dpi24
enable_dpi_lcd=1
display_default_lcd=1
dpi_group=2
dpi_mode=87
dpi_output_format=0x6f005
hdmi_cvt 1024 600 60 6 0 0 0
disable_overscan=1- 2. 打开LCD的backlight开关。
- 3. 将TF卡插入树莓派,给树莓派上电,正常等待十几秒后可正常显示。此时可以通过VCOM可调电阻对LCD的显示效果进行微调。
注:若显示异常,请尝试调节VCOM电压,并注意不要在显示异常情况下停留超过10秒。(以实际显示效果为准)
Raspberry Pi OS分支介绍
在2021年12月2日,树莓派的Raspberry Pi OS分成了两个分支,分别是Buster分支和Bullseye分支。
其中Buster分支是老系统的延续,更为稳定,使用raspicam作为默认的相机子系统。
Bullseye分支则添加了一些新的功能,其中将KMS作为了默认的显示驱动程序,并且使用libcamera作为默认的相机子系统。
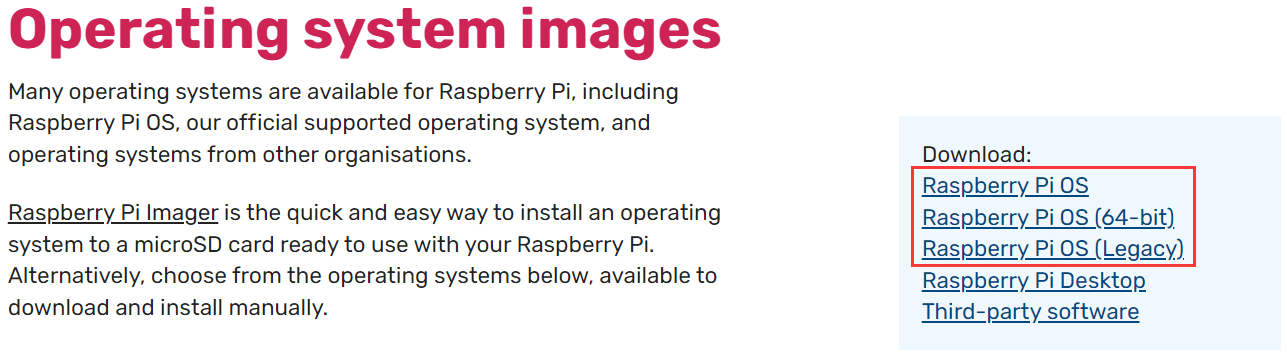
Raspberry Pi OS和Raspberry Pi OS (64-bit)为Bullseye分支,Raspberry Pi OS (Legacy)为Buster分支。
更详细信息可查看:
注:以上信息更新于2022年1月24日,由于树莓派的镜像更新比较频繁,在你看到此信息时,相关信息可能已经过时,具体以镜像的实际表现为准,这里仅供参考。
TAG:
Jetson Orin 5G 4G 3G扩展板GNSS GPS RM520N-GL
pwnagotchi移植 使用教程
树莓派13.3寸LCD触摸显示屏1080P游戏机手机电脑副屏Type-C/HDMI
树莓派5串口UART教程
香蕉派
树莓派5 DC USB双输入
可装散热器风扇
树莓派
Milk-V Duo摄像头教程
800万
Arducam
PICO W
BPI-M4 Berry
Modbus POE ETH Relay携手Waveshare Cloud实现继电器开关控制
ESP32-S3 7寸显示屏开发板1024×600 CAN传感器RS485 N16R8 7B
PDF
电子相框
英伟达NVIDIA Jetson TX2 NX核心模组AI人工智能开发板RAM-4G eMMC-16 1.33TFLOPS
Intel原装BE200三频千兆WiFi7 M.2无线网卡蓝牙5.4 IEEE 802.11
树莓派原装Raspberry Pi HQ Camera摄像头M12型1230万IMX477
TAG:
树莓派5寸LCD DSI显示屏(D) MIPI触摸屏720x1280
工业级隔离型串口USB 4路RS485转换器CH344L
4.26寸电子墨水屏
树莓派5 DC USB双输入
ESP32
星光级摄像头
ESP32 C3 T7735
ESP32小电视TV太空人LVGL时钟手表1.69寸LCD显示触摸屏
RS232转RS485
双网口串口服务器
XIAO ESP32S3 Plus SeeedStudio N16R8
JETSON NANO MINI国产开发套件WiFi 4G模组
UNO R4外壳
树莓派电源
M.2 5G模块
800×480分辨率
原装Arduino Micro
UGV Rover四驱六轮开源AI机器人小车OpenCV Jetson Orin Nano
ESP32 C3 Zero
串行总线舵机ST3215 TTL 30kg.cm高精度大扭矩可编程360°磁编码器




