树莓派11.6寸H显示屏使用教程
产品概述
本产品是通用的13.3寸HDMI显示屏,1920×1080分辨率,带钢化玻璃电容触摸面板。 支持树莓派,也可作为计算机显示器。
产品特点
- IPS屏,1920×1080超清分辨率
- 钢化玻璃电容触摸面板,硬度达6H
- 配合Raspberry Pi使用时,支持Raspbian / Ubuntu / Kali / Retropie和WIN10 IoT,免驱
- 作为计算机显示器使用时,支持Windows 10 / 8.1 / 8 / 7,十点触控,免驱
- 支持多国语言OSD菜单(可用于电源控制,调节亮度/对比度等)
- 带3.5mm音频接口,支持HDMI音频输出
- 内置黑磁高保真喇叭(无需外接音箱)
- 支持VGA输入(需另配VGA转接线)
- 支持通用的挂壁架,背面有75×75mm的挂壁固定孔(M4螺丝孔)
- 自带75°倾斜角度支架
注:不带外壳版本,没有VGA输入和相关支架功能。
如何使用
1. 用于PC机的 Windows 系统,使用HDMI接口通信。本LCD可工作于PC版Windows 7 / 8 / 8.1 / 10 系统。使用方法:
- 1)给LCD的DC接口接入12V/1A电源,正常可以看到LCD背光点亮。
- 2)将LCD的TOUCH接口连接到PC机的USB接口。稍等片刻,Windows会自动识别触摸功能。
- 3)如果使用HDMI通信,将LCD的HDMI接口连接到PC机的HDMI接口,大约等待3秒钟后可以看到LCD正常显示。如果需要输出声音,可以通过HP音频输出接入3.5mm耳机。
- 4)如果使用VGA通信,将LCD的VGA接口通过Mini HDMI公口转VGA母口转接线连接到PC机的VGA接口,大约等待3秒钟后可以看到LCD正常显示。
注意:
- 1)当PC机同时连接多个显示器时,只能通过本LCD控制主显示器上的光标,因此建议把LCD设置为主显示器。
- 2)有些PC机不支持HDMI设备即插即用,一般重启系统后可正常使用。
- 3)只有在HDMI通信时,HP音频输出才可以正常使用。
- 4)如果使用VGA通信,需要选购Mini HDMI公口转VGA母口转接线。
2. 用于树莓派的Raspbian / Ubuntu / Kali / Retropie和WIN10 IoT系统。
当LCD工作于树莓派的系统时,必须手动设置分辨率,否则会识别成系统默认的分辨率。当LCD工作于PC版的Windows 系统时,无此问题。
- 1) 将树莓派镜像写入到TF卡中。
- 2) 编辑TF卡根目录下的config.txt文件。在config.txt文件末尾添加:
- max_usb_current=1
- hdmi_group=2
- hdmi_mode=82
- hdmi_cvt 1920 1080 60 6 0 0 0
- 必须确保等号两边没有空格。
- 3) 保存并将TF卡插入树莓派。
- 4) 将LCD的Touch接口连接到树莓派的USB接口。
- 5) 将LCD的HDMI接口连接到树莓派的HDMI接口,给树莓派上电,正常等待几秒后可正常显示。
按键介绍
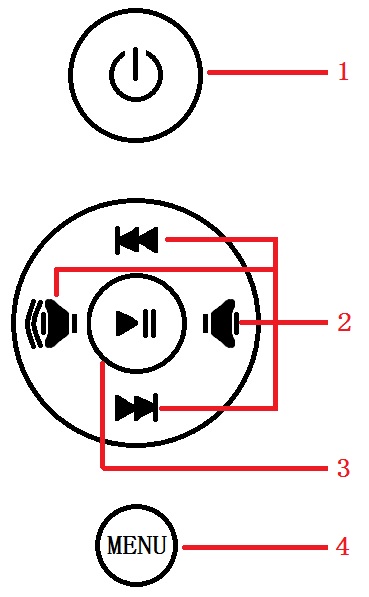
- 1:打开或关闭LCD显示,如长时间不使用LCD,可通过该按键关闭LCD显示,以降低功耗。
- 2:方向键
- 3:确定功能
- 4:打开菜单和返回功能
按键介绍(V2与不带外壳版本)

- Power: 背光电源按钮。开关背光电源。如果长时间不需要使用到LCD,可以通过该按钮来关闭背光,降低功耗
- Menu: 菜单按钮。按下改键来打开OSD菜单,在使用菜单的时候,也可以用作确认按键使用
- Up/Left: 方向键。
- Down/Right: 方向键
- Exit: 退出键
TAG:
树莓派原装全局快门摄像头Raspberry Pi Global Shutter Camera模块1.6MP兼容C/CS型镜头IMX296
树莓派Pico 2 RP2350 CAN开发板XL2515
Raspberry Pi 5
ABS
X1015 树莓派5 PCIE转M.2 NVME SSD固态硬盘扩展板Pi5
ESP32-S3 LCD
PD电源
树莓派 5 PCIe转FFC扩展板双通道Pi5 2CH PCIe HAT
工业级USB转4路RS232/485/422/TTL多功能串口转换器FT4232HL
X1300-Hardware
EC200U EU AU C4-P01 LTE Cat-1蓝牙通信GNSS定位
树莓派UGV Rover PT【四驱六轮】开源AI云台机器人小车OpenCV
树莓派5 DC USB双输入
ESP32-P4 PICO开发板 MIPI DSI 10.1寸显示屏/CSI摄像头/音频喇叭
Luckfox Pico MINI教程
ESP32 C3 mini
树莓派OpenWrt入门教程2
Jetson Nano机器人
UART通信激光雷达
NVIDIA
TAG:
指静脉模组 指纹识别
树莓派5 PCle FFC PCIe标准插槽
BPI-M4
树莓派1.3寸LCD显示屏带游戏按键和喇叭适用于Zero 2W /3B/4B/PI5/RP2040-PiZero
Sipeed FPGA Tang Primer 20K Dock Lite FPGA GW2A-LV1
USB转JTAG转换器
树莓派摄像头
树莓派5寸LCD显示屏720x1280
树莓派5 4B UPS PD快充诱导输出激活不间断电源充电宝手机平板迷你PC电脑
ESP32机器人
GNSS模块
树莓派长焦C镜头8-50mm焦距兼容Raspberry Pi HQ Camera和全局快门
ESP32-S3扩展模块
兼容于Arduino Nano ESP32 S3R8
磁编码器总线舵机CF35-12 Servo
工业级USB转8路TTL串口UART多种保护
树莓派红外摄像头
LilyGO
IPS
电脑监控屏




