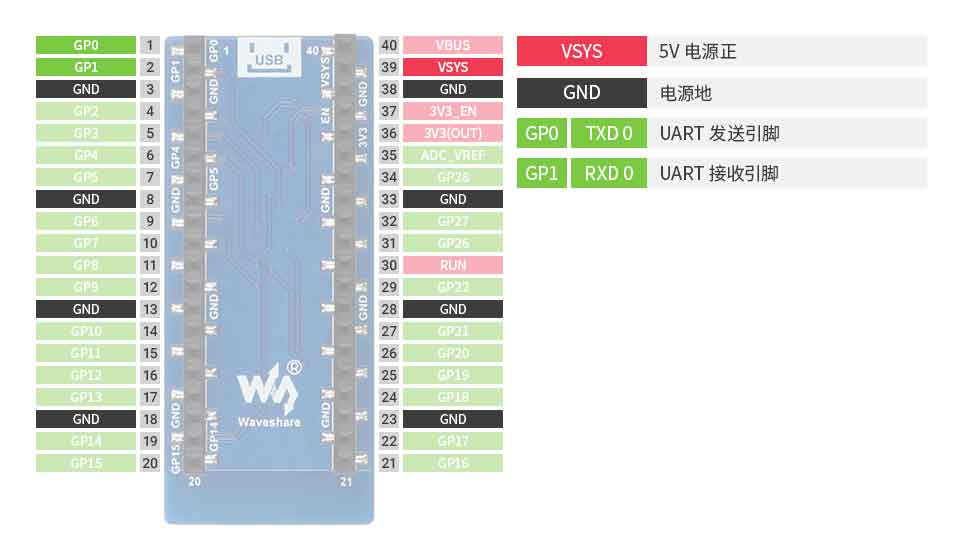树莓派Pico WiFi扩展板使用教程
产品介绍
产品概述
本产品是一款具有 WiFi 功能的树莓派 Pico 扩展板,通用串口 AT 指令控制,支持 TCP/UDP 协议通信,可轻松通过 WiFi 实现联网。搭配树莓派 Pico 使用,可实现物联网通信应用。
产品特性
- 板载 Raspberry Pi Pico 接口,适用于 Raspberry Pi Pico 系列主板
- UART 接口通信,通用串口 AT 指令控制,可快速上手
- 支持 STA,AP,STA+AP 三种 WiFi 工作模式,内置 LWIP 协议栈,支持 TCP/UDP 通信
- 采用 ESP8266 模块,四层板工艺,增强阻抗匹配,抗干扰性能更强,信号更佳更稳定
- 板载 2 个功能按键,方便用户通过树莓派 Pico 更新各种 AT 固件
- 提供完善的配套资料手册 (Raspberry Pi Pico C/C++ 和 MicroPython 等示例程序)
产品参数
通讯接口 | UART |
串口波特率 | 115200 bps |
通信接口 | UART |
WiFi标准 | IEEE 802.11b/g/n |
频率范围 | 2400 ~ 2483.5 MHz |
WiFi 工作模式 | WiFi STA,WiFi AP,WiFi STA+AP |
天线 | 板载 PCB 天线 |
工作电压 | 3.3 V |
工作温度 | -40℃ ~ 85℃ |
产品尺寸 | 58 × 25 mm |
接口定义
产品尺寸
简单使用
硬件连接
- 按住Pico的BOOTSEL按键然后上电,电脑会识别一个U盘,将示例程序中的dev_cdc_ports.uf2文件复制到U盘中下载程序。Pico将变成一个USB转串口设备。
- 将Pico_EPS8266插到Pico上,再用USB线将Pico连接到电脑。
- 使用配套的串口助手打开,选择对应的串口端口和波特率115200,勾选加回车换行,
- 打开扩展可看到实现录入的AT指令,点击对应的指令即可直接发送。
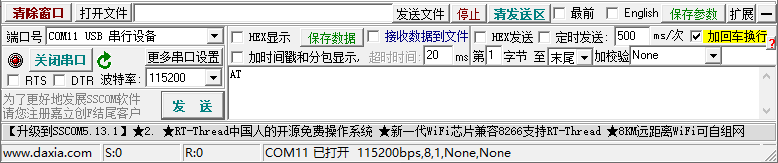
基本AT指令
- 1. AT
- AT
- 响应:
- AT
- OK
- 2. AT+RST 重启模块
- AT+RST
- 响应:
- AT+RST
- OK
- 3. AT+GMR 查看版本信息
- AT+GMR
- 响应:
- AT+GMR
- AT version:1.2.0.0(Jul 1 2016 20:04:45)
- SDK version:1.5.4.1(39cb9a32)
- Ai-Thinker Technology Co. Ltd.
- v1.5.4.1-a Nov 30 2017 15:54:29
- OK
TCP Client
- 1. 配置 WiFi 模式
- AT+CWMODE=3 //softAP+station mode
- 响应 :
- OK
- 2. 连接路由器
- AT+CWJAP="SSID","password" //SSID and password of router
- 响应 :
- AT+CWJAP="SSID","password"
- OK
- 如果正常连接还可能会提示连接WIFI,获取IP地址
- WIFI CONNECTED
- WIFI GOT IP
- 3. 查询 ESP8266 设备的 IP 地址
- AT+CIFSR
- 响应 :
- +CIFSR:APIP,"192.168.4.1"
- +CIFSR:APMAC,"1a:fe:34:a5:8d:c6"
- +CIFSR:STAIP,"192.168.3.133"
- +CIFSR:STAMAC,"18:fe:34:a5:8d:c6"
- OK
- 4. PC 与 ESP8266 设备连接同⼀路由器,在 PC 端使⽤⽹络调试⼯具,建⽴⼀个 TCP 服务器。
- 假设,PC 创建的服务器 IP 地址为 192.168.3.116,端⼝为 8080。
- 5. ESP8266 设备作为 TCP client 连接到上述服务器
- AT+CIPSTART="TCP","192.168.3.116",8080 //protocol, server IP and port
- 响应 :
- CONNECT
- OK
- 6. ESP8266 设备向服务器发送指定长度数据
- AT+CIPSEND=4 //set date length which will be sent, such as 4 bytes
- >test //enter the data, no CR
- 响应 :
- Recv 4 bytes
- SEND OK
- 7. 当 ESP8266 设备接收到服务器发来的数据,将提示如下信息:
- +IPD,n:xxxxxxxxxx //received n bytes, data=xxxxxxxxxxx
- 8. 开启透传模式,数据可以直接传输
- AT+CIPMODE=1
- 响应 :
- OK
- 9. 开始透传,ESP8266 设备向服务器传输数据
- AT+CIPSEND
- > //From now on, data received from UART will be transmitted to server automatically.
- 10. 退出发送数据:
在透传发送数据过程中,若识别到单独的⼀包数据 “+++”,则退出透传发送。
- - 如果使⽤键盘打字输⼊“+++”,可能耗时太⻓,不被认为是连续的三个“+”,建议使⽤串⼝⼯具⼀次性发送“+++”,并请注意不要携带空格或换⾏符等不可⻅字符。
- - 之后,请⾄少间隔 1 秒,再发下⼀条 AT 指令。
- 11. 退出透传模式
- AT+CIPMODE=0
- 响应 :
- OK
- 12.断开 TCP 连接
- AT+CIPCLOSE
- 响应 :
- CLOSED
- OK
TCP Server
- 1. 配置 WiFi 模式
- AT+CWMODE=3 //softAP+station mode
- 响应 :
- OK
- 2. 连接路由器
- AT+CWJAP="SSID","password" //SSID and password of router
- 响应 :
- OK
- 3. 查询 ESP8266 设备的 IP 地址
- AT+CIFSR
- 响应 :
- +CIFSR:APIP,"192.168.4.1"
- +CIFSR:APMAC,"1a:fe:34:a5:8d:c6"
- +CIFSR:STAIP,"192.168.3.133"
- +CIFSR:STAMAC,"18:fe:34:a5:8d:c6"
- OK
- 4. 使能多连接
- AT+CIPMUX=1
- 响应 :
- OK
注意:如果出现“IPMODE must be 0”则需要断开ESP8266连接,然后再输入指令即可,若不行则通过按键或者断电重启模块再重新操作。
- 5. 建⽴ TCP server
- AT+CIPSERVER=1 // default port = 333
- 响应 :
- OK
- 6. PC 与 ESP8266 设备连接同⼀路由器,在 PC 端使⽤⽹络调试⼯具,建⽴⼀个 TCP client,连接 ESP8266 的 TCP server。
- 7. 发送数据
- //ID number of connection is defaulted to be 0.
- AT+CIPSEND=0,4 //send 4 bytes to connection NO.0
- >test //enter the data, no CR
- 响应 :
- Recv 4 bytes
- SEND OK
- 8. 当 ESP8266 设备接收到服务器发来的数据,将提示如下信息:
- +IPD,0,n:xxxxxxxxxx //received n bytes, data=xxxxxxxxxxx
- 9.断开 TCP 连接
- AT+CIPCLOSE
- 响应 :
- CLOSED
- OK
UDP
UDP 传输不区分 server 或者 client ,由指令 AT+CIPSTART 建⽴传输。
- 1. 配置 WiFi 模式
- AT+CWMODE=3 //softAP+station mode
- 响应 :
- OK
- 2. 连接路由器
- AT+CWJAP="SSID","password" //SSID and password of router
- 响应 :
- AT+CWJAP="SSID","password"
- OK
- 如果正常连接还可能会提示连接WIFI,获取IP地址
- WIFI CONNECTED
- WIFI GOT IP
- 3. 查询 ESP8266 设备的 IP 地址
- AT+CIFSR
- 响应 :
- +CIFSR:APIP,"192.168.4.1"
- +CIFSR:APMAC,"1a:fe:34:a5:8d:c6"
- +CIFSR:STAIP,"192.168.3.133"
- +CIFSR:STAMAC,"18:fe:34:a5:8d:c6"
- OK
- 4. PC 与 ESP8266 设备连接同⼀路由器,在 PC 端使⽤⽹络调试⼯具,建⽴⼀个 TCP 服务器。
- 假设,PC 创建的服务器 IP 地址为 192.168.3.116,端⼝为 8080。
- 5. 使能多连接
- AT+CIPMUX=1
- 响应 :
- OK
注意:如果出现“IPMODE must be 0”则需要断开ESP8266连接,然后再输入指令即可,若不行则通过按键或者断电重启模块再重新操作。
- 6. 创建 UDP 传输。例如,分配连接号为 4,指令如下:
- AT+CIPSTART=4,"UDP","192.168.101.110",8080,1112,0
- 响应 :
- 4,CONNNECT
- OK
说明:
示例指令中的参数说明如下:
- "192.168.101.110", 8080 为 UDP 传输的远端 IP 和端⼝,即前⽂步骤 4 中 PC 建⽴的 UDP 端⼝;
- 1112 为 ESP8266 本地的 UDP 端⼝,⽤户可⾃⾏设置,如不设置则为随机值;
- 0 表示当前 UDP 传输建⽴后,UDP 远端不会被其他设备更改;即使有其他设备通过 UDP 协议发数据到ESP8266 UDP 端⼝ 1112,ESP8266 的第 4 号 UDP 传输的远端也不会被替换,使⽤指令“AT+CIPSEND=4, X” 发送数据,仍然是当前固定的 PC 端收到。
- "192.168.101.110", 8080 为 UDP 传输的远端 IP 和端⼝,即前⽂步骤 4 中 PC 建⽴的 UDP 端⼝;
- 7. 发送数据
- AT+CIPSEND=4,7 //Send 7 bytes to transmission NO.4
- >UDPtest // enter the data, no CR
- 响应 :
- Recv 7 bytes
- SEND OK
注意:
- • 发送数据时,如果输⼊的字节数超过了设置⻓度(n):
- - 系统将提示 busy,并发送数据的前 n 个字节,发送完成后响应 SEND OK。
- - 超出⻓度的部分数据被认为是⽆效数据,不被接受。
- - 系统将提示 busy,并发送数据的前 n 个字节,发送完成后响应 SEND OK。
- 8. 接收数据。 当 ESP8266 设备接收到服务器发来的数据,将提示如下信息:
- +IPD,4,n:xxxxxxxxxx //received n bytes, data=xxxxxxxxxxx
- 9. 开启透传模式,数据可以直接传输
- AT+CIPMODE=1
- 响应 :
- OK
- 10. 开始透传,ESP8266 设备向服务器传输数据
- AT+CIPSEND
- > //From now on, data received from UART will be transmitted to server automatically.
- 11. 退出发送数据:
在透传发送数据过程中,若识别到单独的⼀包数据 “+++”,则退出透传发送。
- - 如果使⽤键盘打字输⼊“+++”,可能耗时太⻓,不被认为是连续的三个“+”,建议使⽤串⼝⼯具⼀次性发送“+++”,并请注意不要携带空格或换⾏符等不可⻅字符。
- - 之后,请⾄少间隔 1 秒,再发下⼀条 AT 指令。
- 12. 退出透传模式
- AT+CIPMODE=0
- 响应 :
- OK
- 13. 断开 UDP 传输
- AT+CIPCLOSE=4
- 响应 :
- 4,CLOSED
- OK
MicroPython程序
运行MicroPython程序前Pico需要先下载MicroPython固件,并安装Thonny IDE,配置主板环境选择Rasberry Pi选项。
TCP Client
- 打开TCP&UDP测试工具,创建服务器,并启动服务器。
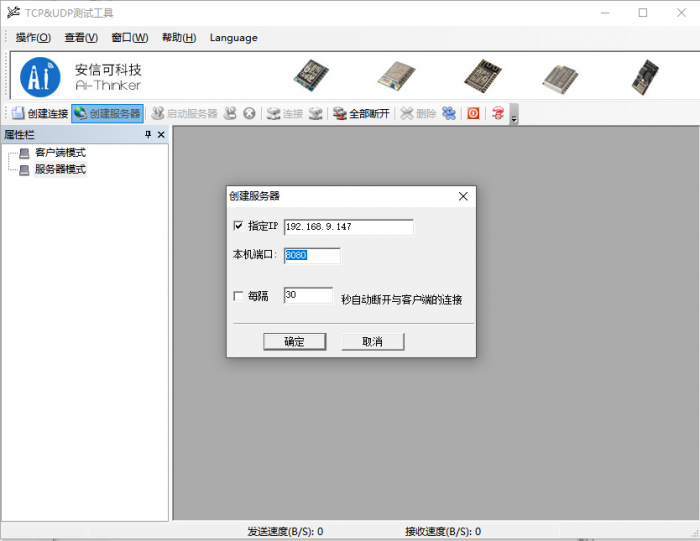
- 在Thonny IDE中打开tcp_client.py程序,将程序中SSID,password 的值修改为实际WiFi的账户密码。将程序中ServerIP,Port的值修改为实际TCP服务器的IP和端口。
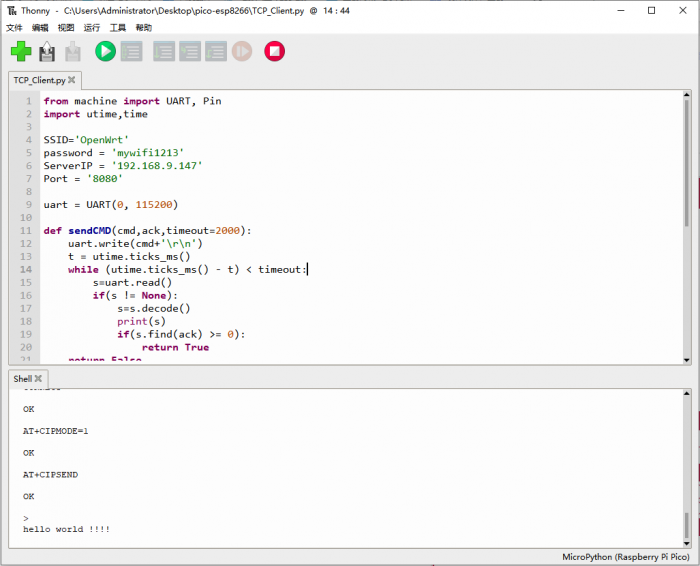
- 点击运行程序,程序运行后将连接WiFi,并发送数据到服务器。服务器发送的信息将在shell中显示。
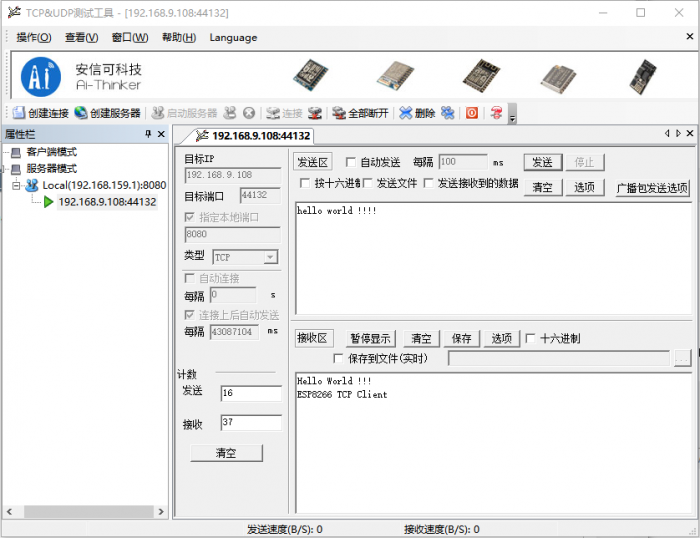
TCP Server
- 在Thonny IDE中打开tcp_server.py程序,将程序中SSID,password 的值修改为实际WiFi的账户密码。
- 点击运行程序,程序运行后将连接WiFi,启动服务器。shell中将显示ESP8266的STAIP地址。
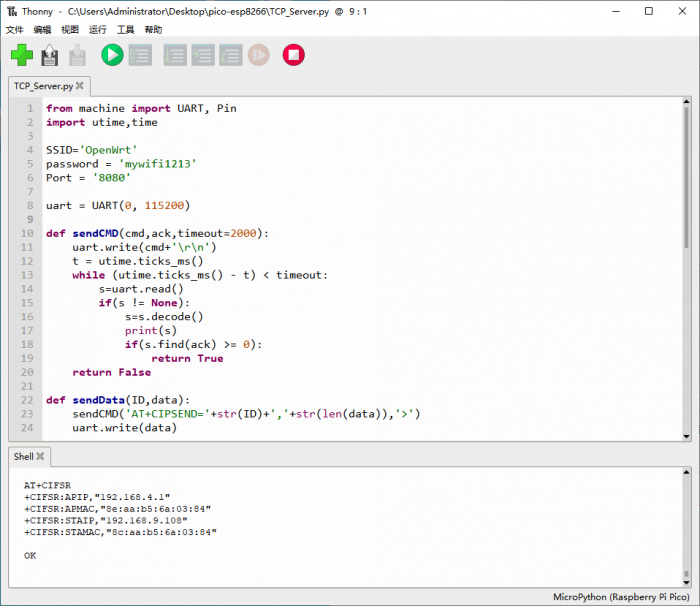
- 打开TCP&UDP测试工具,创建连接,类型选择TCP,目标IP为shell中显示的STAIP地址,端口为8080.
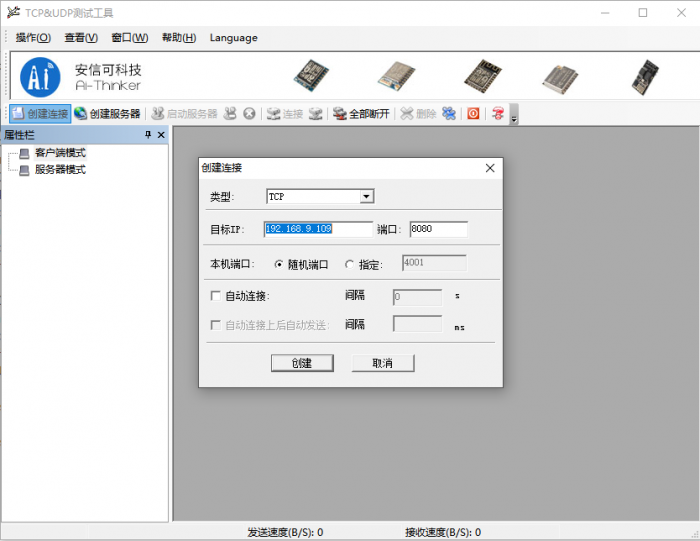
- 点击连接按键连接服务器,正常连接后图标由蓝色圆点变成绿色三角形。
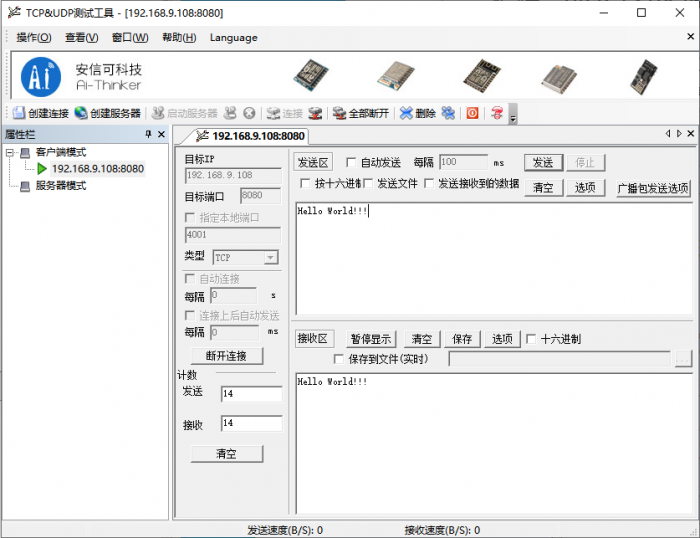
UDP
- 打开TCP&UDP测试工具,创建连接,类型选择UDP,目标IP为运行程序后shell中显示的STAIP地址,端口为1112,本机端口指定为8087。选择创建并连接。
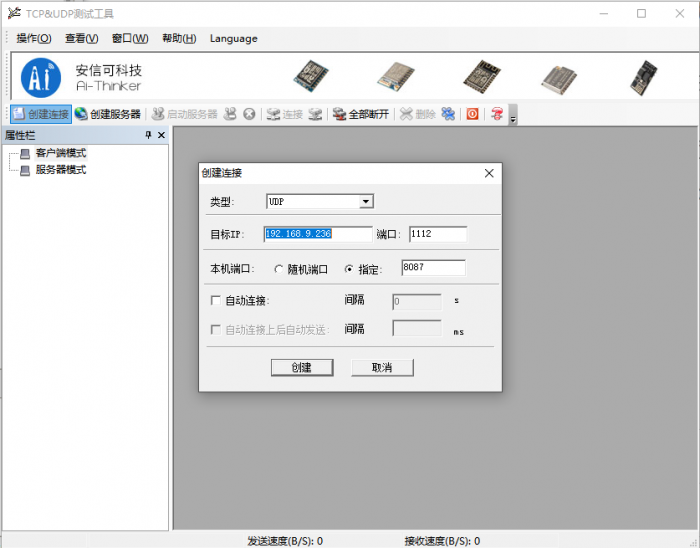
- 在Thonny IDE中打开tcp_server.py程序,将程序中SSID,password 的值修改为实际WiFi的账户密码。remote_IP地址修改为电脑端的实际IP地址。

- 程序运行后将连接WiFi,并发送数据到电脑端UDP。在发送区输入字符串并发送。ESP8266接受到信息后将发送回来在接收区显示。同时shell端口也将显示接收到的信息。

C/C++程序
TAG:
树莓派10.85寸e-Paper电子墨水屏 1360×480适用于Arduino /Jetson /STM32 /ESP32
树莓派官方原装DSI/MIPI 5寸显示触摸屏2代Raspberry Pi Touch Display 2 720x1280 LCD
TTL转CAN
2.15寸红黑白电子墨水屏(B) e-Paper 296×160 适用于Arduino树莓派Jetson Nano STM32
激光雷达传感器
USB转CAN
NUCLEO电子墨水屏驱动板
Tang Primer 20K FPGA开箱
电子相册
USB转UART
英伟达NVIDIA Jetson TX2 NX开发套件AI人工智能开发板 1.33TFLOPS RAM-4G eMMC-16
101M-8001280-IPS-CT-K 使用教程
荔枝派LicheeRV Nano Super-Mini SG2002 Sipeed WIFI6以太网AI视觉RISCV
30kg舵机
树莓派UPS
ESP32 P4开发板4寸LCD圆形显示触摸屏720×720 WIFI6 全贴合钢化玻璃面板 板载双麦克风
迷你USB转UART TTL FT232串口通信模块原装FT232RNL
ESP32-S3 LCD
小智AI视频教程
树莓派5 DC USB双输入
TAG:
JETSON NANO底板
斑梨
CAN Modbus RTU
热像仪摄像头
MP2.5G POE RTL8125 树莓派5 PCIE 2.5G以太网 HAT Pi5
ESP32-S3 4寸LCD电容触摸显示屏 CAN I2C RS485传感器TVBOX开发板480x480
Arducam
Jetson电源
Arducam 64MP摄像头
IMX377摄像头
人体手指触摸传感器
树莓派USB摄像头
ESP32
树莓派5 M.2
官方Arduino MEGA2560 R3
金属传感器
电池充电15A
荔枝派糖Lichee Tang Nano 20K FPGA Sipeed RISCV Linux戏机
XIAO ESP32 C6 60GHz毫米波雷达呼吸心跳传感器 MR60BHA2套件
CAM-GC2083