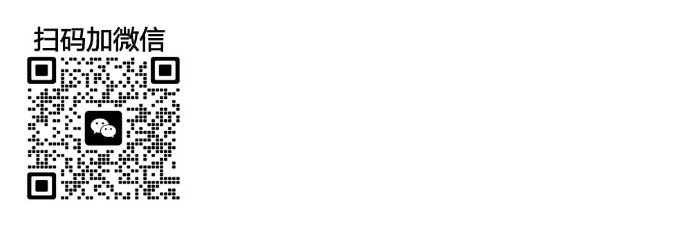ESP32-S3-Tiny教程
】资料
】软件
编程软件
串口
Flash 烧录
蓝牙调试
】原理图
】数据手册
ESP32-S3
】官方文档
ESP32官方文档
】说明
】产品简介
ESP32-S3-Tiny 是一款体积小巧,搭载多种数字接口的微控制器开发板。产品采用分体式设计,可分离USB与按键电路,减少PCB板整体厚度与体积,在极小板型下引出34个GPIO,让用户更容易集成到项目中 分体式设计、紧凑尺寸和非常薄的厚度,使得该板非常适合需要小型尺寸的项目
在硬件上,采用 ESP32-S3 芯片,芯片集成了高性能的 Xtensa® 32 位 LX7 双核处理器、超低功耗协处理器、Wi-Fi 基带、蓝牙基带、RF 模块以及外设。可兼容扩展多种外围设备,使用更方便。
在软件上,可选择 ESP-IDF 开发环境或在 Arduino IDE 上进行开发,从而可以轻松快速地入门,并将其应用于产品中。
】产品特性
[] 采用 ESP32-S3 芯片,芯片集成了高性能的 Xtensa® 32 位 LX7 双核处理器,主频高达 240 MHz
[] 集成 512 KB SRAM、384 KB ROM、16 KB RTC SRAM、2MB PSRAM 以及 4MB Flash 存储器
[] 集成低功耗蓝牙 (Bluetooth LE) 无线通信 和 2.4 GHz Wi-Fi,具有优越的射频性能
[] 采用 USB Type-C 接口,无需纠结正反插
[] 引出丰富的外设接口,可以更加灵活地实现各种功能
[] 支持多种低功耗工作状态,可调节通信速率和功耗之间的平衡,满足各种应用场景的功耗需求
】资源接口
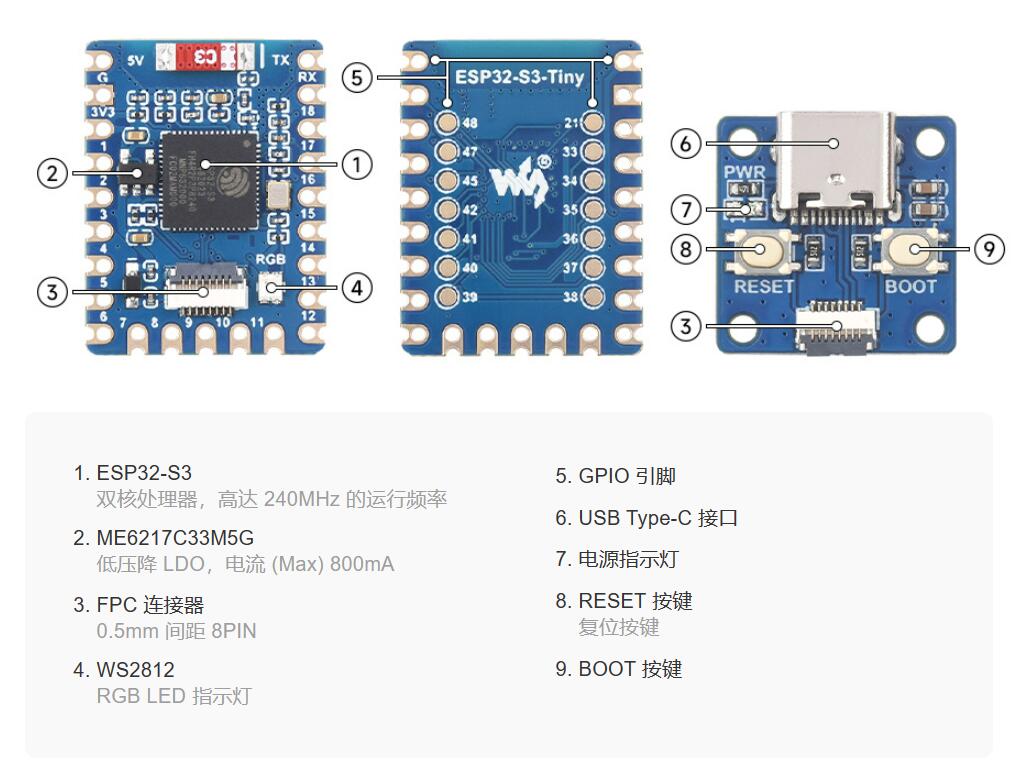
】引脚分布

】产品尺寸
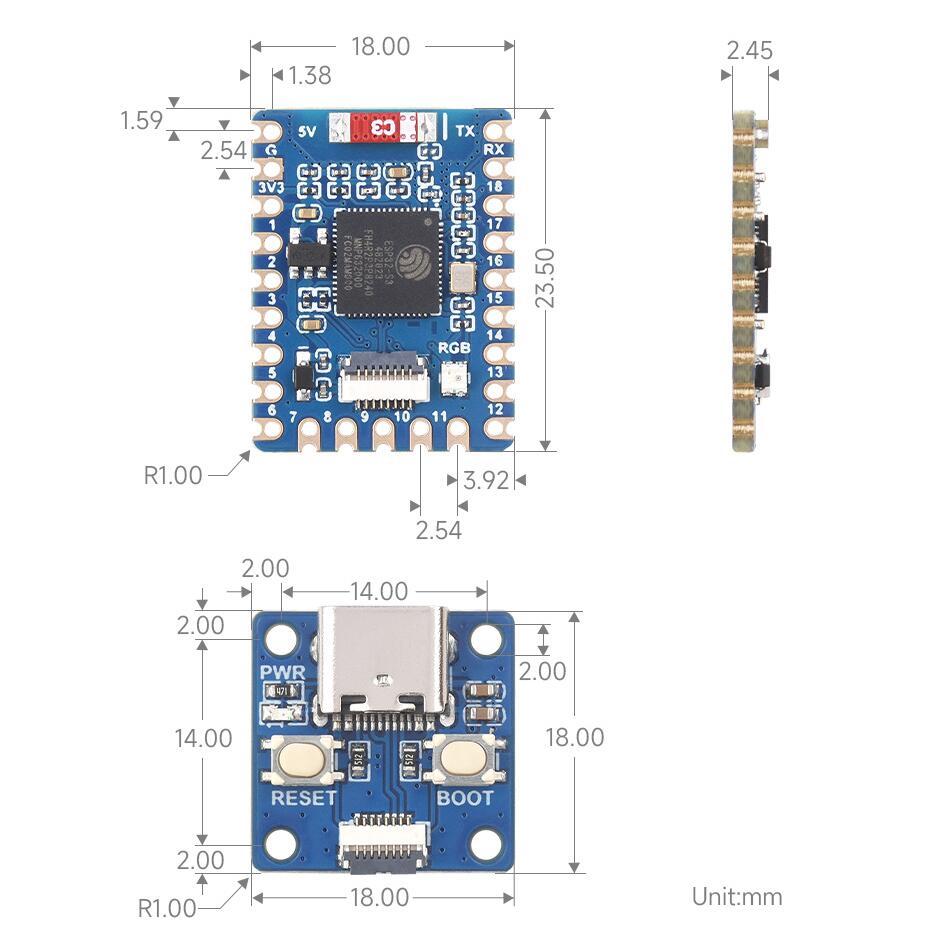
】排线安装
请完整阅读本章节与注意事项,再进行排线安装,否则可能导致器件损坏或短路!
[] 打开排线连接器翻盖

安装排线,请务必将排线安装在正中间

关闭翻盖,正常情况下翻盖可以完全闭合

如果排线没有安装到位会导致翻盖无法正常关闭,请调整排线位置再尝试关闭翻盖

注意事项
请勿带电拔插排线,否则可能导致短路
安装排线时需要注意,排线安装在正中间并且插入到底部,没有正确安装,可能导致连接异常甚至短路。
】ESP-IDF下使用
以下开发系统默认为Windows,推荐使用VSCode插件进行开发
】使用VSCode插件开发
安装VSCode
打开VSCode官网的下载页面,选择对应系统和系统位数进行下载

运行安装包后,其余均可以默认安装,但这里为了后续的体验建议,建议在此处勾选框中的1、2、3项
第一二项开启后,可以直接通过鼠标右键文件或者目录打开VSCode,可以提高后续的使用体验.
第三项开启后,选择打开方式时,可以直接选择VSCode
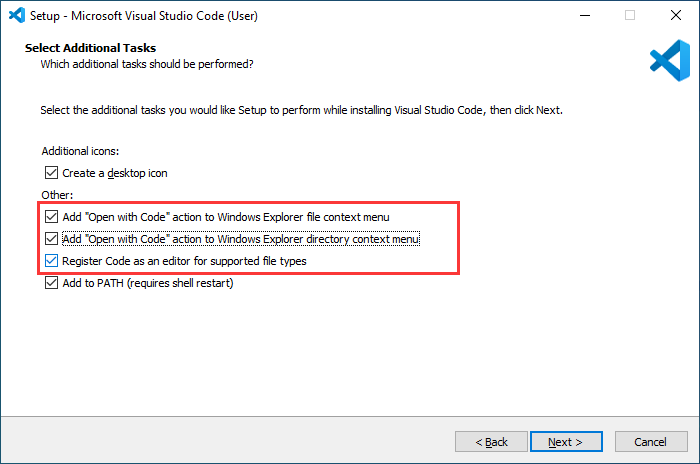
安装Espressif IDF插件
注:当前插件最新版本为V1.6.4,为体验一致,用户可以选择与我们一样的版本
打开VSCode,使用快捷键 Shift+Ctrl+X ,进入插件管理器

在搜索栏中,输入 Espressif IDF ,选择对应的插件点击 install即可
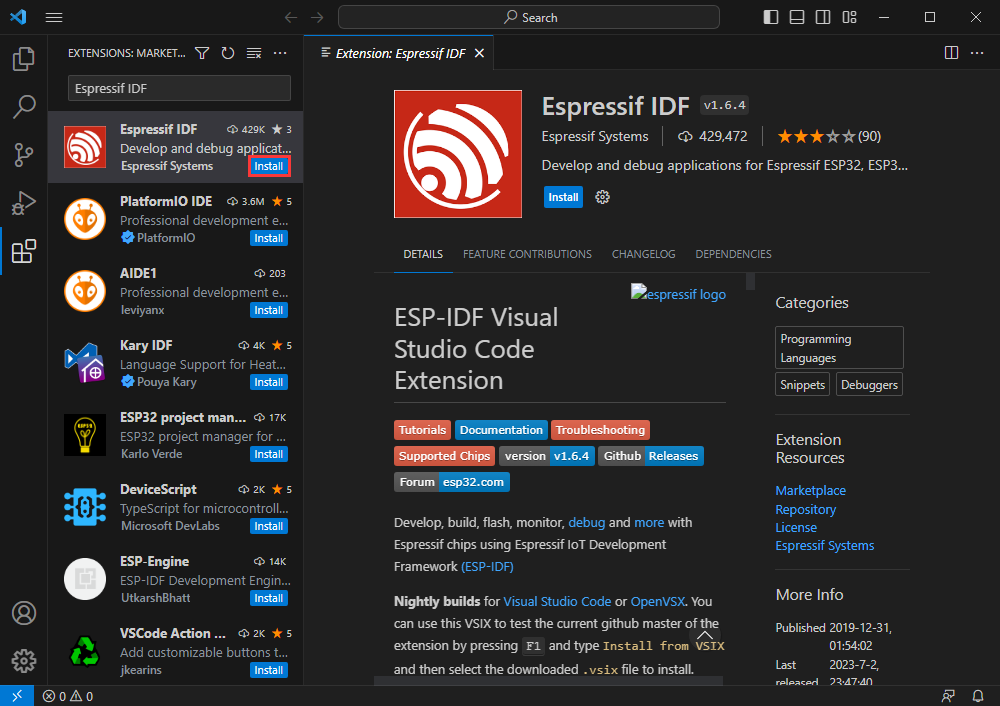
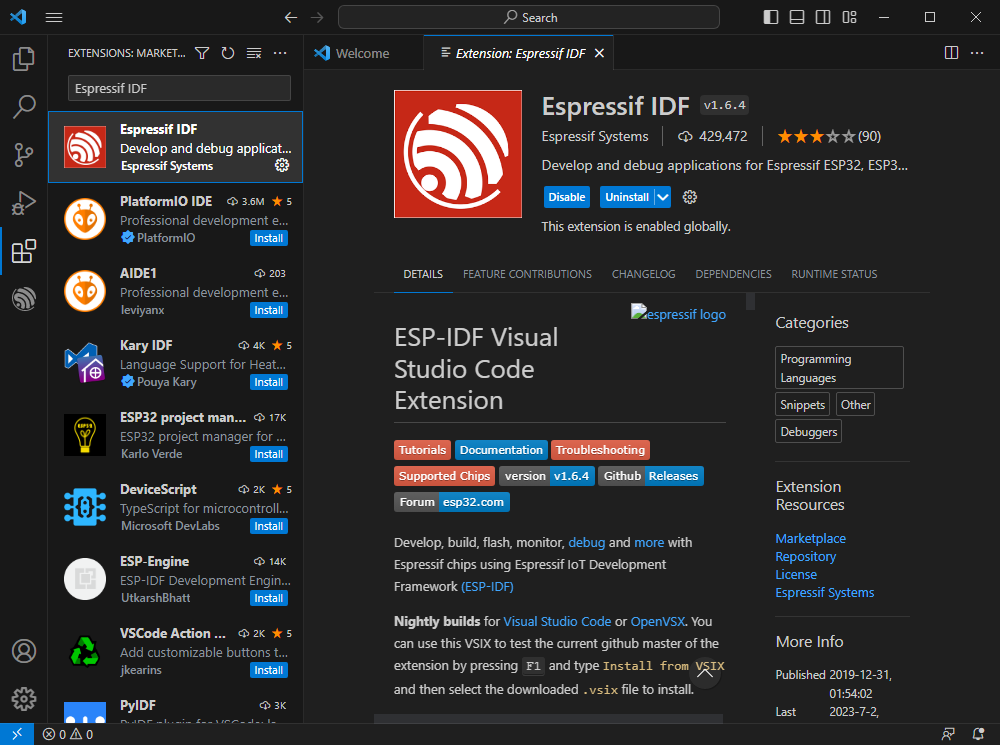
使用快捷键 F1 ,输入
esp-idf: configure esp-idf extension
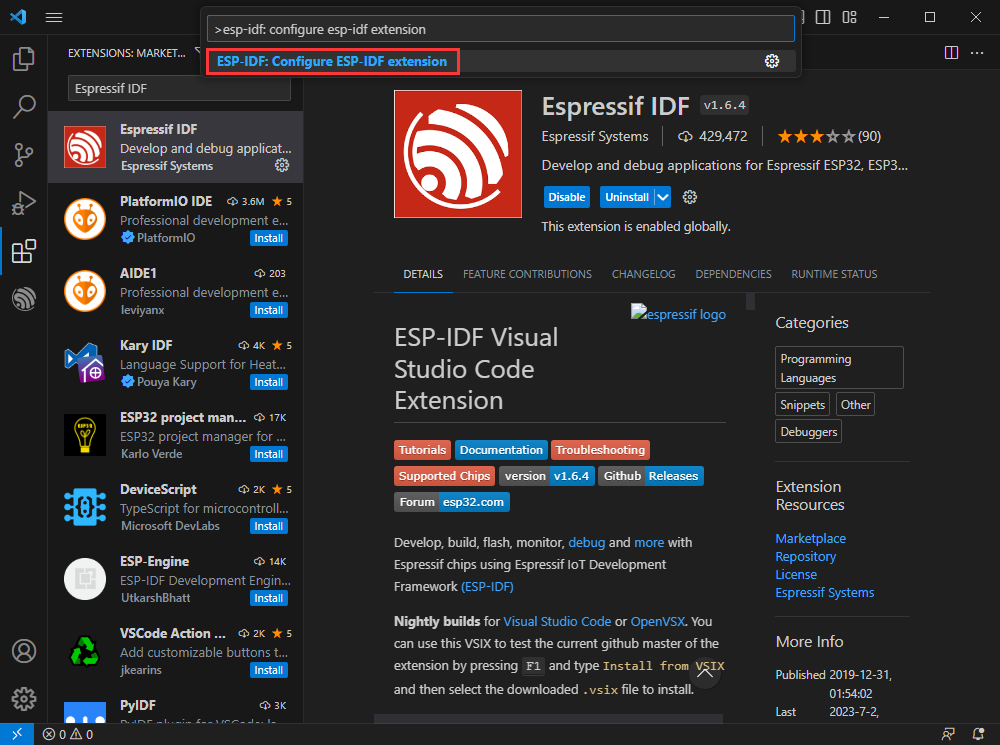
选择express(此教程针对第一次安装的用户,故只讲述初次的通用安装教程)
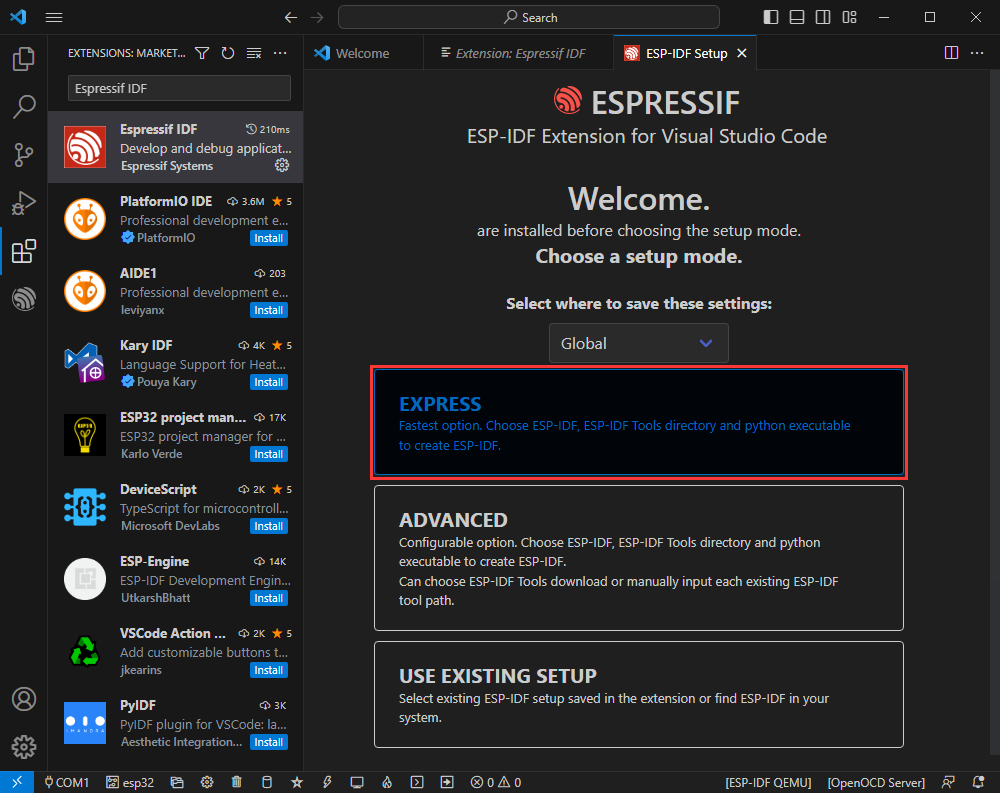
选择下载服务器,我们推荐国内用户使用Espressif作为你的下载服务器
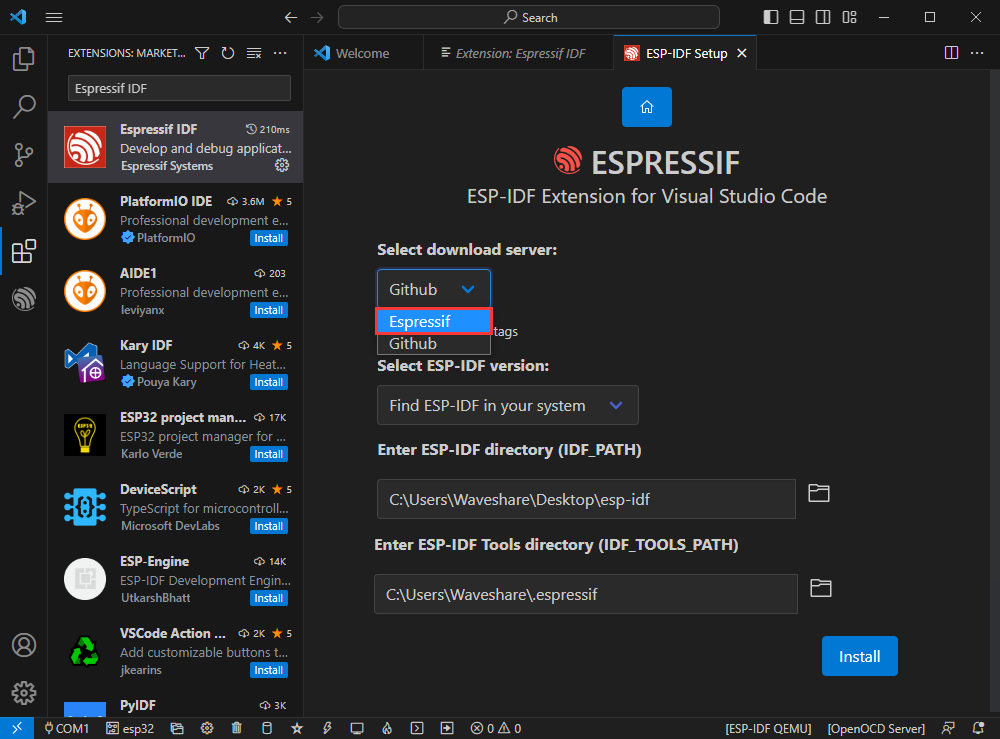
选择想要现在的ESP-IDF版本,我们选择最新的V5.1.1
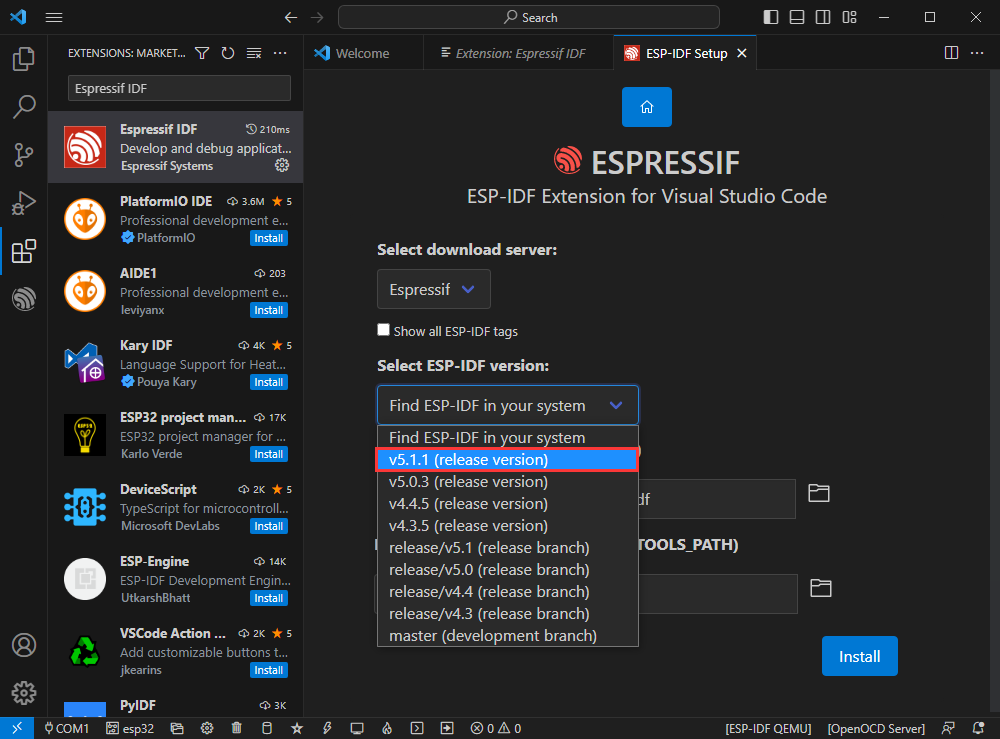
下面两个分别为ESP-IDF容器安装地址和ESP-IDF所需的工具安装地址,
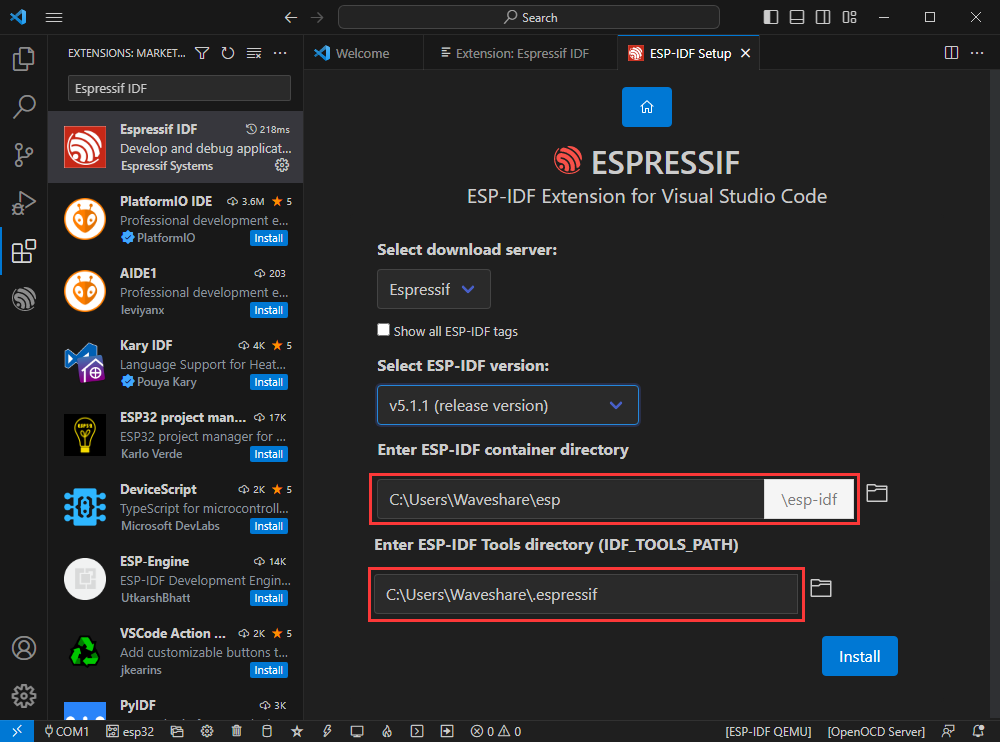
注意:如果之前有安装过ESP-IDF,或者失败过的,请务必彻底删除文件或者创建全新的无中文路径
配置完成后,点击 install 进行下载
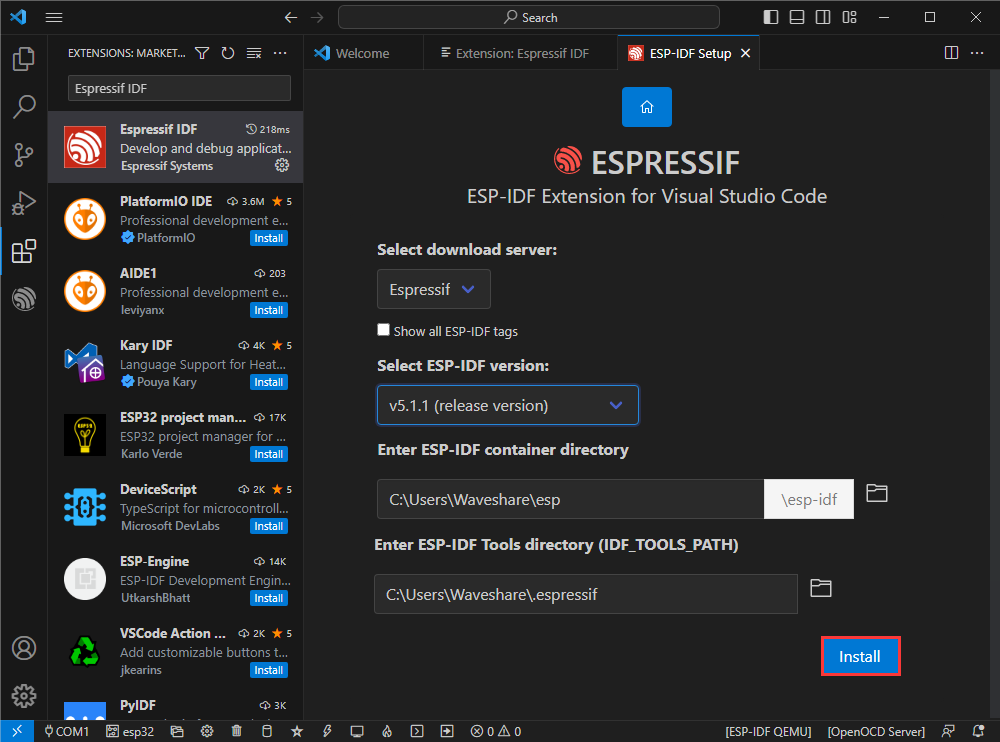
进入下载页面,其会自动安装对应工具与环境,稍等片刻即可

安装完成后,会进入以下界面,说明安装完成
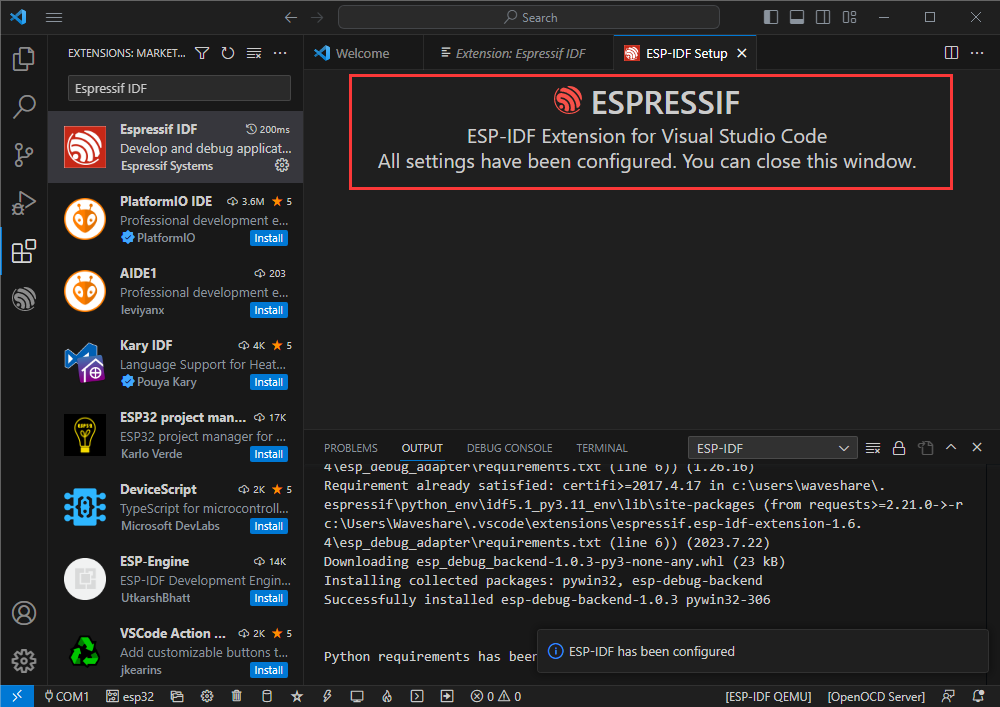
官方例程使用教程
创建例程
使用快捷键 F1 ,输入
esp-idf:show examples projects
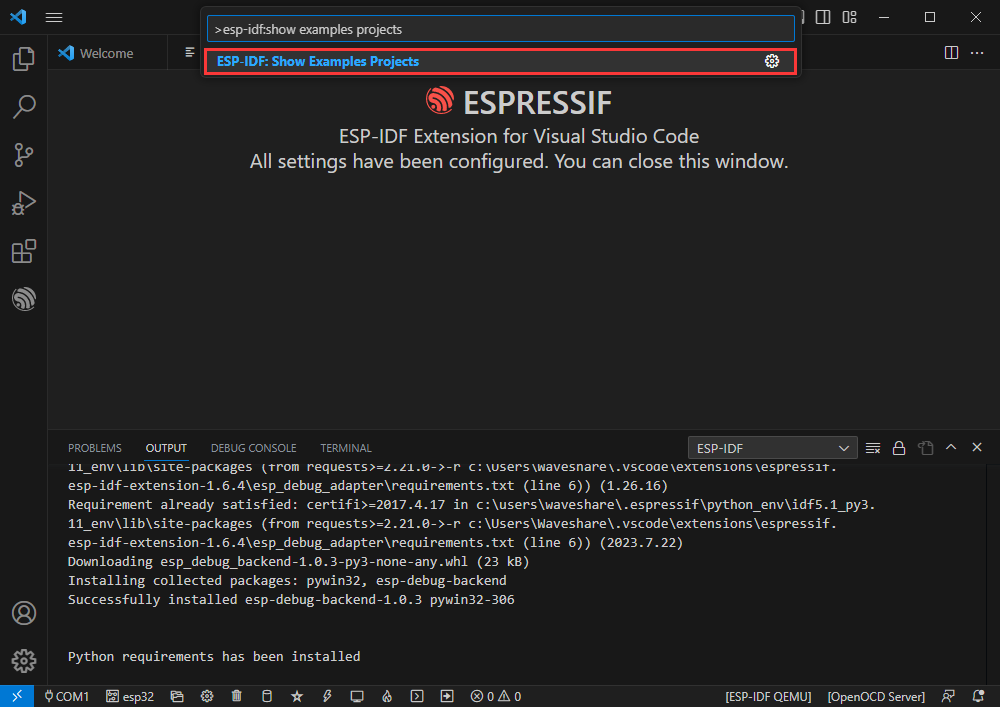
选择你当前的IDF版本
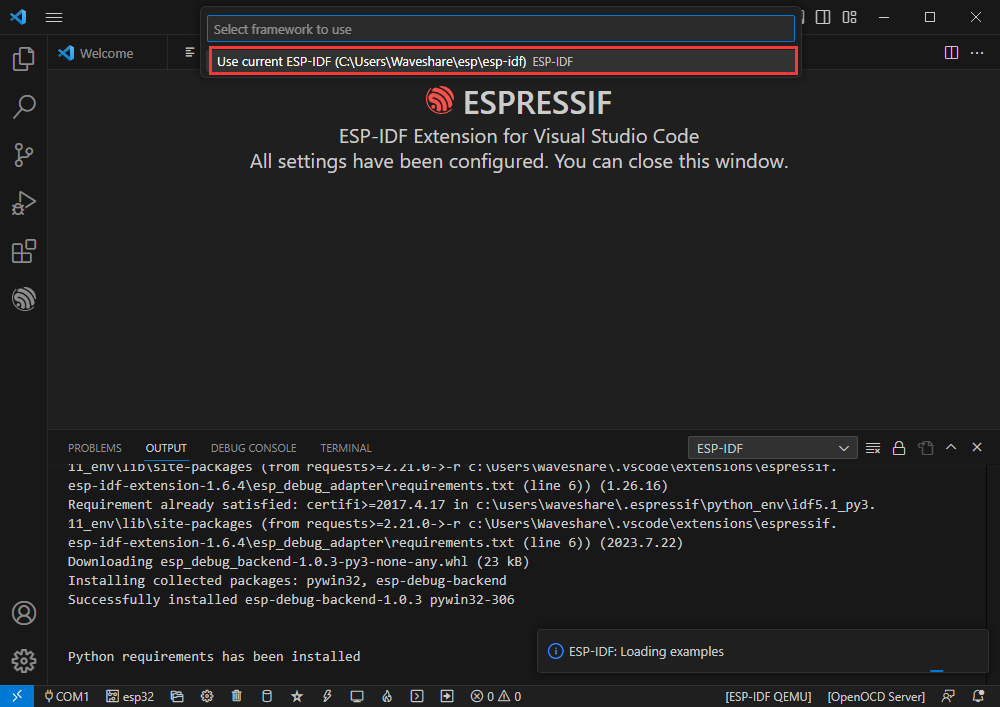
以Hello world例程为例
①选择对应例程
②其readme会说明该例程适用于什么芯片(下文有介绍例程怎么使用与文件结构,这里略)
③点击创建例程

选择放置例程的路径,要求无例程同名文件夹
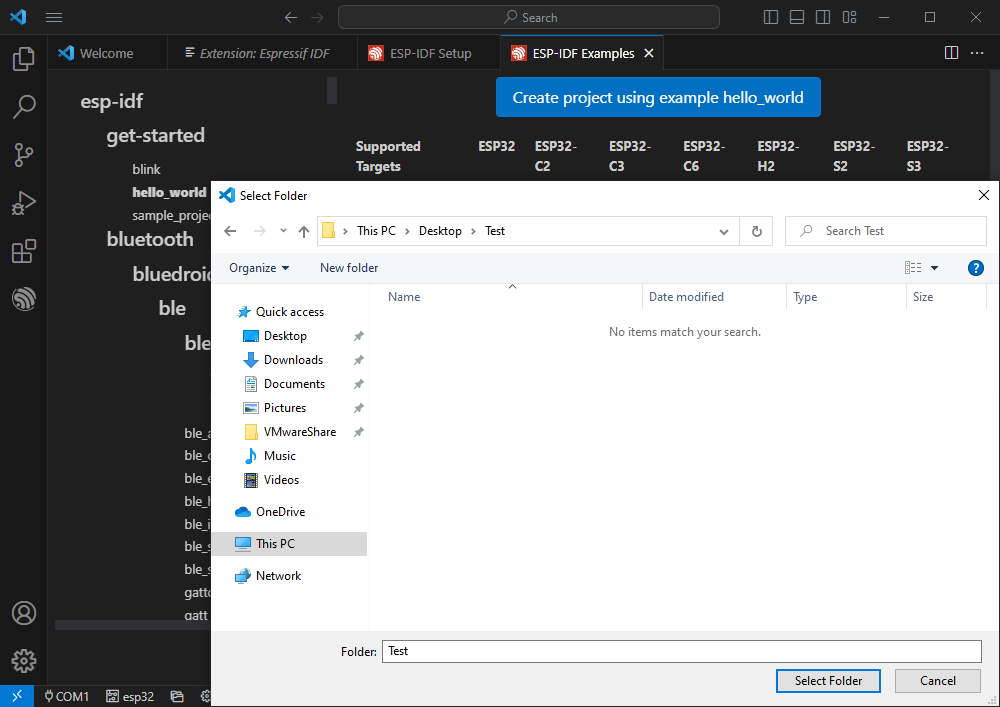
修改COM口
此处显示使用对应的COM口,点击可以修改对应COM口
请根据设备对应COM口进行选择(可通过设备管理器查看)
若出现下载失败的情况请点击复位按键1秒以上或进入下载模式,等待 PC 端重新识别到设备后再次下载

选择使用的工程或者例程
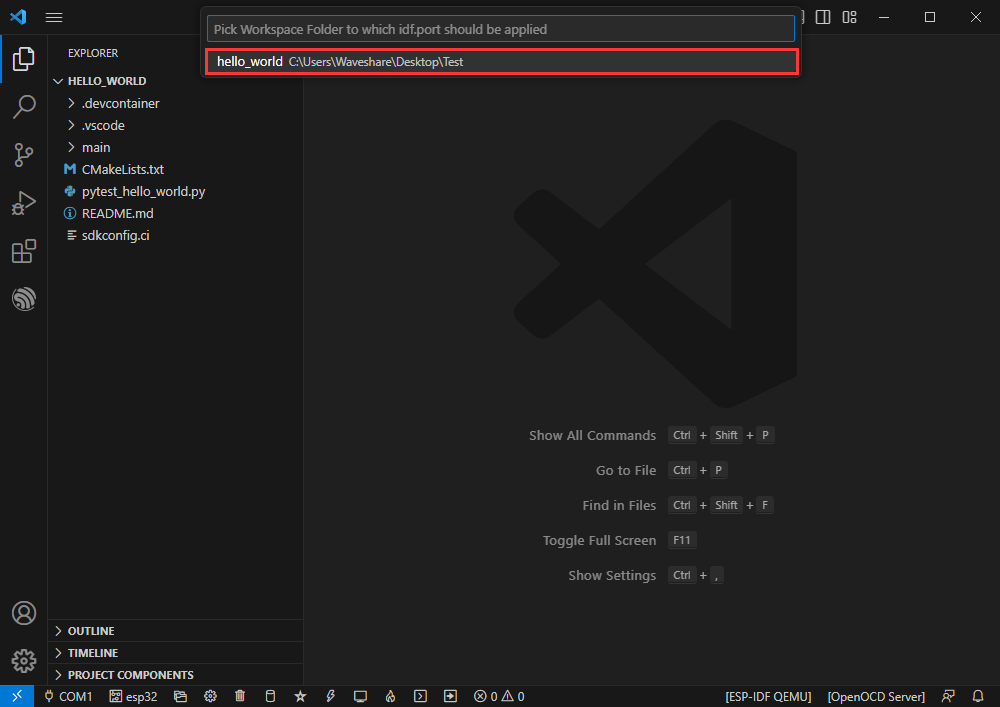
然后我们的COM口就修改好了
修改驱动对象
此处显示的是使用的驱动对象,点击可以修改对应驱动对象
选择使用的工程或者例程
.png)
点击后需要稍等片刻
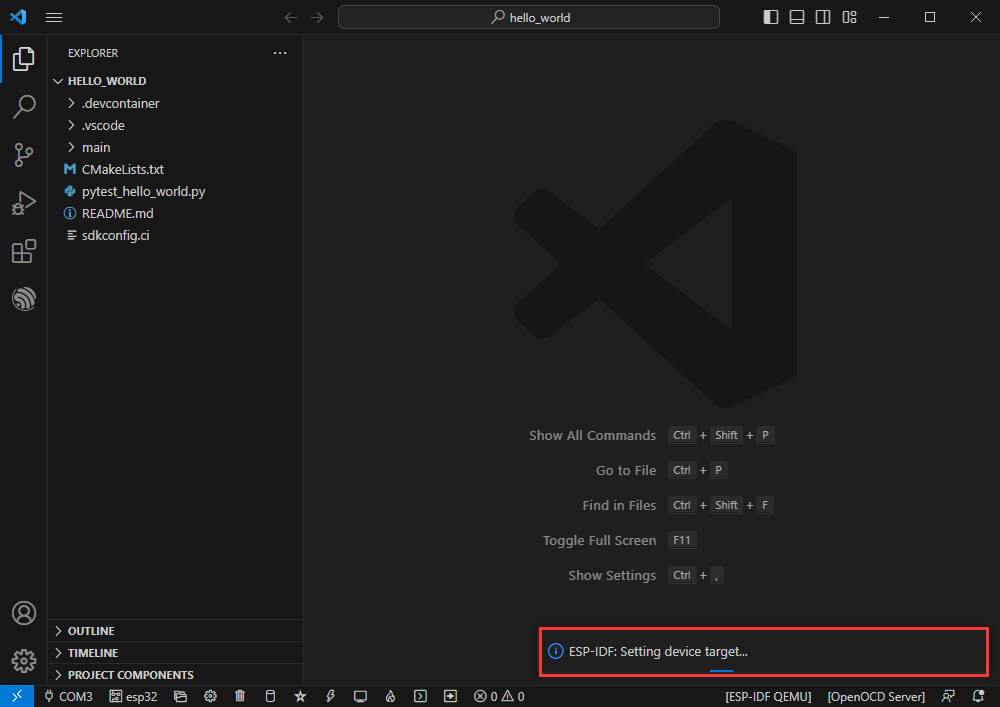
选择我们需要驱动的对象,也就是我们的主芯片为ESP32S3
.png)
选择openocd的路径,这里对我们没有影响,所以我们随便选择一个即可
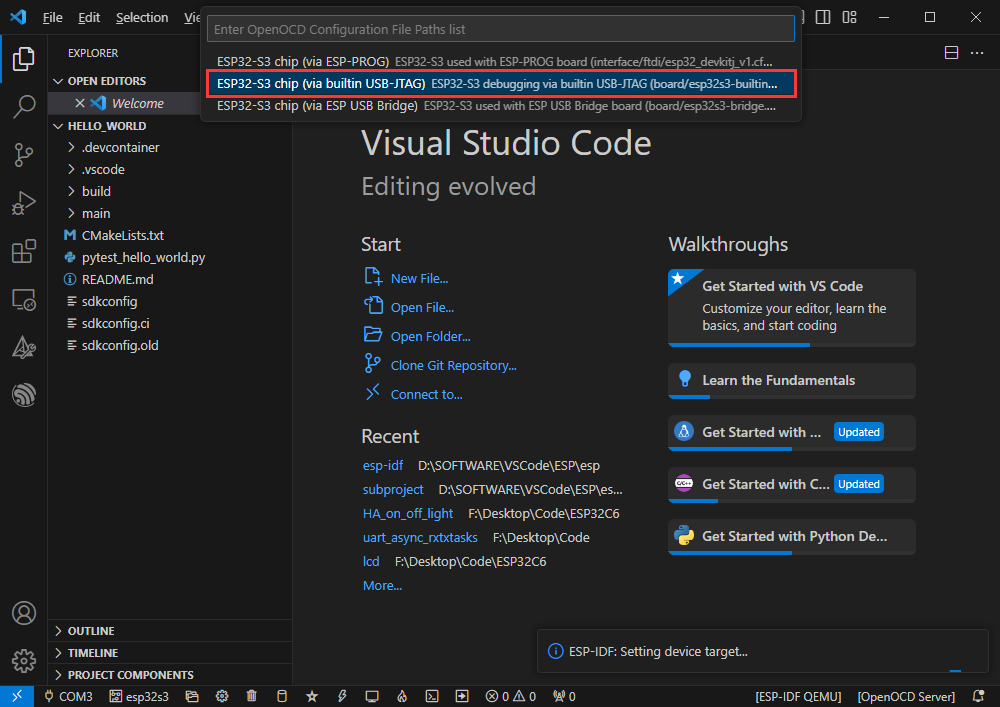
其余状态栏简介
①SDK 配置编辑器,ESP-IDF很多功能与配置可以在其内修改
②全部清理,清空所有编译文件,
③编译
④当前下载方式,默认为UART
⑤烧录当前固件,请在编译后进行
⑥打开串口监视器,用于查看串口信息
⑦编译,烧录,打开串口监视器 一体按键(调试时最常用)

编译、烧录、串口监视
点击我们之前介绍的 编译,烧录,打开串口监视器按键

编译可能需要较长时间才能完成,尤其是在第一次编译时。
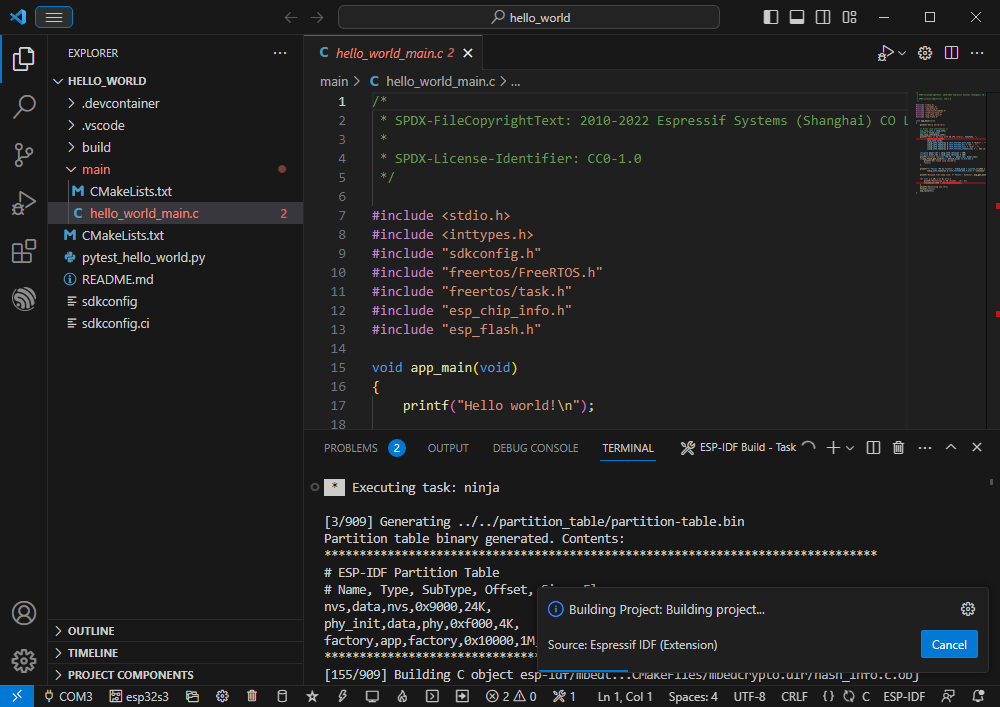
在此过程中,ESP-IDF可能会占用大量CPU资源,因此可能会导致系统卡顿。
若是新工程首次烧录程序,将需要选择下载方式,选择 UART
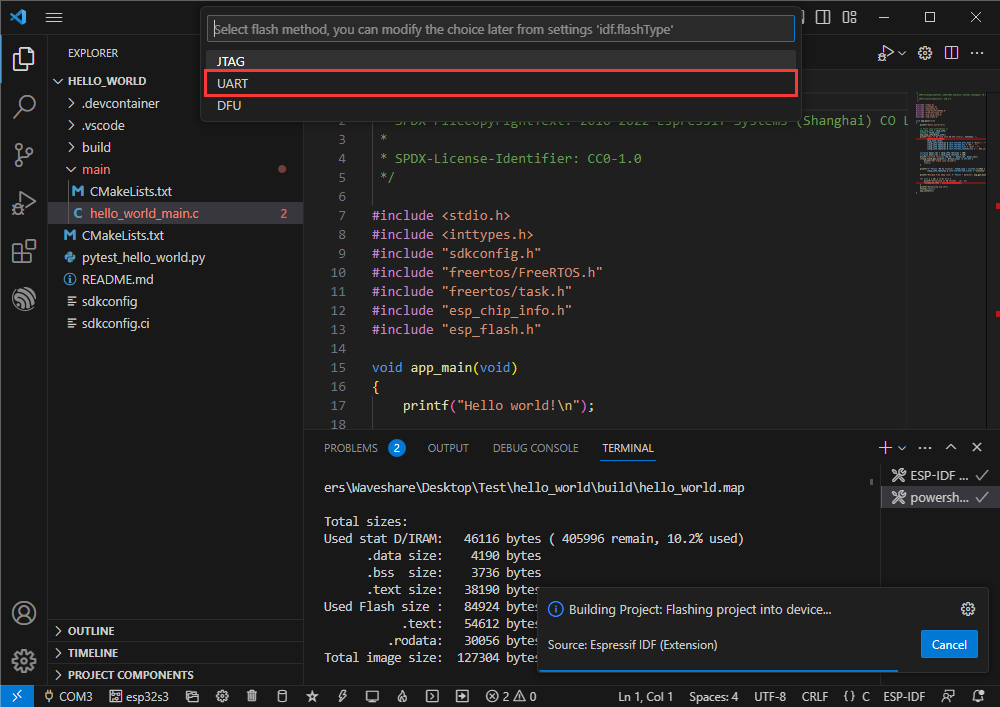
后续也可在 下载方式 处进行修改(点击即可弹出选项)
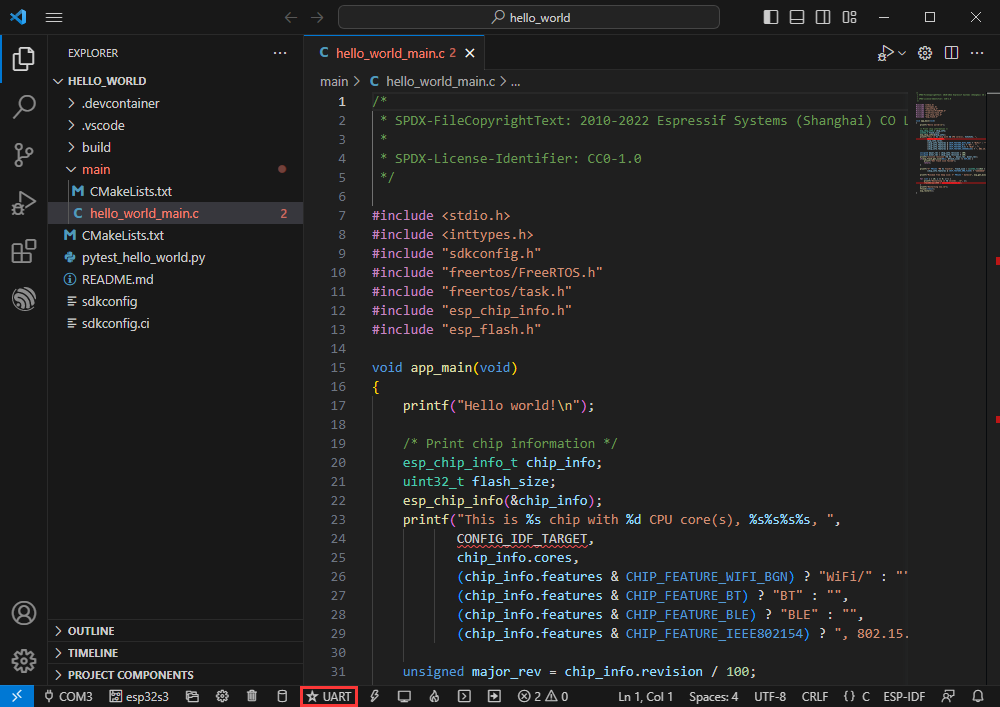
因为板载自动下载电路,无需手动操作即可自动下载

下载成功后,自动进入串口监视器,可以看到芯片输出对应的信息并提示10S后重启

擦除设备Flash
解压软件资源包(Flash 调试软件)
打开 flash_download_tool_3.9.5.exe软件,选择ESP32-S3及USB
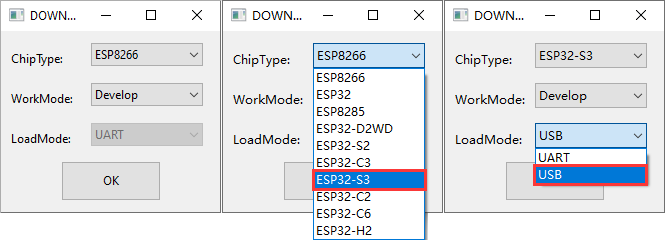
选择UART的端口号,点击 START (不选择任何 bin 文件)

等待烧录完成,点击擦除

等待擦除完成
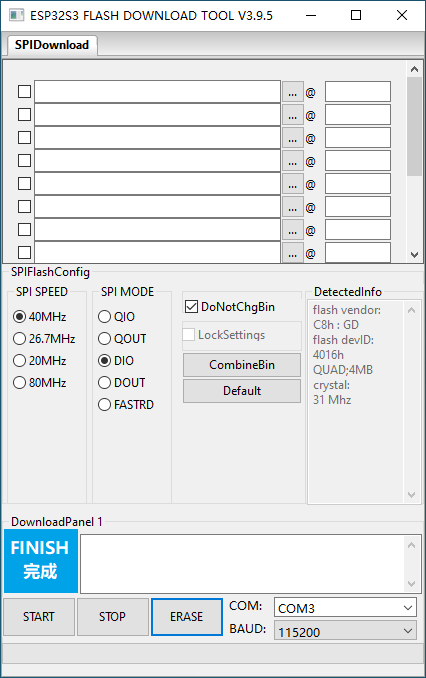
】Arduino下使用
】搭建环境
安装 Arduino IDE
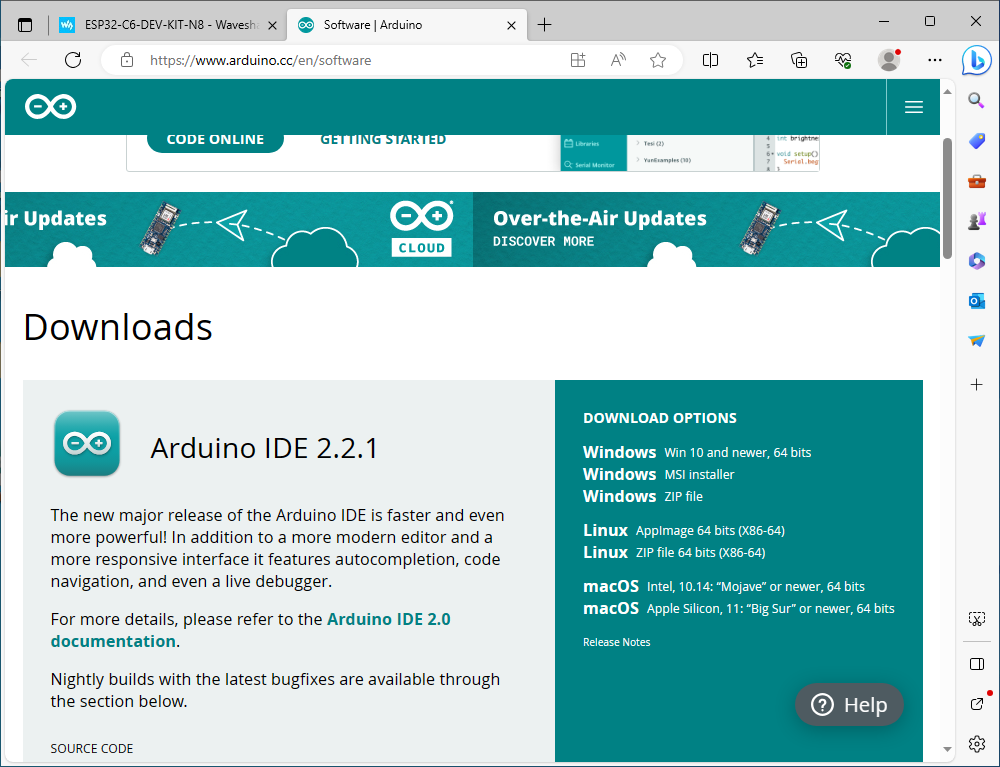
安装完成后打开 Arduino IDE

进入开发板管理器,搜索 esp32 ,在下方的 esp32 by Espressif Systems 中选择 当前最新版本并点击安装(若不能正常安装可使用手机热点尝试)
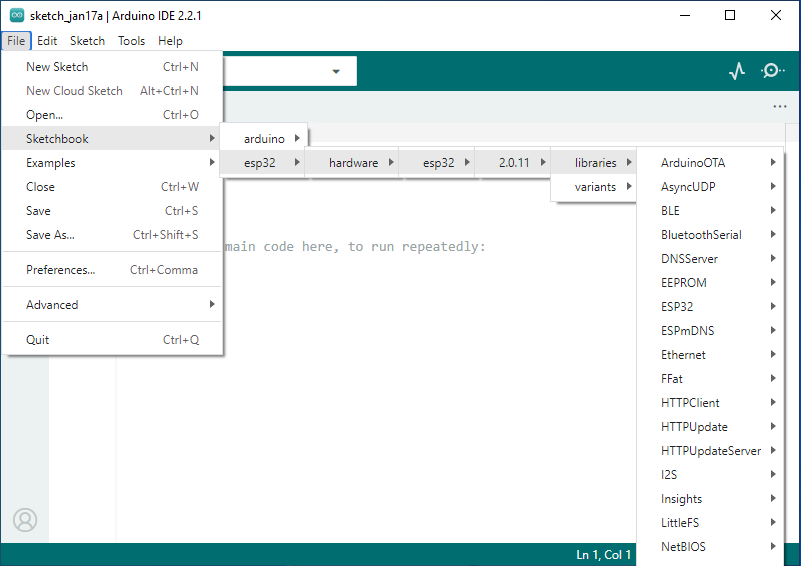
安装完成重启 Arduino IDE 即可使用
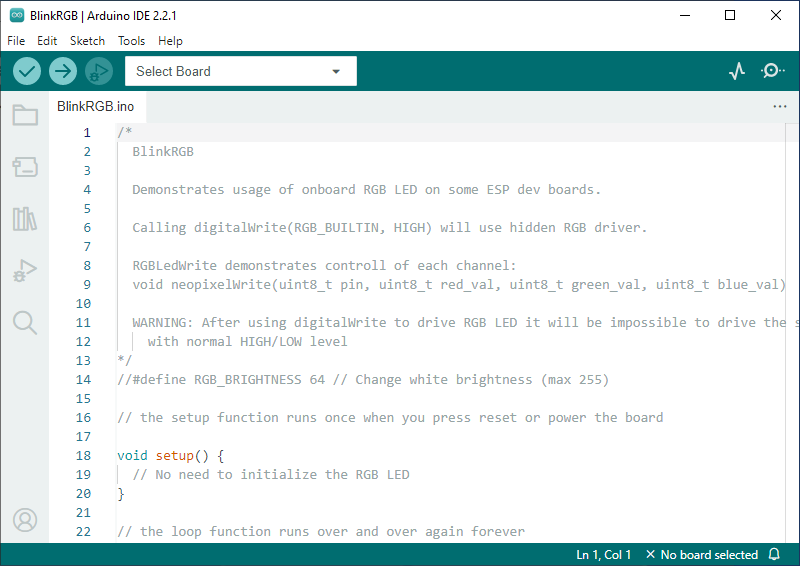
若安装失败则
安装 2.0.11 版本失败
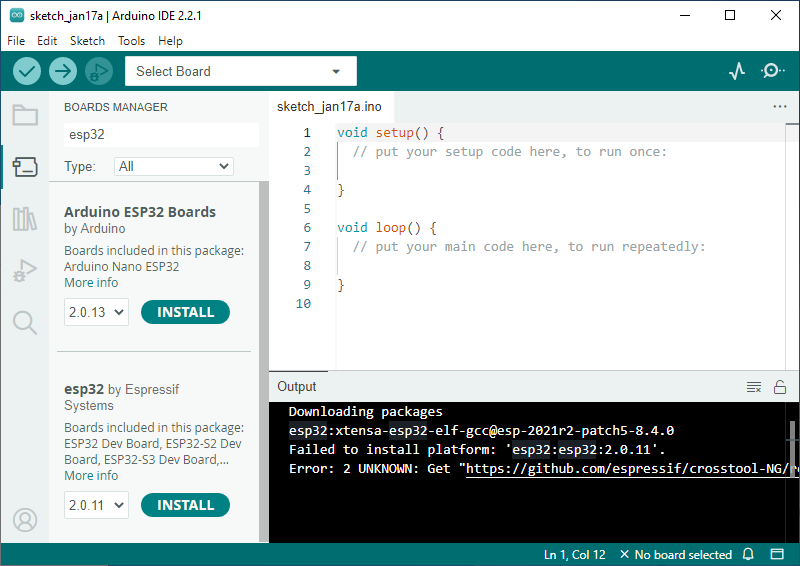
下载资源文件
提取码: 0755
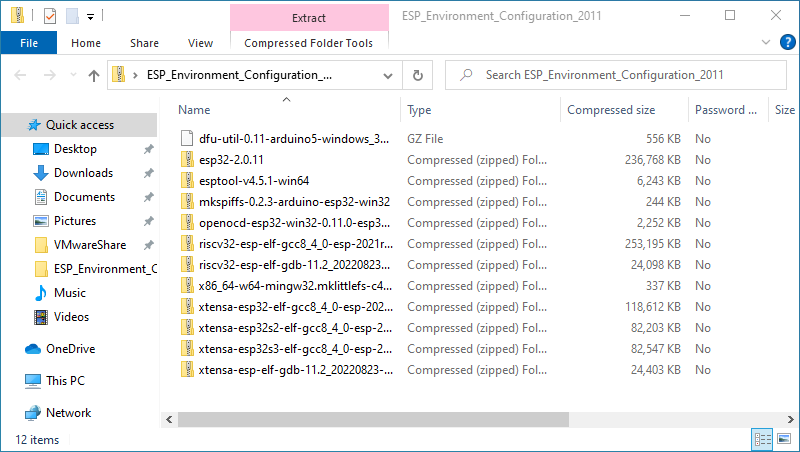
从资源管理器按路径 “c:\Users\Waveshare\AppData\Local\Arduino15\packages” 进入(其中 Waveshare 为计算机用户名,需要开启显示隐藏文件)

将上方下载的文件解压至 packages 文件夹下
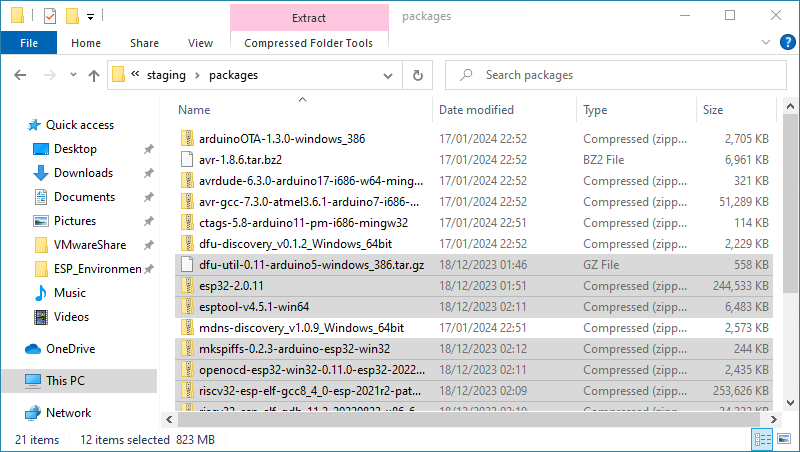
重新执行安装操作

安装完成重启 Arduino IDE 即可使用

】运行示例
创建示例
上方将项目文件夹更改为 c:\Users\Waveshare\AppData\Local\Arduino15\packages(其中 Waveshare 为计算机用户名)
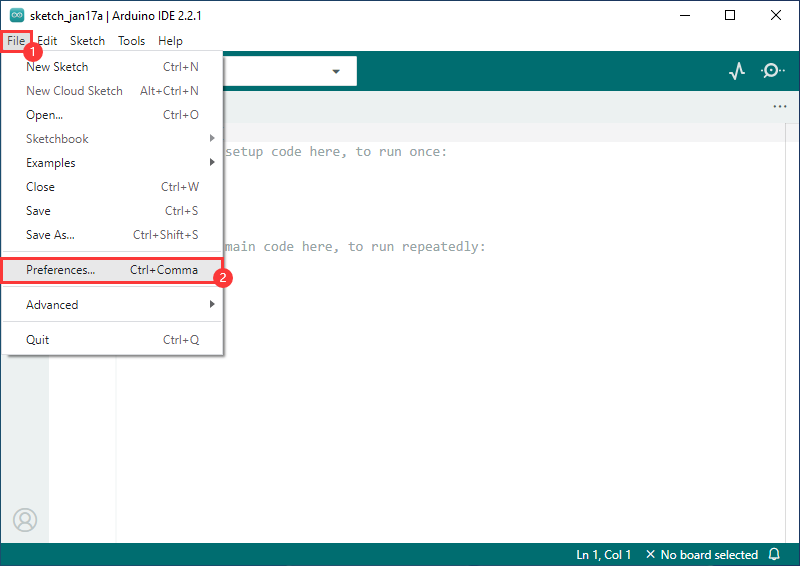

重新开启 Arduino IDE
可通过文件下的项目文件夹中的示例进行例程创建
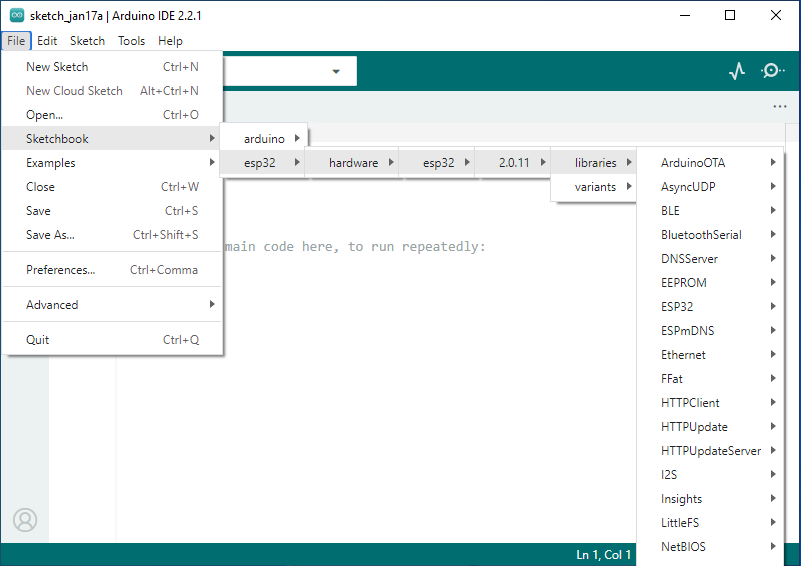
以下演示创建 RGB 闪烁的示例(处于File -> Sketchbook -> esp32 -> hardware -> esp32 -> 2.0.11 -> libraries -> ESP32 -> examples -> GPIO 下的 BlinkRGB )
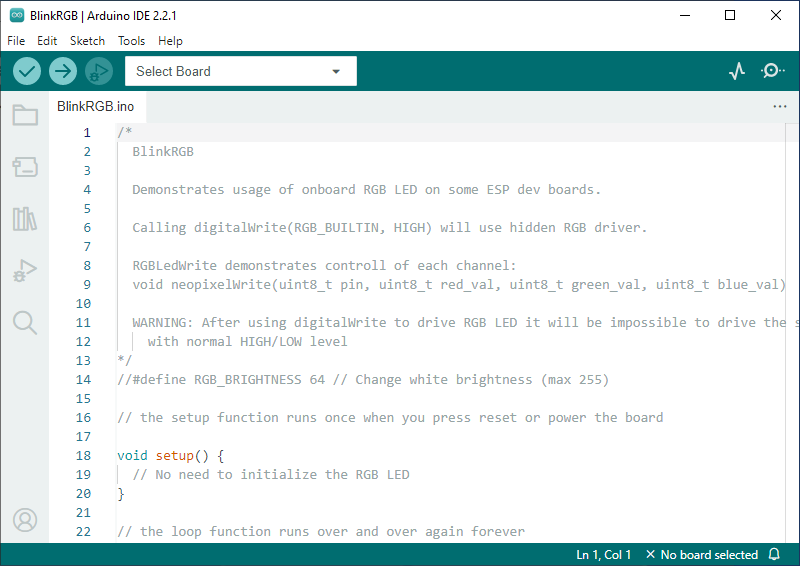
程序烧录
选择开发板和端口
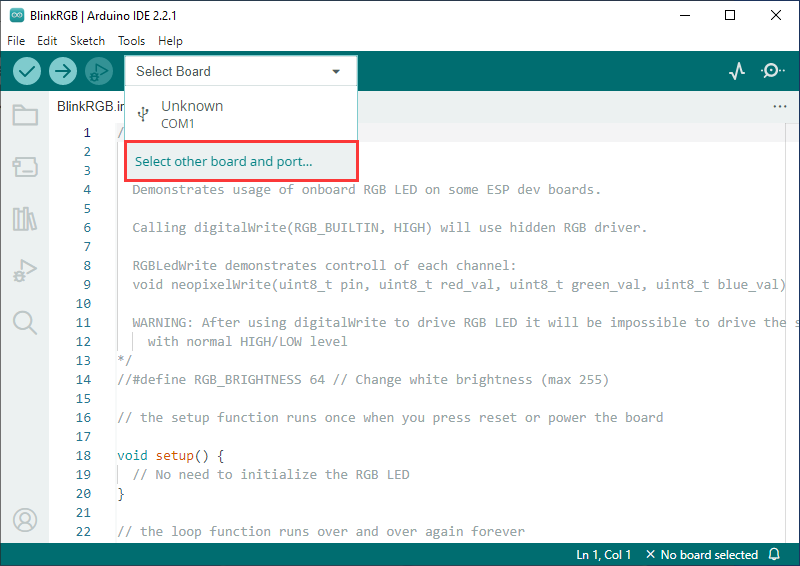
将程序替换一下
#define PIN_NEOPIXEL 14
void setup() {
// No need to initialize the RGB LED
}
// the loop function runs over and over again forever
void loop() {
neopixelWrite(PIN_NEOPIXEL, RGB_BRIGHTNESS, 0, 0); // Red
delay(1000);
neopixelWrite(PIN_NEOPIXEL, 0, RGB_BRIGHTNESS, 0); // Green
delay(1000);
neopixelWrite(PIN_NEOPIXEL, 0, 0, RGB_BRIGHTNESS); // Blue
delay(1000);
neopixelWrite(PIN_NEOPIXEL, 0, 0, 0); // Off / black
delay(1000);
}搜索 esp32c6 ,选择 ESP32C6 Dev Module 和 下载端口
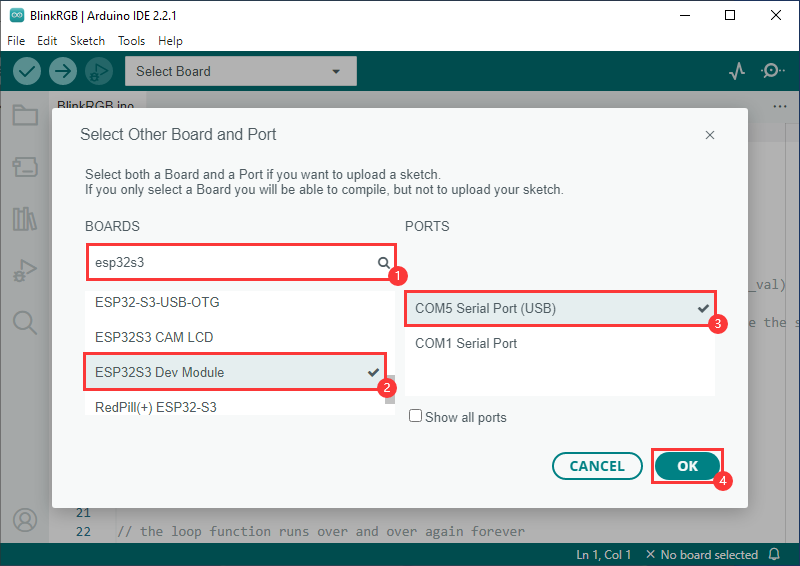
选择完成,点击上传,Arduino IDE 将编译并烧录该程序
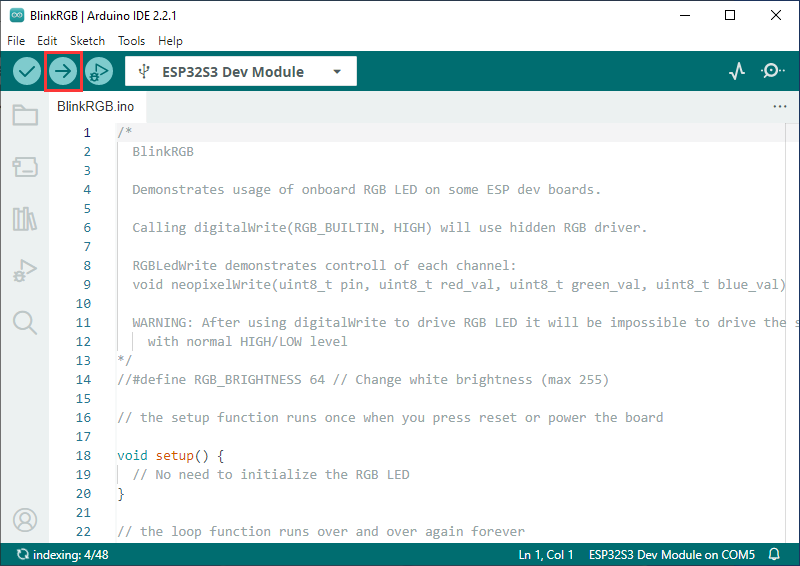
上传完成,即可在开发板上看到现象

】MicroPythn下使用
目前暂未提供 MicroPython 下示例程序
烧录固件程序
- 下载并解压MicroPython固件:(烧录器与固件)
- 将设备连接电脑
- 打开 flash_download_tool_3.9.4.exe软件,选择ESP32-S3及USB
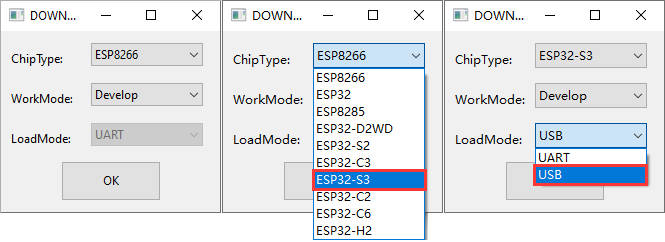
- 选择对应的COM口,我们已经为你配置好其他信息,点击Start开始下载即可(若识别不到COM 口,请按住 BOOT 按键,并按下 RESET 按键,先松开 RESET 按键)
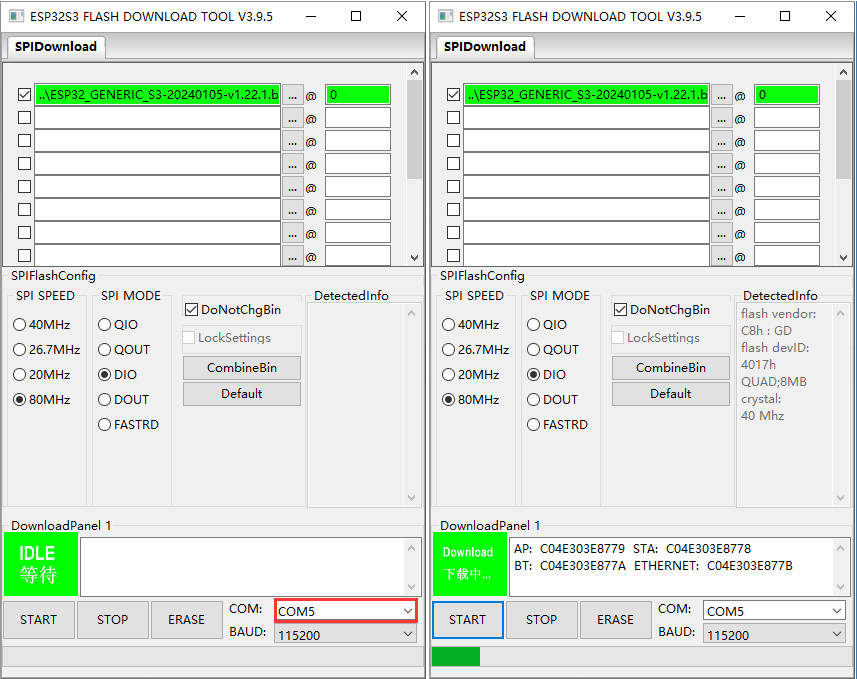
- 若出现下载卡顿,一直未进行下载,请进入下载模式,按住 BOOT 按键,并按下 RESET 按键,先松开 RESET 按键,再次尝试下载,等待烧录完成
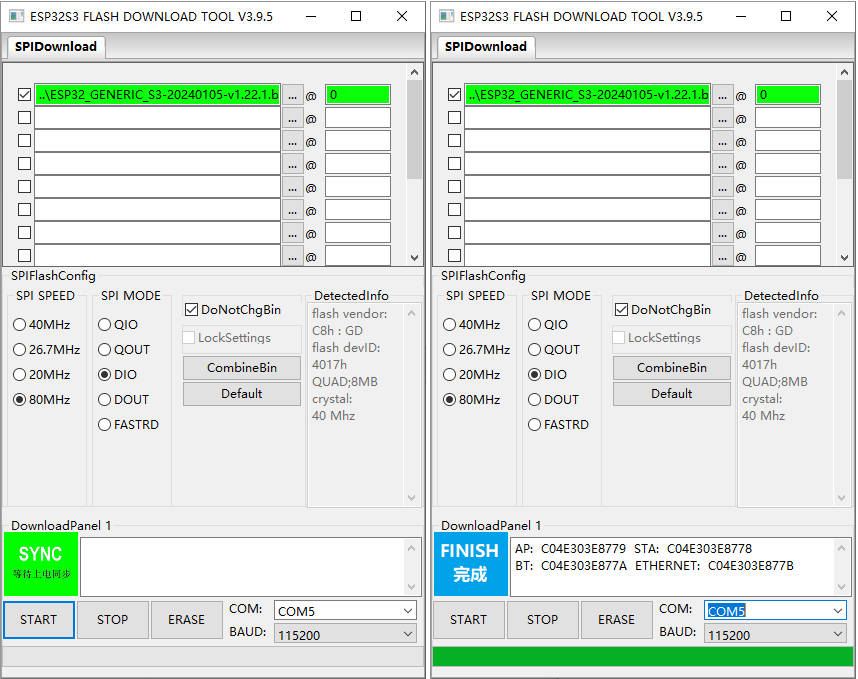
- 烧录完成请按一下复位按键或者重新连接 USB 线
TAG:
数据手册
Jetson Nano机器人
树莓派IR-CUT星光摄像头(A) IMX462 90度
RoArm-M2-S Python串口通信控制
斑梨
ESP32-S3工业级8路继电器WiFi蓝牙网口ETH物联网RS485 RJ45 POE
1.54寸OLED
红外摄像头
工业级双ETH以太网RJ45转8路继电器模块Modbus PoE供电
ESP32-S3开发板1.47寸LCD显示屏1.47B SD卡槽172×320 RGB LED
CAN逻辑分析仪
树莓派5电源
传感器
R7FA4 Plus B开发板 R7FA4M1AB3CFM开发板 兼容于Arduino UNO R4 WIFI
教程资料程序代码PDF手册
树莓派5 PCIE转M.2 NVME双SSD固态硬盘2CH-M.2-HAT+扩展板Pi5
树莓派
Modbus POE ETH Relay携手Waveshare Cloud实现继电器开关控制
RS422转CAN
圆形旋钮屏触摸屏1.28寸1.6寸2.1寸液晶屏幕旋钮开关中控智能灯光旋钮串口屏