- 首页
- >
- 文章中心
- >
- 树莓派教程
- >
- 树莓派显示屏
- >
- 树莓派DSI/MIPI显示屏
7-DSI-TOUCH-A
产品特性
- 7英寸DSI触控屏,电容式十点触摸控制
- IPS显示面板,硬件分辨率为720×1280
- 钢化玻璃触摸盖板,硬度可达6H
- 采用全贴合工艺,画质更清晰
- 采用AF防指纹工艺,不易沾指纹,清洁方便
- DSI接口驱动LCD,刷新率可达60Hz
- 支持通过软件控制背光亮度
电气规格
| 参数 | 最小值 | 标准值 | 最大值 | 单位 | Note |
| 输入电压 | 4.75 | 5.00 | 5.30 | V | Note 1 |
| 输入电流 | - | 0.5 | TBD | A | Note 2 |
| 工作温度 | 0 | 25 | 60 | ℃ | Note 3 |
| 存储温度 | -10 | 25 | 70 | ℃ | Note 3 |
•Note 1:输入电压超过最大值或操作不当可能会对设备造成永久性损坏。
•Note 2:输入电流需≥0.5A,否则将导致启动失败或者显示异常,长时间处于异常状态可能会对设备造成永久性损坏。
•Note 3:请不要将显示屏长期置于高温高湿的存储环境,显示屏需在极限值范围内工作,否则将可能损坏显示屏。
接口简介
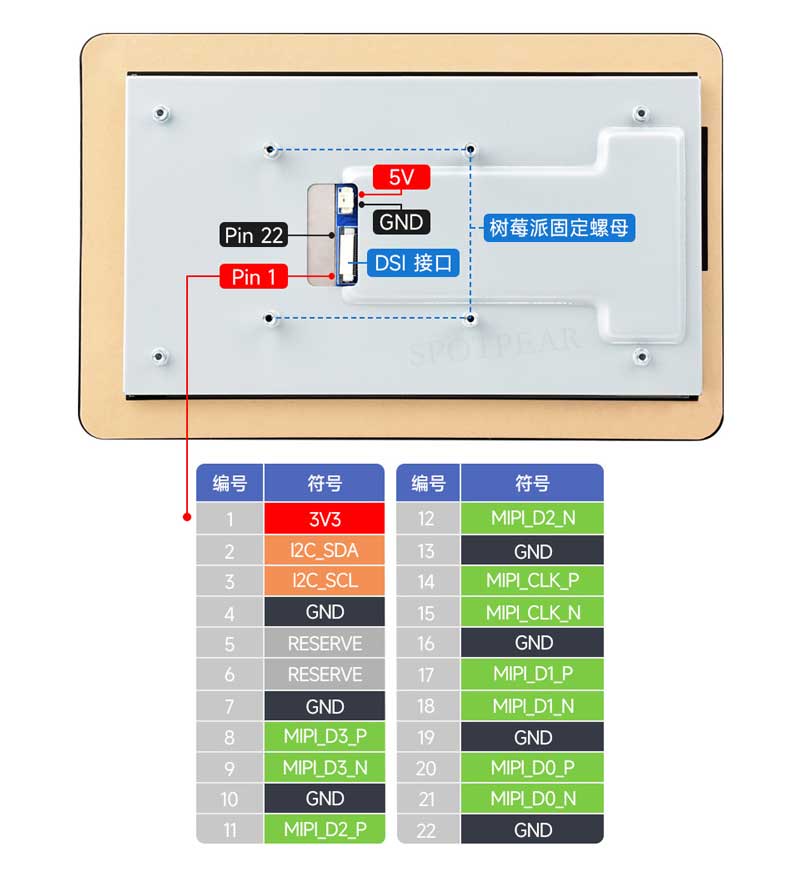
使用说明
Raspberry Pi
Pi5硬件连接
1.使用"FFC 线 22PIN 200mm (异向) "排线,将显示屏的DSI接口连接到树莓派主板的22PIN DSI接口。 2.使用"GPIO 连接线",将显示屏的电源接口连接到树莓派主板的5V GND排针。 3.用M2.5螺丝将树莓派固定到显示屏上。
安装效果如下:
注意:请确保 DSI 排线方向连接无误,并通过 GPIO 引脚提供 5V 电源。
Pi4B/3B+/3B/3A+硬件连接
1.使用"DSI-Cable-12cm"排线,将显示屏的DSI接口连接到树莓派主板的15PIN DSI接口。 2.使用"GPIO 连接线",将显示屏的电源接口连接到树莓派主板的5V GND排针。 3.用M2.5螺丝将树莓派固定到显示屏上。
安装效果如下: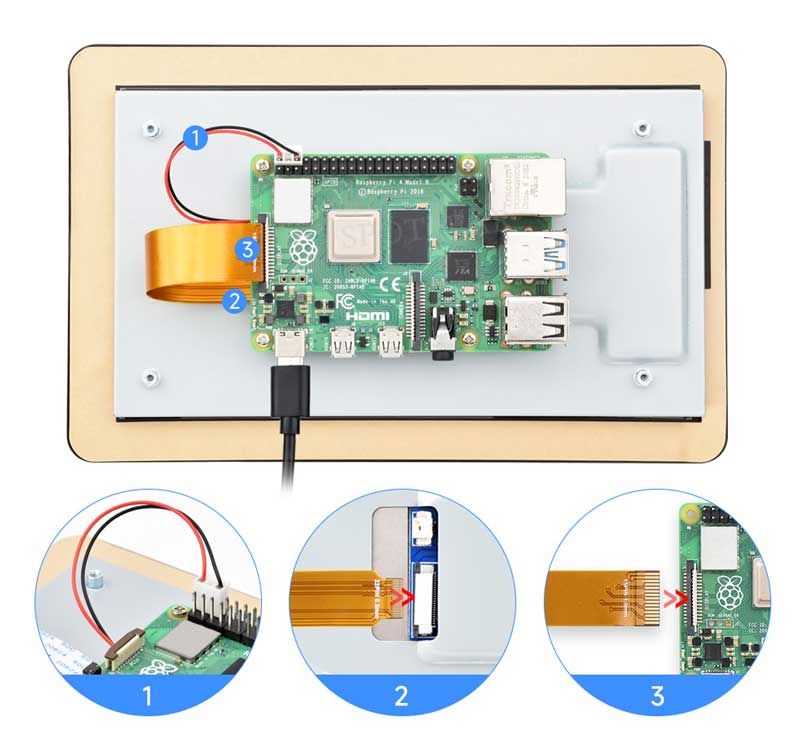
注意:请确保 DSI 排线方向连接无误,并通过 GPIO 引脚提供 5V 电源。
软件设置
方法一:烧写预安装镜像(推荐)
1. 选择预安装镜像,下载并解压为.img文件
2. 烧写完成后,将TF卡接入到树莓派上,并启动树莓派,等待30秒左右即可正常显示和触摸。
方法二:手动安装驱动
1. 将TF卡连接到PC,下载并使用Raspberry Pi Imager进行烧录对应系统镜像。
2. 烧写完成后,将TF卡接入到树莓派上,并启动树莓派,登录树莓派的终端(可以将树莓派接到HDMI显示器或用ssh远程登录)。
3. 在终端运行以下指令进行安装驱动:
sudo wget https://www.waveshare.net/w/upload/4/46/Panel-waveshare-dsi2-driver.zip sudo unzip Panel-waveshare-dsi2-driver.zip cd panel-waveshare-dsi2-driver sudo make sudo cp ./waveshare-panel-regulator.ko /lib/modules/$(uname -r) sudo cp ./panel-waveshare-dsi-v2.ko /lib/modules/$(uname -r) sudo depmod sudo modprobe waveshare-panel-regulator sudo modprobe panel-waveshare-dsi-v2 sudo dtc -I dts -O dtb -o vc4-kms-dsi-waveshare-panel-v2.dtbo vc4-kms-dsi-waveshare-panel-v2.dts sudo cp vc4-kms-dsi-waveshare-panel-v2.dtbo /boot/overlays/
编辑config.txt文件
sudo nano /boot/firmware/config.txt
在文件最后加入以下代码
dtoverlay=vc4-kms-dsi-waveshare-panel-v2,7_0_inch_a
4.保存退出,重启后,等待30秒左右即可正常显示和触摸。
调节背光亮度
- 1.打开"Screen Configuration"应用程序;
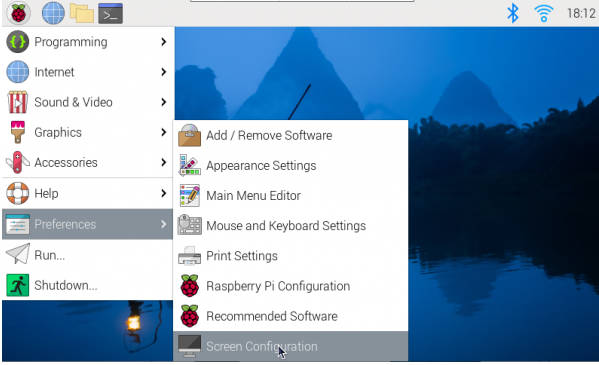
- 2.进入"Screen"->"DSI-2"->"Brightness" ,勾选您需要设置的背光亮度,最后点击"Apply",即可完成背光设置。
微雪也提供了对应的应用程序(该程序仅用于Bookworm和Bullseye系统),用户可以通过以下方式下载安装使用:
wget https://www.waveshare.net/w/upload/f/f4/Brightness.zip unzip Brightness.zip cd Brightness sudo chmod +x install.sh ./install.sh
安装完成后,可以在开始菜单-》Accessories -》Brightness 打开该程序,如下图:
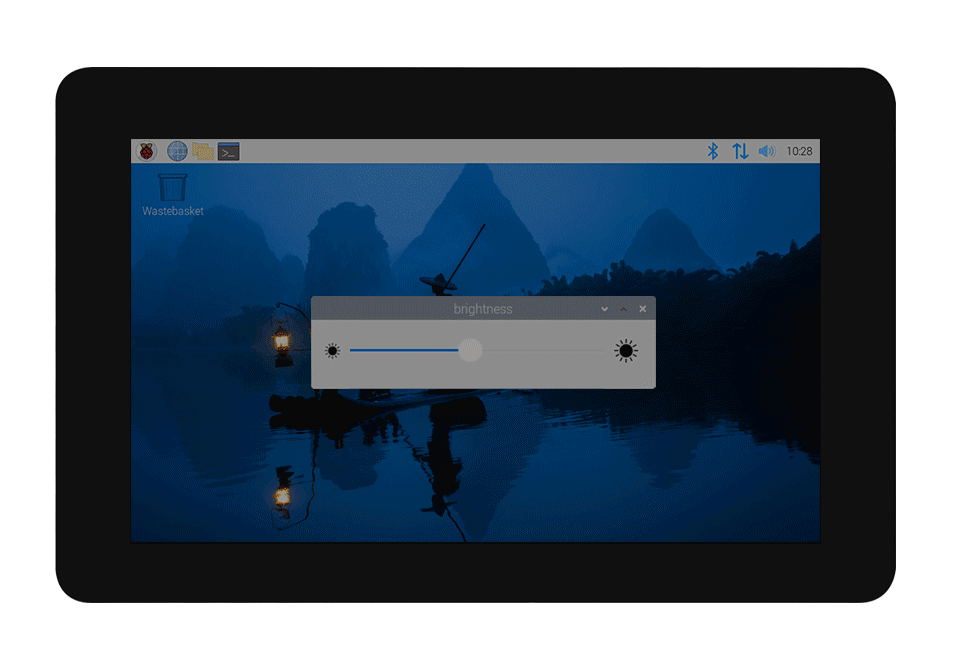
另外,也在终端输入以下命令可以控制背光亮度:
echo X | sudo tee /sys/class/backlight/*/brightness
其中X表示0~255中的任意数字。0表示背光最暗,255表示背光最亮。例如:
echo 100 | sudo tee /sys/class/backlight/*/brightness echo 0 | sudo tee /sys/class/backlight/*/brightness echo 255 | sudo tee /sys/class/backlight/*/brightness
Bookworm触摸屏旋转
- 1.打开"Screen Configuration"应用程序;
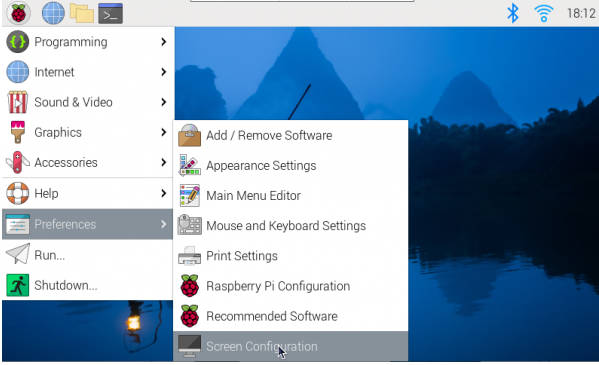
- 2.进入"Screen"->"DSI-1"->"Touchscreen",勾选"10-0014 Goodix Capacitive TouchScreen"
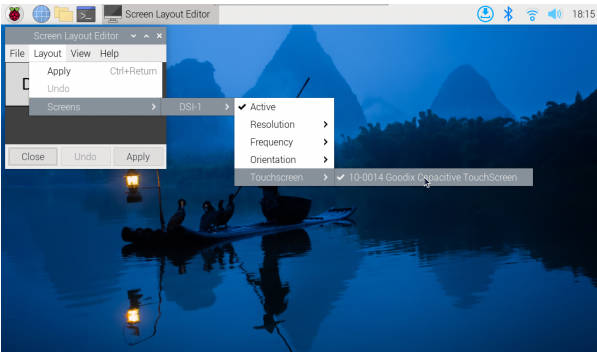
- 3.点击"Apply",然后关闭当前窗口,根据弹窗提示进行Reboot,即可完成指定触摸屏;
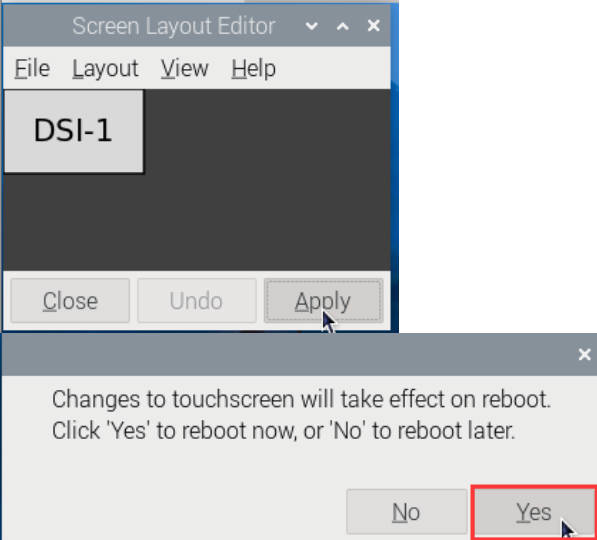
- 4.进入"Screen"->"DSI-1"->"Orientation" ,勾选您需要旋转的方向,最后点击"Apply"即可完成显示和触摸同步旋转。
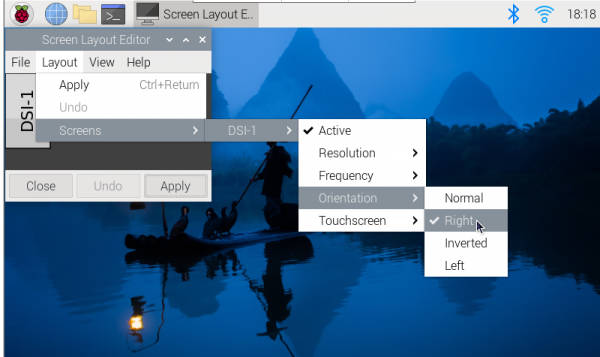
注意:仅Bookworm系统支持以上同步旋转方法。对于Bullseye和Butser系统,显示旋转后,需手动单独设置触摸旋转。
lite版本显示旋转
sudo nano /boot/firmware/cmdline.txt #在cmdline.txt文件开头添加对应显示旋转角度的指令,保存重启后生效 #显示旋转90度 video=DSI-1:720x1280M@60,rotate=90 #显示旋转180度 video=DSI-1:720x1280M@60,rotate=180 #显示旋转270度 video=DSI-1:720x1280M@60,rotate=270
注意:如果是使用Pi5/CM4,以实际识别到的DSI显示器编号为准,例如DSI-2。
触摸旋转
sudo nano /etc/udev/rules.d/99-waveshare-touch.rules
#在文件内设定触摸旋转角度的指令,重启后生效
#90°:
ENV{ID_INPUT_TOUCHSCREEN}=="1", ENV{LIBINPUT_CALIBRATION_MATRIX}="0 -1 1 1 0 0"
#180°:
#ENV{ID_INPUT_TOUCHSCREEN}=="1", ENV{LIBINPUT_CALIBRATION_MATRIX}="-1 0 1 0 -1 1"
#270°:
#ENV{ID_INPUT_TOUCHSCREEN}=="1", ENV{LIBINPUT_CALIBRATION_MATRIX}="0 1 0 -1 0 1"
#保存退出并重启
sudo reboot
Luckfox-Omni3576
硬件连接
1. 使用22PIN的FPC排线,将显示屏DSI接口连接到Omni3576主板的DSI接口。
2. 使用2PIN电源连接线,将显示屏的电源接口连接到Omni3576主板的40PIN GPIO接口。如下图所示:
软件设置
1. 下载并使用幸狐官网的镜像文件进行烧录对应系统镜像。
2. 给Omni3576主板接入5V电源,待系统启动后屏幕即可亮起
查看屏幕信息
- 当前系统中可用的屏幕 ID 可通过以下命令查看:
sudo cat /sys/kernel/debug/dri/0/summary
- 正常会得到以下输出:
Video Port0: DISABLED
Video Port1: ACTIVE
Connector:DSI-1 Encoder: DSI-203
bus_format[100a]: RGB888_1X24
overlay_mode[0] output_mode[0] SDR[0] color-encoding[BT.709] color-range[Full]
Display mode: 800x1280p60
clk[70000] real_clk[69883] type[48] flag[a]
H: 800 840 860 880
V: 1280 1300 1304 1324
Fixed H: 800 840 860 880
Fixed V: 1280 1300 1304 1324
Esmart1-win0: ACTIVE
win_id: 1
format: XR24 little-endian (0x34325258) pixel_blend_mode[0] glb_alpha[0xff]
color: SDR[0] color-encoding[BT.601] color-range[Limited]
rotate: xmirror: 0 ymirror: 0 rotate_90: 0 rotate_270: 0
csc: y2r[0] r2y[0] csc mode[0]
zpos: 1
src: pos[0, 0] rect[800 x 1280]
dst: pos[0, 0] rect[800 x 1280]
buf[0]: addr: 0x00000000fe44e000 pitch: 3200 offset: 0
Video Port2: DISABLED
显示旋转
- 旋转指令
#旋转90度 xrandr -o left #旋转270度 xrandr -o right #旋转180度 xrandr -o inverted #旋转0度 xrandr -o normal
- 使用 xrandr 旋转的效果是一次性的,系统重启后屏幕显示方向会还原。 如果要开机自动旋转,则需要修改配置文件:
sudo vim /etc/X11/xorg.conf.d/10-monitor.conf
添加以下语句:
### Valid values for rotation are "normal", "left", "right"
Section "Monitor"
# Identifier "Default Monitor"
Identifier "DSI-1"
Option "Rotate" "left"
EndSection
触摸旋转
- 系统显示旋转后,触摸方向不一致,需要按下文操作进行触摸旋转:
sudo vim /etc/udev/rules.d/99-luckfox-touch.rules
- 根据自己的旋转方向,加入对应的配置,保存后重启开发板。
90度:
ENV{ID_INPUT_TOUCHSCREEN}=="1", ENV{LIBINPUT_CALIBRATION_MATRIX}="0 -1 1 1 0 0"
180度:
ENV{ID_INPUT_TOUCHSCREEN}=="1", ENV{LIBINPUT_CALIBRATION_MATRIX}="-1 0 1 0 -1 1"
270度:
ENV{ID_INPUT_TOUCHSCREEN}=="1", ENV{LIBINPUT_CALIBRATION_MATRIX}="0 1 0 -1 0 1"
ESP32-P4
屏幕驱动

ESP32-P4-NANO通过MIPI 2-lane驱动该屏幕
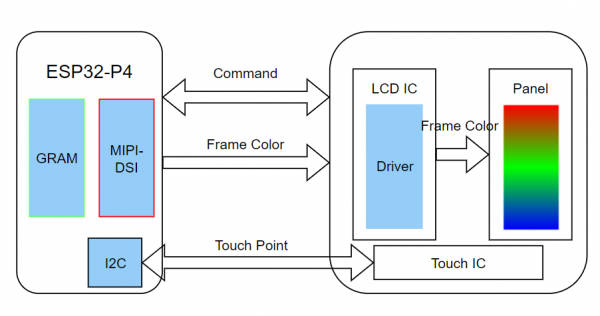
- 此屏幕驱动已封装为组件,组件位置位于ESP Component Registry
使用idf.py add-dependency "waveshare/esp_lcd_jd9365_10_1"来向你的ESP-IDF工程中添加组件。 - 你也可以直接查看ESP32-P4-NANO驱动该屏幕的Wiki:ESP32-P4-NANO_MIPI-DSI
背光控制
使用配套FPC排线、供电线连接ESP32-P4-NANO后,通过ESP32-P4-NANO I2C 向屏幕0x45设备0x86寄存器写入0x00~0xFF(满亮度)即可控制背光
如果使用ESP32-P4-NANO BSP组件,则可以通过下述函数直接控制
bsp_display_brightness_init(); // 初始化背光 bsp_display_backlight_on(); // 开启背光,默认全亮 bsp_display_backlight_off(); // 关闭背光 bsp_display_brightness_set(95); // 设置具体背光亮度,0~100
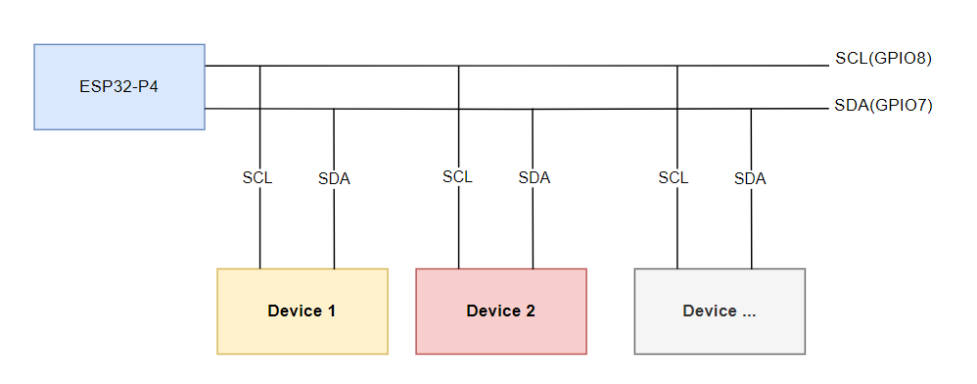
资料
2D图纸
售后
周一-周五(9:30-6:30)周六(9:30-5:30)
手机:13434470212
邮箱:services04@spotpear.cn
QQ:202004841





