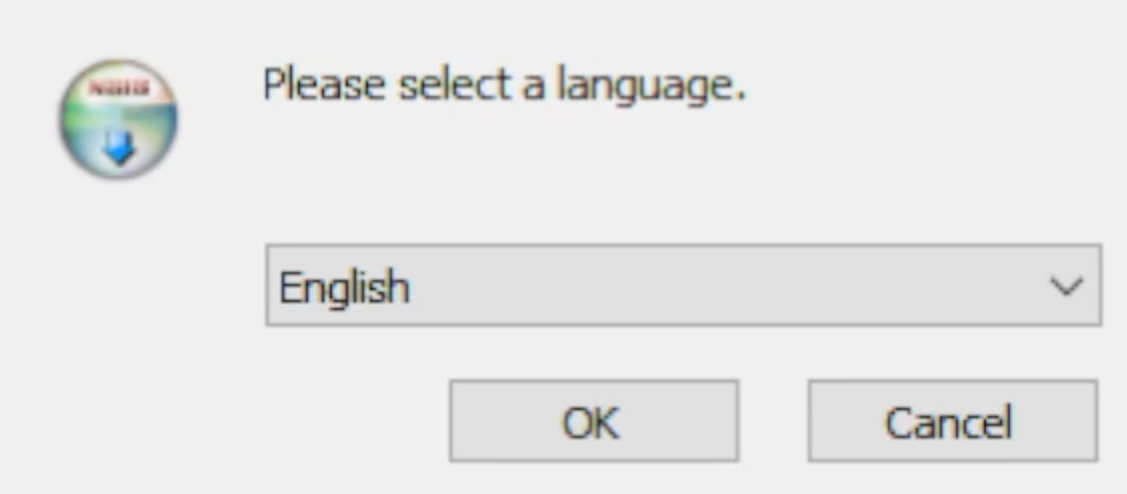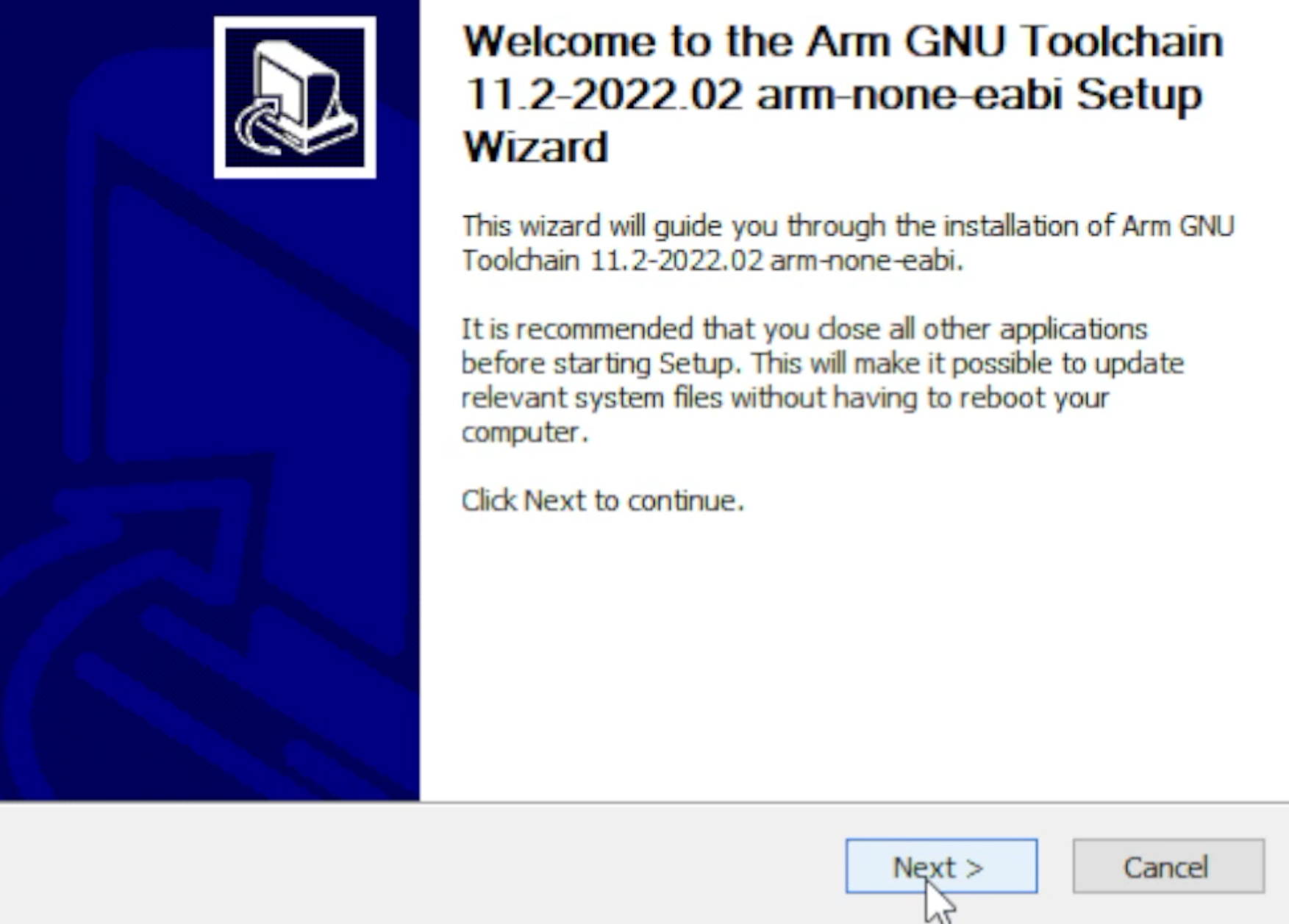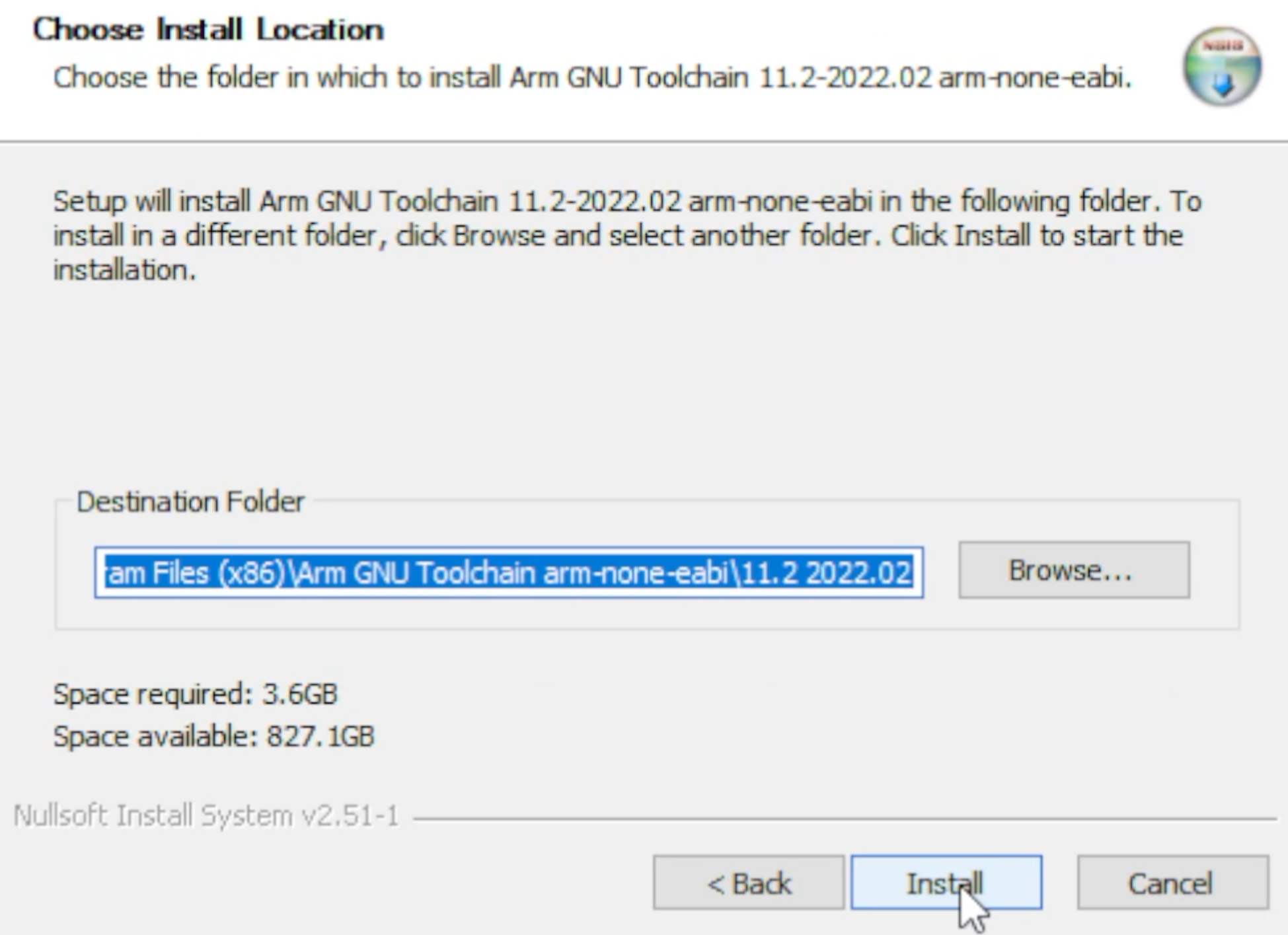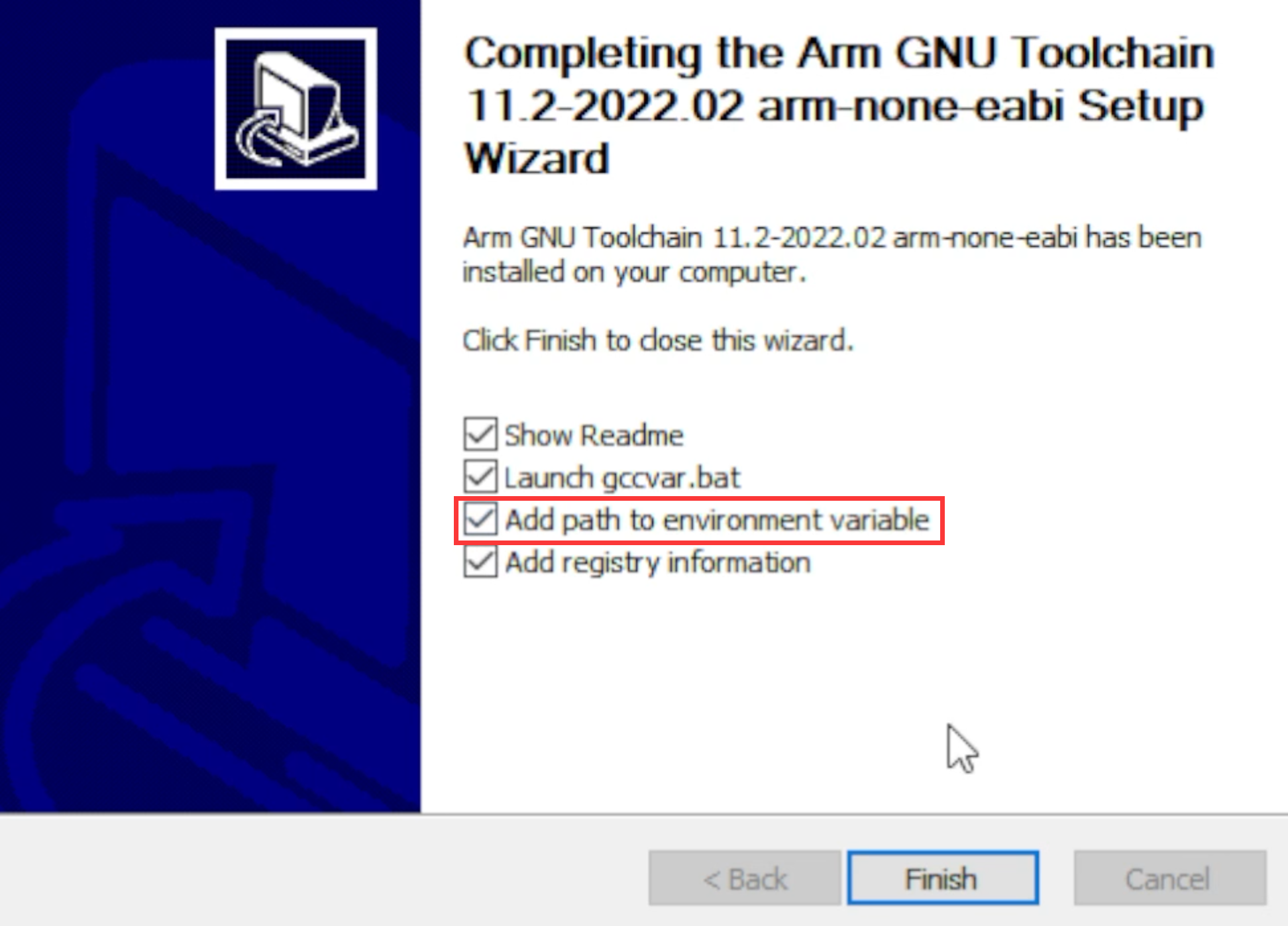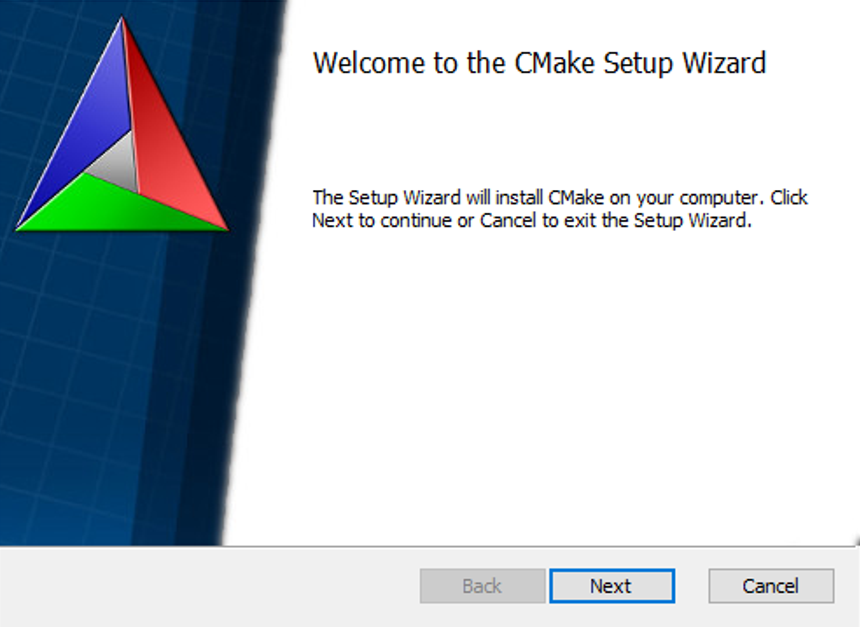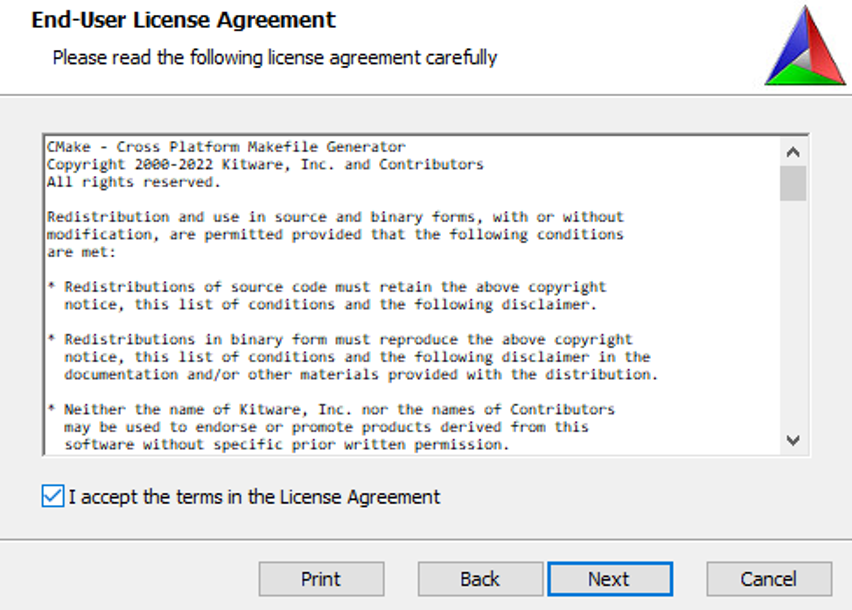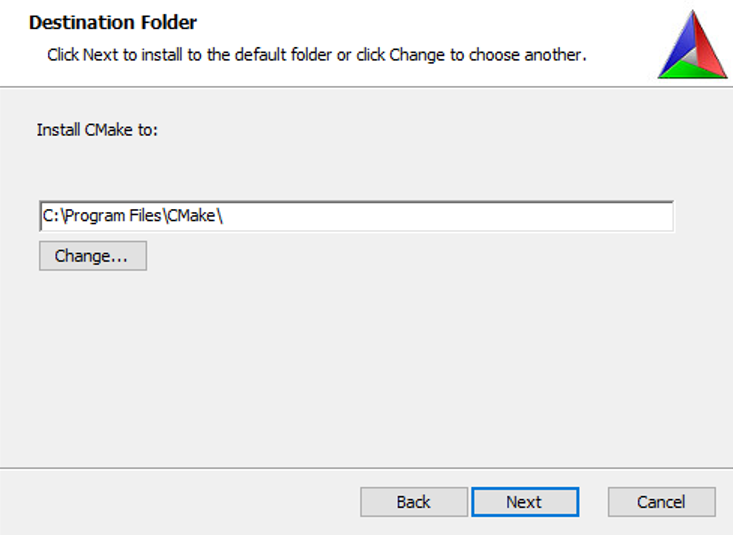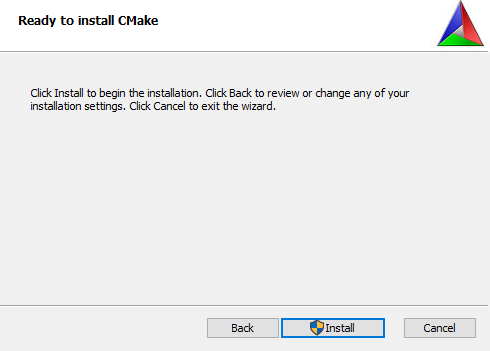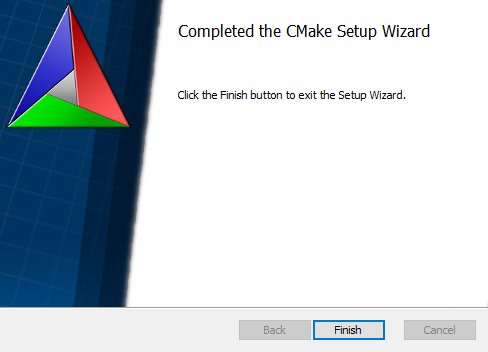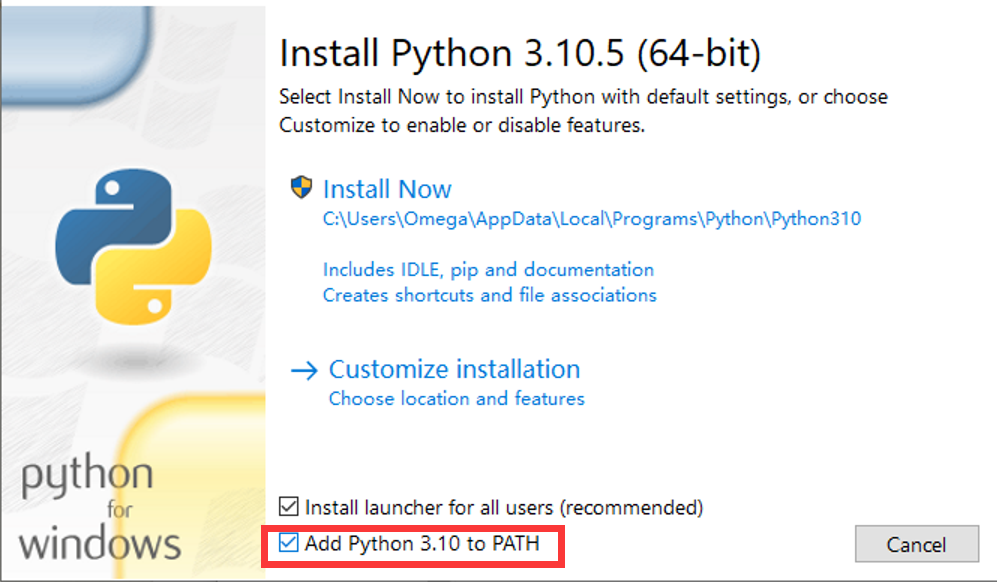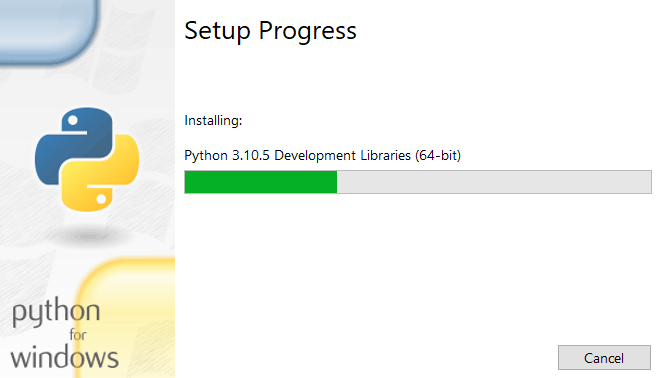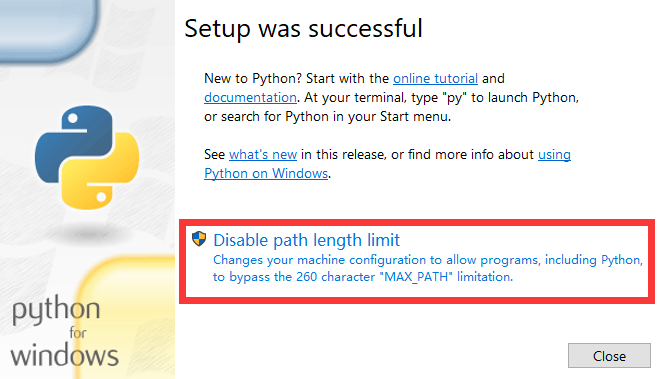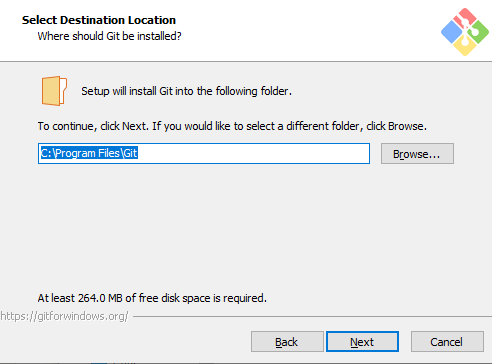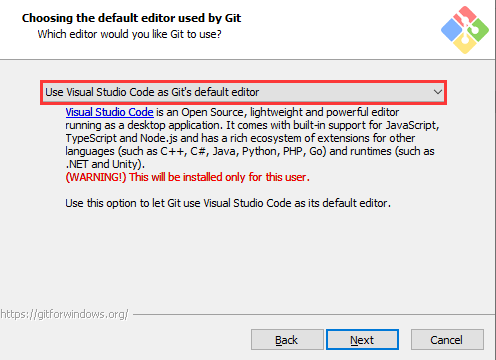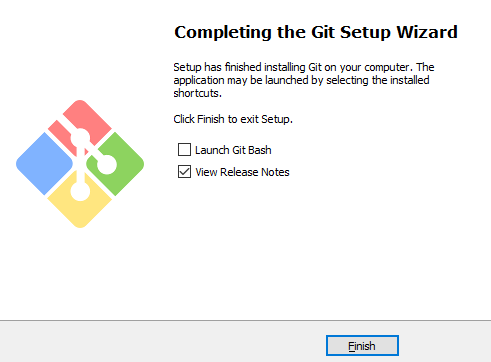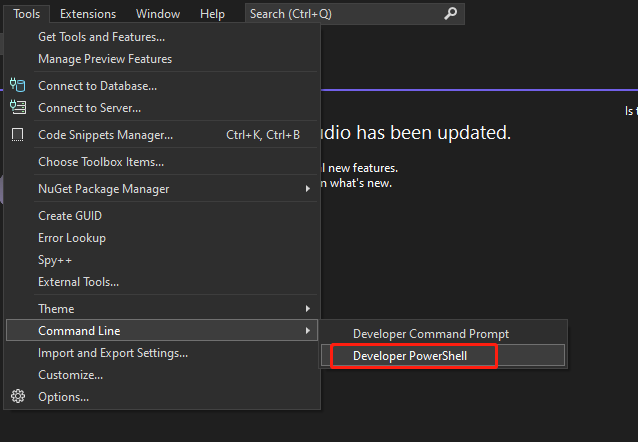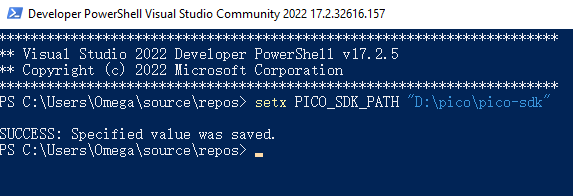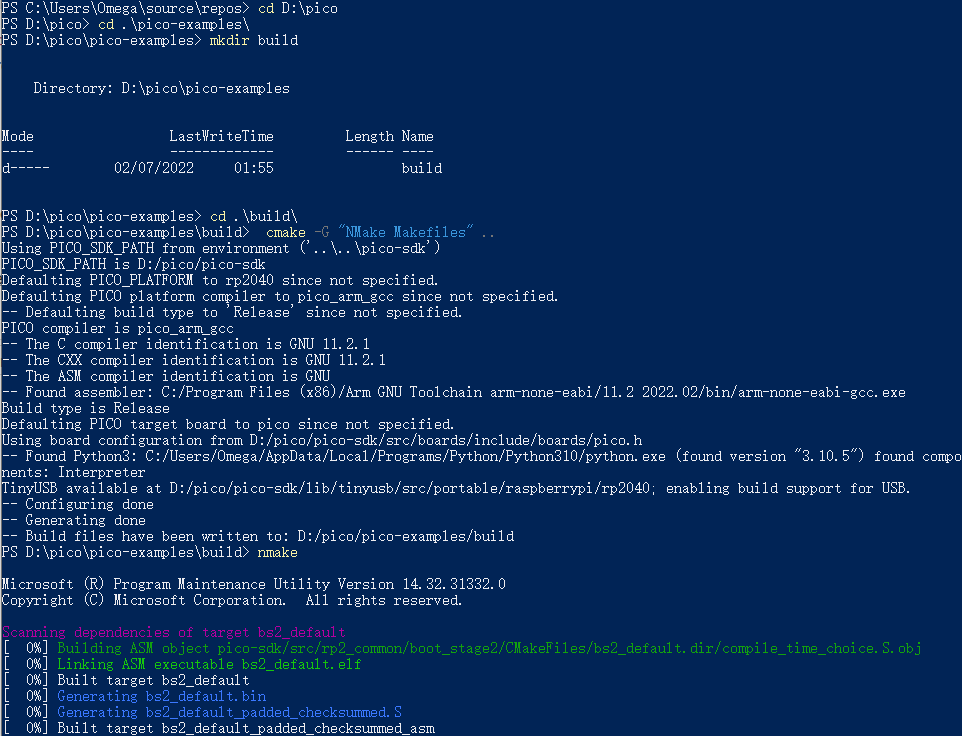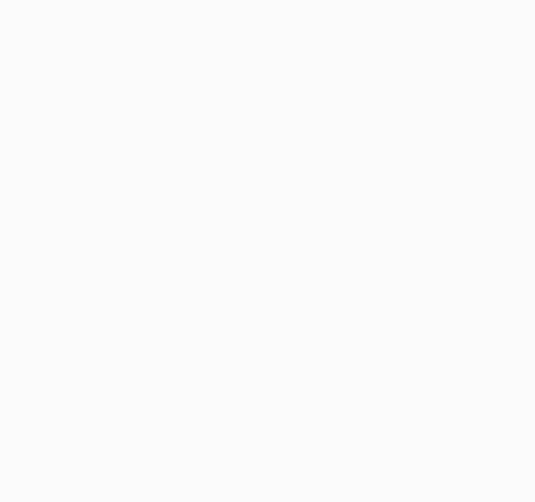Windows 环境搭建教程
Windows环境搭建教程
- 本教程适用于树莓派Pico与本公司开发的RP2040系列开发板
- 开发环境默认以Windows为例(树莓派可以通过官方提供的安装脚本进行安装)
C/C++ SDK
你需要安装对应的工具链有:
- Arm GNU Toolchain(你需要安装对应的版本,如Windows需要安装后缀为-arm-none-eabi.exe的文件)
- CMake
- Visual Studio 2022
- Python 3.10
- Git
- 因为担心部分小伙伴的网络问题,所以我们将安装包也做打包上传到了我们服务器上
- 可以点击此处下载安装包
安装工具链
| ||
| ||
| ||
| ||
|
获取和编译例程
| ||
| ||
|
TAG:
ESP32 S3开发板2.1寸LCD触摸显示屏480 HMI LVGL带QMI8658 6轴加速度陀螺仪
Sipeed MaixCAM Pro AI Linux摄像头开发板YOLO OpenCV RISC-V SG2002带麦克风 喇叭 六轴IMU 视觉相机 图像处理音频 电子竞赛
热像传感器
0.49寸OLED显示屏64×32 SSD1315 Arduino 树莓派 ESP32 Pico STM32
X1203 树莓派5 UPS电源管理扩展板不间断供电模块
ESP32-S3小智AI音箱开发板支持显示屏摄像头Deepseek豆包N16R8
斑梨
树莓派X850扩展板
树莓派GSM天线
树莓派Pico 2 RP2350 Core A开发板RP2350A
工业串口服务器
树莓派7寸QLED量子点电容触摸显示屏1024x600 PC电脑游戏副屏
AW-CB375N无线网卡 2.4G/5GHz双频RTL8822CE-CG核心WiFi蓝牙5.0无线模块
XIAO MG24/MG24-Sense 智能家居/遥控器手势识别设备 适用于SeeedStudio-XIAO
树莓派5 802.3af
USB转串口
Modbus-RTU-Relay-32CH
树莓派Pico 2 RP2350 USB A开发板RP2350A
树莓派机器人
ESP32-S3 ETH Cam以太网开发板PoE SD摄像头兼容树莓派Pico尺寸
TAG:
树莓派3.97寸e-Paper电子墨水屏(G) 红黄黑白 800x480适用于Arduino /Jetson /STM32 /ESP32
树莓派5 RTC
树莓派5 PCIE转M.2
树莓派夜视摄像头
树莓派Pico2W Raspberry Pi Pico 2 W开发板RP2350双核 无线通讯功能
SIM8260G-M2模组PCIe M.2 5G/4G Sub-6GGPS GNSS
Arduino项目定制
树莓派5官方转接线
英伟达Jetson AGX Orin 32 64GB AI 275TOPS
Home Assistant voice
树莓派5 PWM
地平线
Luckfox Pico RJ45
Uno Minima RA4M1 ZERO迷你R7FA4M1开发板Tiny兼容Arduino兼容R4
DDSM115直驱伺服轮毂电机RS485
ESP32-S3 5寸LCD电容触摸显示屏 CAN I2C RS485传感器开发板800x480
树莓派Pico 1.14寸LCD
LVGL
TOF测距
AI机器视觉套件OAK D S2 1200万像素4TOPS OpenCV摄像头