- 首页
- >
- 文章中心
- >
- Jetson系列
- >
- Jetson主板及套餐
JetBot AI Kit 教程二、安装镜像
步骤1、烧写JetBot镜像
- 下载JetBot镜像jetbot镜像,提取码t64u,并解压出.img 镜像文件
- 将SD卡(最小64G)通过读卡器插入到电脑
- 使用Etcher软件,选择之前解压出来的镜像文件,并将其烧写到SD卡上
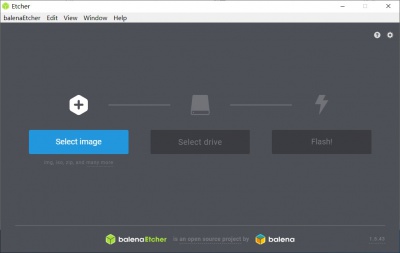
- 烧写完成后,将SD卡弹出
步骤2、启动Jetson Nano
- 将SD卡插入Jetson Nano (SD 卡槽位于Jetson Nano核心板的背面
- 连接HDMI显示器,键盘和鼠标到Nano
- 连接电源到Jetson Nano,上电启动Jetson Nano
【注意】建议再没有安装小车的情况下先启动测试Jetson Nano, 以确保Jetson Nano硬件没有问题可以正常启动
步骤3、连接JetBot到WIFI
由于后面的程序需要用到无线连接,所以这里需要先将Jetbot连接上WIFI
- 登录系统,Jetbot系统的默认用户名和密码均为Jetbot
- 点击系统右上角网络图标连接WIFI
- 关机断电。将Jetbot小车组装好。并启动Jetson nano。启动的时候系统会自动连接WIFI,并同时在OLED显示器上显示IP地址
步骤4、Web浏览器连接JetBot
- JetBot 正常连接WIFI之后,去掉HDMI显示器,USB键盘,鼠标。关机并去掉电源
- 打开JetBot电源开关等待JetBot启动
- 正常启动之后再OLED屏幕上回显示有小车的IP地址
- 在浏览器输入JetBot的IP地址打开。Port为8888, 比如:192.168.32.10:8888
步骤5、安装最新软件
- JetBot的GitHub上提供软件可能比预装在镜像的要新。注意:我们提供的程序和JetBot官方github给出的有点区别,你如果直接更新了官方最新的软件,程序将不再会显示当前的电池点电量,且电机无法正常驱动
- 在浏览器地址栏输入http://<jetbot_ip_address>:8888连接到小车
- 首次打开需要输入用户名和密码登录。默认用户名和密码均为jetbot
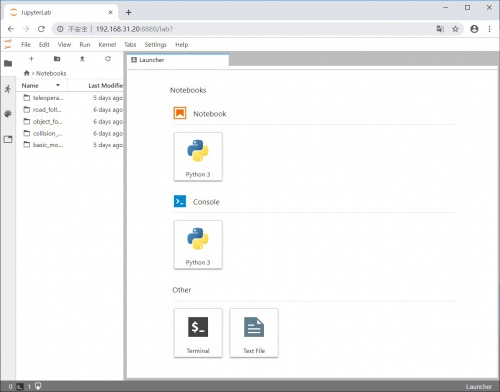
- 点击终端icon打开一个终端
- 输入以下的指令来安装新的软件库,这里给出的是微雪版本(相对于NVIDIA官方版本增加了电压显示)
- git clone https://github.com/waveshare/jetbot
- cd jetbot
- sudo python3 setup.py install
然后将更新的软件库覆盖掉旧的软件库
- cd
- sudo apt-get install rsync
- rsync -r jetbot/notebooks ~/Notebooks
步骤6、配置电源模式
- 可以使用以下命令将Jetson Nano的功耗模式切换为5W模式,确保电池组可以正常供电
- 浏览器打开http://<jetbot_ip_address>:8888连接到小车,另启动一个终端
- 切换为5W功耗模式
- sudo nvpmodel -m1
- 检查一下确认JetBot处于5W功耗模式
- nvpmodel -q
TAG:
串口服务器
H618
树莓派4B/5工业隔离型RS232 RS485 CAN CANFD扩展板带外壳
Uno Minima RA4M1 ZERO迷你R7FA4M1开发板Tiny兼容Arduino兼容R4
树莓派
树莓派13.3寸LCD触摸显示屏1080P游戏机手机电脑副屏Type-C/HDMI
ESP32-S3
5.79寸电子墨水屏黑白ePaper适用于Arduino/树莓派STM32/Jetson
ESP32 LVGL
树莓派原装Raspberry Pi HQ Camera摄像头M12型1230万IMX477
数据手册
数传遥控
USB远红外摄像头热成像仪45°/88° 160x120 Type-C支持高温警告、拍照和录制视频
Arduino查看自己库的路径
教程
树莓派5 UART终端显示串口调试PI5模块Type-A
树莓派PICO 7寸显示屏
XIAO MG24/MG24-Sense 智能家居/遥控器手势识别设备 适用于SeeedStudio-XIAO
教程
树莓派RP2040 Switch
TAG:
斑梨
Arduino 0.85寸LCD
5.79寸电子墨水屏红黑白3色ePaper适用于Arduino树莓派STM32 Jetson Nano
桌面小摆件
ESP32-S3
T-Deck ESP32-S3开发板SX1262 LoRa LoRaWAN 2.8寸LCD触摸显示屏黑莓键盘LILYGO
ESP32-Hi机械狗
树莓派Zero USB转RJ45
树莓派5双输出电源
树莓派8.8寸LCD DSI显示屏MIPI触摸屏480x1920
TTL串口转CAN迷你模块 支持TTL和CAN数据双向收发转换 多种工作模式斑梨
树莓派Zero转树莓派5
Sipeed NanoCluster迷你集群板 数据中心 集群电脑 树莓派CM45 LM3H M4N
树莓派PICO
ESP32项目定制
斑梨
传感器开发板
ESP32-S3工业级8路数字输入输出控制WiFi网口CAN物联网RS485 POE
幸狐
Raspberry Pi 5 8G




