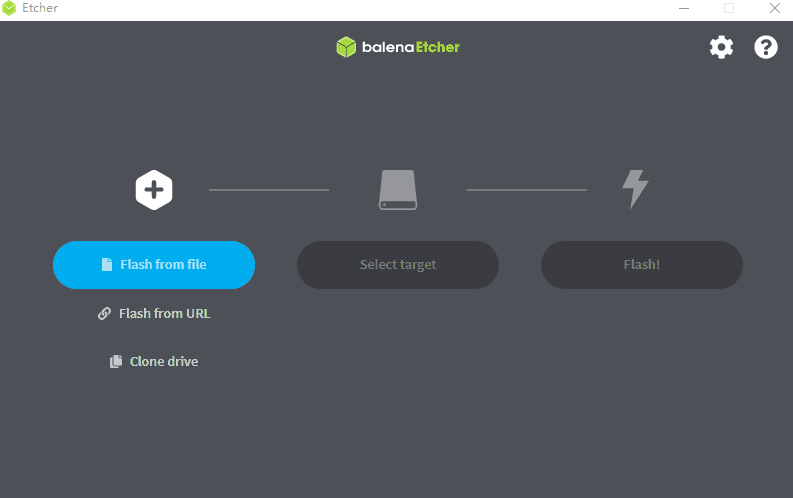华硕Tinker Board 2开发板使用教程
入门
简介
- Tinker Board 2 搭载 64 位 Armv8 架构的Rockchip RK3399 处理器芯片,相较于其他热门的 SBC 主板,性能大幅提升。
- 另外还采用 Arm big.LITTLE 技术。这是一种异构处理技术,可以将双核 2.0 GHz Cortex-A72 和四核1.5 GHz Cortex-A53整合在同一个 SoC 中,配合 big.LITTLEzido 自动任务分配软件,可以确保每个程序都能使用正确的 CPU 核心,从而达到更具竞争力的处理速度。
开发板版本
- 开发板有三个版本可选:
- Tinker Board 2基础版,不带 eMMC,2G 内存。
- Tinker Board 2S 升级版,带 16GB eMMC,2G内存。
- Tinker Board 2S 升级版,带 16GB eMMC,4G内存。
- 如果您购买的是*Tinker Board 2基础版,不带 eMMC,直接查看TF卡烧录镜像部分和登录即可。
安装系统
下载官方镜像
- Tinker-board官方为Tinker Board 2S提供了两个版本的系统镜像,分别是Debian 10 和Android 11。
- 你可以直接到tinker-board官网下载最新的官方镜像。
在TF卡上安装镜像
器材准备
- TF卡读卡器。
- 至少8GB的TF卡。
镜像烧录
- 避免在烧录镜像过程中出错,烧录镜像前需要使用Panasonic_SDFormatter-SD卡格式化软件软件格式化TF卡。
- 格式化的时候特别注意,如果你的电脑有插入了别的移动硬盘,不要格式化错驱动器了。
- 下载并安装balenaEtcher-烧录镜像软件。
- 打开balenaEtcher烧录软件,将TF卡插入读卡器,将读卡器插入电脑。
- 选择下载好的镜像文件,单击“写入”并等待写入完成。
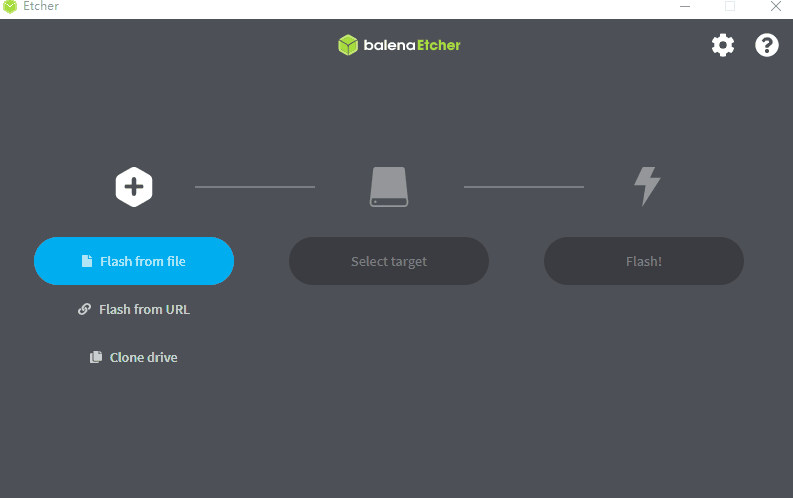
在EMMC上安装镜像(适用Tinker Board 2S)
器材准备
- Tinker Board 2S主板。
- Type A转Type C双公口USB3.0线 。
- 12~19V DC 接口 (5.5/2.5 mm DC 接口)电源适配器。
准备工作
- 下载RK驱动助手DriverAssitant-RK驱动助手和balenaEtcher-烧录镜像软件。
- 打开RK驱动助手DriverAssitant安装USB驱动程序,此过程无需连接Tinker Board 2S,安装完成后重启电脑。
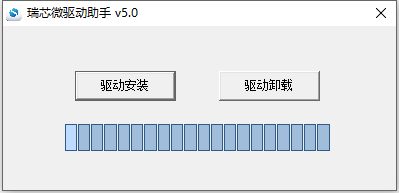
- 确保跳线帽已经安装在在如图两根排针上(Tinker Board 2S上默认安装黑色跳线帽)。
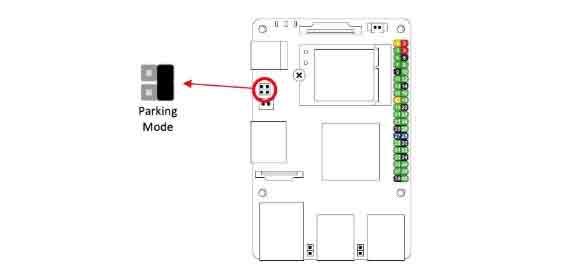
- 开发板上如果有TF卡,要先移除TF卡。默认启动TF卡镜像。
- 将Type C线一端连接电脑USB端口,另一端连接Tinker Board 2S的Type C接口。
- 给Tinker Board 2S主板接通电源,电脑会提示你是否需要格式化磁盘,点击取消或者关闭窗口,千万不要格式化磁盘!会把板子的uboot也一并格式化掉!
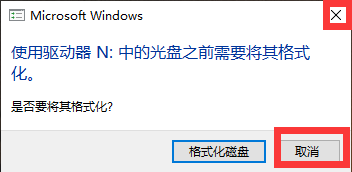
镜像烧录
登录
- Debian默认用户帐户(非root用户)
登录名:linaro 登录密码:linaro
远程登录
准备工作
- 将一根网线一端连接Tinker Board 2,另一端连接路由器的LAN端口。
获取Tinker Board 2的IP地址
- 登录路由器查找Tinker Board 2的IP地址。
使用MobaXterm登录
- 下载MobaXterm远程登录软件,解压即可使用。
- 打开MobaXterm远程登录软件,选择Session,选择ssh。
- 在Remote host输入我们前面查询到的IP地址192.168.15.100(根据自己的实际IP来填写)。

- 填写完成后,点击ok,输入登录名:linaro,回车输入登录密码:linaro(在输入密码时,屏幕没有变化属于正常现象,点击回车确认即可)
TAG:
1.69寸LCD触摸显示屏240×280 ST7789 Arduino 树莓派 ESP32 Pico STM32
树莓派4 PiKVM-A3 V3 HAT远程控制kvm运维overip服务器HDMI CSI
Arduino SSD1357
树莓派UART
WiFi 6开发板
工业级8路RS485 Modbus RTU磁保持继电器模块带隔离保护
串行总线电机
树莓派5外壳Argon ONE V3 Case带风扇红外IR ¥215
激光测距激光雷达
T Watch S3 ESP32 S3 PMU 1.54寸可触摸显示屏编程手表 SX1262 433/868/915MHz兼容LILYGO
工业级
ESP32小摆件LVGL太空人时钟手表1.69寸圆LCD显示触摸屏ST7789 240x280
UNO R3 ATmega328
DDSM210直驱伺服轮毂电机 一体化 UART串口通信
代码
JETSON
ESP32 LVGL
树莓派Pico 2 RP2350 1.43寸AMOLED开发板显示触摸屏 466x466 板载 QMI8658 6轴 | PCF85063 RTC | SD | 电池口
树莓派5电源
Milk-V Duo RJ45
TAG:
RTL8723 WIFI模块SDIO适用Luckfox Pico Mini B /Luckfox Pico Plus /Luckfox Pico Pro /Luckfox Pico Max
Arducam 64MP摄像头
Cortex-A7
X1011树莓派5 PCIE转M.2 NVME 4口SSD固态硬盘Pi5四倍
1.54寸OLED
ESP32 1.9寸LCD电容触摸显示屏ST7789适用于Arduino/树莓派/Pico
ESP32-S3显示屏
树莓派5磨砂外壳
GNSS模块
树莓派5 9层层叠外壳
树莓派10.1寸LCD显示屏触摸1920x1200迷你PC电脑副屏
Jetson Nano 4G
树莓派5摄像头转接线
荔枝派糖Lichee Tang Nano1K高云FPGA迷你开发板Sipeed GW1NZ-1
树莓派5 27W
Pi5
太阳能充电
4寸圆形LCD电容触摸HDMI显示屏mini PC树莓派Jetson
X1301 树莓派5 HDMI转CSI-2
金属外壳