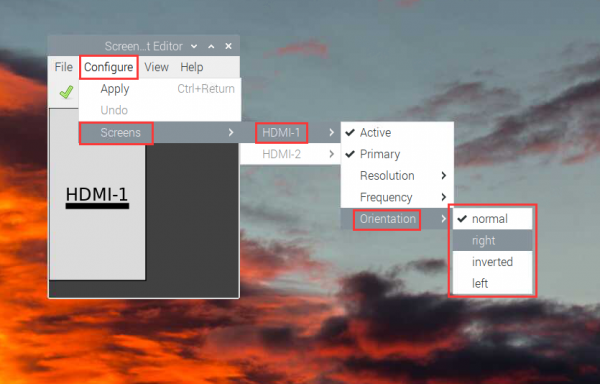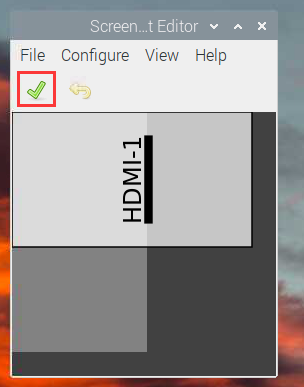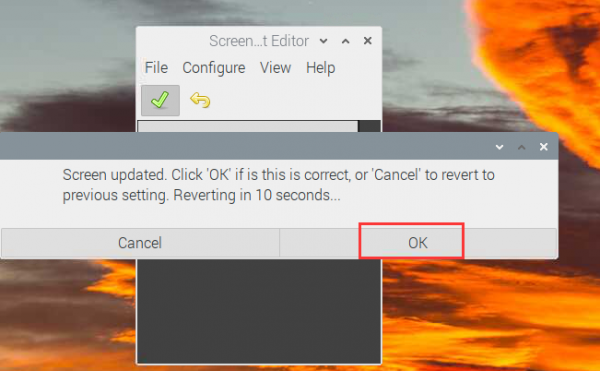11.9inch-Side-Monitor教程
资料
产品概述
本产品是通用的11.9英寸HDMI显示屏,320×1480分辨率。 可作为机箱副屏,也支持树莓派和Jetson Nano。
产品特点
- 11.9寸IPS屏,硬件分辨率为320×1480
- 锌合金外壳,钢化玻璃面板,硬度达6H
- 作为计算机显示器使用时,支持Windows 11 / 10 / 8.1 / 8 / 7,免驱
- 搭配Raspberry Pi使用时,支持Raspberry Pi OS / Ubuntu / Kali和Retropie,免驱
- 搭配Jetson Nano使用时,支持Ubuntu,免驱
- 支持背光控制,更省电
- 支持5点电容式触摸控制(仅限触控版本)
产品参数
| 项目 | 描述 | 单位 |
|---|---|---|
| 产品型号 | 11.9inch Monitor | |
| 尺寸 | 11.9 | Inch |
| 可视角度 | 170 | Deg |
| 分辨率 | 320×1480 | Pixels |
| 外观尺寸 | 290.50(H)×73.00(V)×21.50(D) | mm |
| 显示区域 | 268.18(H)×57.98(V) | mm |
| IPS版本色域 | 65%NTSC | |
| 最大亮度 | 300 | cd/m² |
| 背光调节方式 | 支持按键物理调光/HID软件调光 | |
| 对比度 | 900:1 | |
| 色彩深度 | 16.7M | |
| 刷新率 | 60 | Hz |
| 供电接口 | USB Type-C | |
| 显示接口 | HDMI接口 |
电气规格
| 参数 | 最小值 | 标准值 | 最大值 | 单位 | Note |
| 输入电压 | 4.75 | 5.00 | 5.25 | V | Note 1 |
| 输入电流 | 500 | 500 | TBD | mA | Note 2 |
| 工作温度 | 0 | 25 | 60 | ℃ | Note 4 |
| 存储温度 | -10 | 25 | 70 | ℃ | Note 4 |
•Note 1:输入电压超过最大值或操作不当可能会对设备造成永久性损坏。
•Note 2:输入电流需≥500mA,否则将导致启动失败或者显示异常,长时间处于异常状态可能会对设备造成永久性损坏。
•Note 3:请不要将显示屏长期置于高温高湿的存储环境,显示屏需在极限值范围内工作,否则将可能损坏显示屏。
搭配PC机使用
支持Windows 11 /10 / 8.1 / 8 / 7 系统。
使用方法:
- 1) 将LCD的TOUCH接口连接到PC机的USB接口。
- 2) 将LCD的HDMI接口连接到PC机的HDMI接口。
- 注意事项:本产品默认是竖屏显示,分辨率(H×V)是400×1280。可以通过修改软件设置,进行横屏显示。
背光控制
可以通过长按LCD侧边的开关按钮,来控制背光亮度。

AIDA64设置教程

① 硬件连接:
- 使用USB线,连接主机USB口到屏幕侧边power接口,起供电作用
- 使用HDMI线,连接主机HDMI口到屏幕侧边HDMI接口,起显示作用

② 电脑显示设置:
- 右键电脑桌面进入“显示设置”
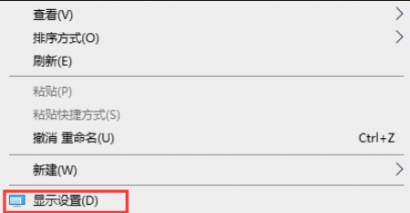
- 选择对应的显示器
- 调节显示方向为横向,显示模式设为“扩展这些显示器”
③ AIDA64软件设置
- 下载AIDA64软件 https://download.aida64.com/aida64extreme633.zip ,解压后打开aida64.exe应用程序
- 右键打开任务栏“AIDA64”软件图标,进入“显示传感器信息板”

- 右击弹出的蓝色区域,进入“管理传感器信息板”
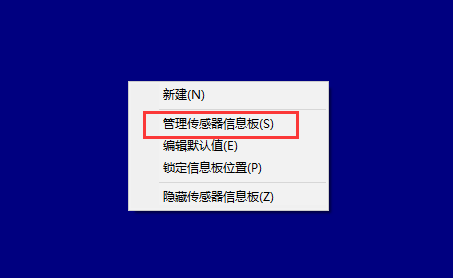
- 导入微雪配套的工程模板,并将“传感器信息板”拖动至副屏,即可完成设置。
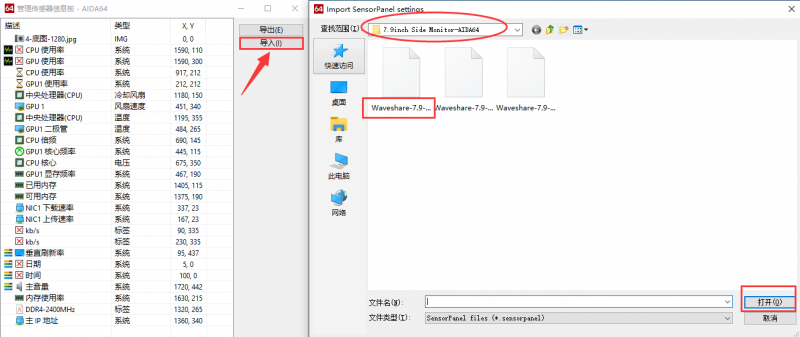

AIDA64 + Wallpaper Engine 动态背景制作教程
① 下载steam软件 ,安装Wallpaper Engine应用(应用需付费购买),打开Wallpaper Engine在“创意工坊”下载你喜欢的动态壁纸,右键选择“在资源管理器中打开”,在对应的文件夹中可以看到已下载的壁纸MP4文件了。
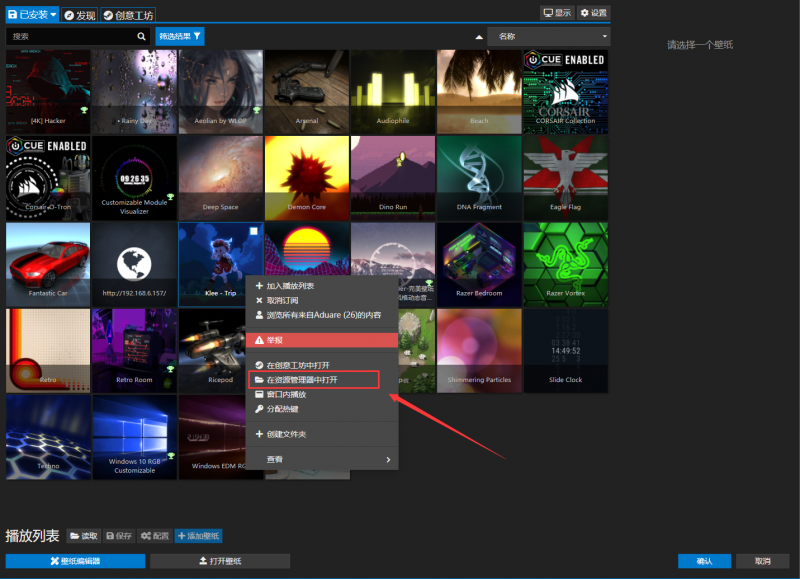
②打开格式转换网址:https://convertio.co/zh/mp4-gif/ ,将MP4文件转换为GIF格式,
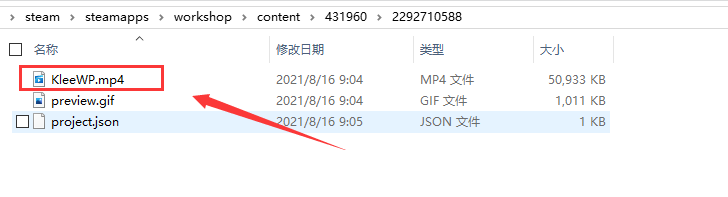
③右键GIF文件,点击“属性”查看“详细信息”的“分辨率”,如果和屏幕分辨率不一致,则需要通过PhotoShop(或其他软件)修改GIF文件的分辨率为1280 x 400。
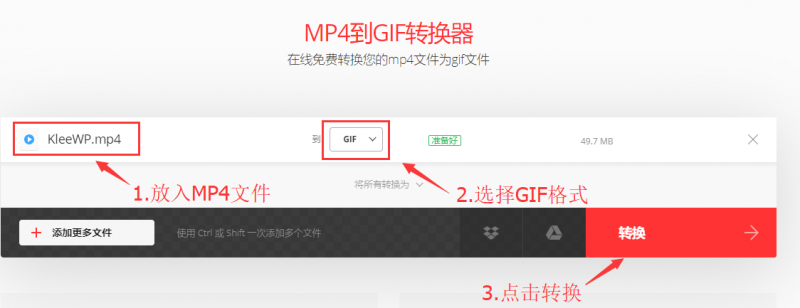
④右击AIDA64图标,选择“设置”
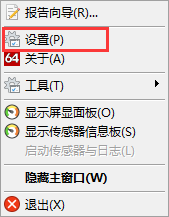
进入“LCD”按下图设置分辨率和端口参数:
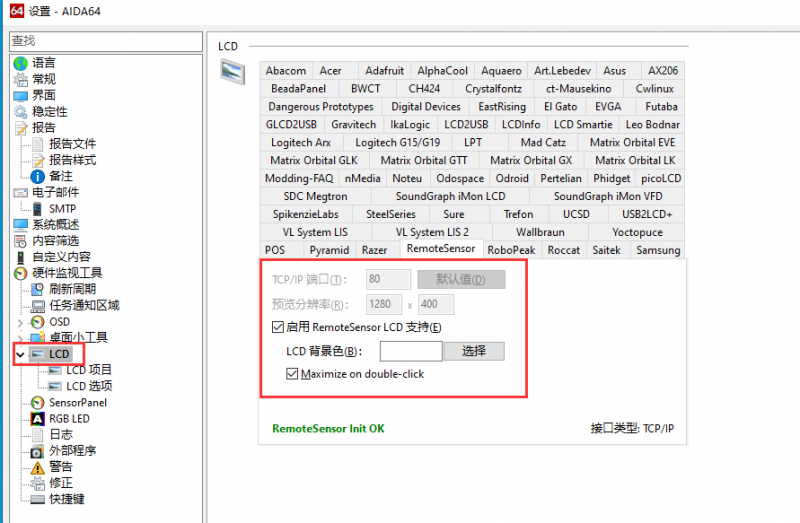
⑤在弹出的LCD项目中,点击右下角“新建” →“Image”→导入.gif动态底图。
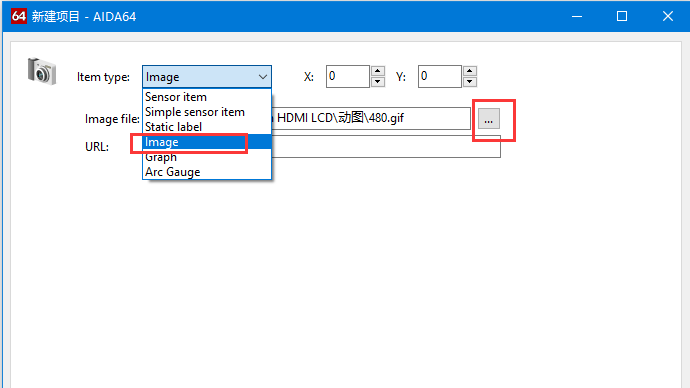
⑥导入动图后选择OK,打开网址输入本机IP地址,将网页拖动到副屏上按F11全屏显示即可实现动态背景显示。

以我电脑为例:我的IP是192.168.1.183,网页输入后即可查看AIDA64设置效果。
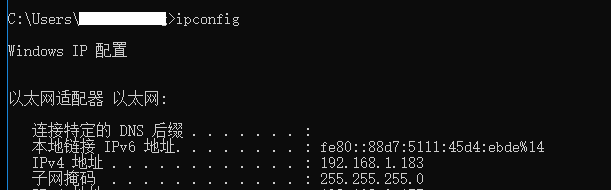


搭配树莓派使用
硬件连接
- 使用USB线,连接屏幕Type-C接口到树莓派上,起供电和触摸"作用;(仅限触控版本带有触摸作用)
- 使用HDMI线,连接屏幕HDMI口到树莓派上,起显示作用。
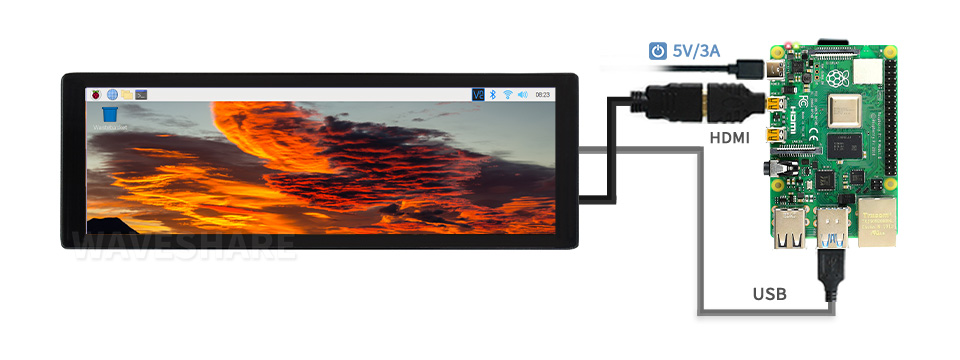
软件设置
支持树莓派的Raspberry Pi OS / Ubuntu / Kali 和 Retropie 系统。
当LCD工作于树莓派这些系统时,必须手动设置分辨率,否则会导致显示异常。
- 1. 请在树莓派官网下载最新版本的镜像。将压缩文件下载到PC上,并解压得到.img文件。
- 2. TF卡连接到PC,使用SDFormatter软件格式化TF卡。
- 3. 打开Win32DiskImager软件,选择第1步准备的系统镜像,点击write烧写系统镜像。
- 4. 烧写完成后,打开TF卡根目录的config.txt文件,在config.txt最后加入以下代码,保存并安全弹出TF卡。
max_framebuffer_height=1920
hdmi_group=2
hdmi_mode=87
hdmi_timings=320 0 100 32 230 1480 0 10 10 10 0 0 0 60 0 59400000 0- 5) 将LCD的TOUCH接口连接到树莓派的USB接口。
- 6) 将LCD的HDMI接口连接到树莓派的HDMI接口,给树莓派上电,正常等待几秒后可正常显示。
- 注意事项:本产品默认是竖屏显示,分辨率(H×V)是400×1280。可以通过修改软件设置,进行横屏显示,详情参见#旋转。
显示旋转
如果你使用的是Bullseye/Buster系统,可以通过以下方式进行旋转:
- 1. 进入Screen Configuration。

- 2. 如下图设置旋转。
如果你使用的是其他版本系统,则通过以下方式进行旋转:
- 1. 在config.txt文件中加入语句(config文件位于TF卡根目录,即/boot中):
display_rotate=1 #1:90;2: 180; 3: 270
- 2. 保存后重启树莓派即可
sudo reboot
触摸旋转
由于旋转后触摸方向不一致,需要按下文操作进行触摸旋转:
1. 安装libinput
sudo apt-get install xserver-xorg-input-libinput
- 如果你安装的是Ubuntu系统,或者是Jetson Nano。安装指令为
sudo apt install xserver-xorg-input-synaptics
2. 在/etc/X11/下创建xorg.conf.d目录 (如果该目录已存在,这直接进行第3步)
sudo mkdir /etc/X11/xorg.conf.d
3. 复制40-libinput-conf 文件到刚刚创建的目录下
sudo cp /usr/share/X11/xorg.conf.d/40-libinput.conf /etc/X11/xorg.conf.d/
4. 编辑该文件
sudo nano /etc/X11/xorg.conf.d/40-libinput.conf
找到 touchscreen的部分,在里面添加以下语句,然后保存即可
Option "CalibrationMatrix" "0 1 0 -1 0 1 0 0 1"
sudo reboot
完成以上步骤即可进行90度旋转。
注:
90 度旋转: Option "CalibrationMatrix" "0 1 0 -1 0 1 0 0 1"
180度旋转: Option "CalibrationMatrix" "-1 0 1 0 -1 1 0 0 1"
270度旋转: Option "CalibrationMatrix" "0 -1 1 1 0 0 0 0 1"
设置屏幕常亮
有些客户希望显示时,不受屏幕保护功能影响,可以通过如下设置。将屏幕保护功能关闭。
打开 lightdm.conf
sudo nano /etc/lightdm/lightdm.conf
修改 lightdm.conf 找到[SeatDefaults]段下的"xserver-command",取消注释,修改为如下:
#xserver-command=X
修改为
xserver-command=X -s 0 -dpms
- -s # –设置屏幕保护不启用
- dpms 关闭电源节能管理
重启
sudo reboot
设置屏幕的关闭和开启
用户可以通过以下命令设置屏幕的关闭和开启。
vcgencmd display_power 0 vcgencmd display_power 1