树莓派10.1寸HDMI显示屏使用教程
版本说明
10.1inch HDMI LCD从17年12月份开始,我们将原来的TFP401显示方案改成了RTD2660显示方案。
该更新,主要是改善了该显示模块对各种设备的兼容性,以及用户可以通过按键修改LCD的亮度、对比度等参数。
新版本RTD2660在大部分情况下可以直接代替老版本TFP401。
客户可以通过下面判断相应的版本,左边为RTD2660版本,右边为TFP401版本。

快速入门
硬件连接
- 连接GPIO接口
- Raspberry Pi引出了40个GPIO管脚,而屏幕引出了26个管脚,连接时注意对应屏幕管脚和树莓派管脚。
- 连接HDMI接口。把HDMI连接器接入屏幕和主板的HDMI接口。
- Raspberry Pi Model B与Raspberry Pi Zero需另配HDMI连接线进行连接。。
Raspberry Pi Model A+/B+/2B/3B/3A+/3B+/4B GPIO接入图如下:

Raspberry Pi Zero GPIO接入图如下:

您可以通过两种方法启用触摸功能:方法一,给Raspbian/Ubuntu Mate/Kali和Retropie系统安装驱动。方法二,使用预装驱动的镜像。
方法一,安装驱动
请在树莓派官网下载最新版本的镜像(RASPBIAN或UBUNTU MATE)。为了方便使用,这里提供Raspbian镜像
- 2019-07-10-raspbian-buster-full-------------提取码:s5x9
1) 将镜像文件下载到电脑上,并解压得到.img文件。
2) 将TF卡连接到电脑,打开Win32DiskImager.exe软件,选择第1步准备的.img文件,点击write烧写镜像。
3) 烧写完成后,用写字板打开TF卡根目录的config.txt文件,在config.txt最后加入以下代码,保存并安全弹出TF卡。
- max_usb_current=1
- hdmi_group=2
- hdmi_mode=87
- hdmi_cvt 1024 600 60 6 0 0 0
注:如果是Raspberry Pi 4,还需要把dtoverlay=vc4-fkms-V3D注释掉。
4) 将TF卡接入到树莓派上,并启动树莓派,登录树莓派的终端(可以将树莓派接到HDMI显示器或用ssh远程登录)。
5) 先通过网络下载相关驱动代码,在执行相应的安装命令,在整个过程中确保可以正常联网。
- git clone https://github.com/waveshare/LCD-show.git
- cd LCD-show/
- sudo ./LCD101-1024x600-show
重启后触摸即可使用(为了方便使用,可以调整屏幕显示方向,参见#设置显示方向)。
方法二,使用预装驱动的镜像
这里提供预装驱动的镜像,解压并把镜像写入到TF卡中(打开Win32DiskImager.exe软件,选择.img文件,点击「write」烧写镜像)。然后把卡插入树莓派就可以使用了。
- 10.1inch HDMI LCD启动镜像-基于2019-07-10-raspbian-buster-full-------------提取码:xiqr
设置显示方向
安装完触摸驱动后,可以通过运行以下命令修改屏幕旋转方向。
- cd LCD-show/
- #X可选0、90、180和270。分别表示LCD旋转0度、90度、180度和270度。
- sudo ./LCD101-1024x600-show X
在Raspbian-lite下的旋转命令如下:
- cd LCD-show/
- #X可选0、90、180和270。分别表示LCD旋转0度、90度、180度和270度。
- sudo ./LCD101-1024x600-show lite X
安装校准软件进行校准
- 本LCD可以通过xinput-calibrator程序进行校准。
- 运行以下命令,进行安装:
- sudo apt-get install xinput-calibrator
- 点击任务栏的Menu键,选择Preferences -> Calibrate Touchscreen。
- 按显示提示进行触摸校准。
- 如果要保存这些触摸值,需要在以下路径新建一个99-calibration.conf文件(如果已存在则不需要新建)
- /etc/X11/xorg.conf.d/99-calibration.conf
- 将触摸参数(不同LCD,下图数据可能不同)保存至99-calibration.conf,即可
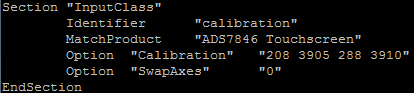
安装虚拟键盘
1. 执行以下命令安装相应软件
- sudo apt-get update
- sudo apt-get install matchbox-keyboard
- sudo nano /usr/bin/toggle-matchbox-keyboard.sh
2. 复制以下内容到toggle-matchbox-keyboard.sh,保存退出
- #!/bin/bash
- #This script toggle the virtual keyboard
- PID=`pidof matchbox-keyboard`
- if [ ! -e $PID ]; then
- killall matchbox-keyboard
- else
- matchbox-keyboard &
- fi
3. 执行以下命令
- sudo chmod +x /usr/bin/toggle-matchbox-keyboard.sh
- sudo mkdir /usr/local/share/applications
- sudo nano /usr/local/share/applications/toggle-matchbox-keyboard.desktop
4. 复制以下内容到toggle-matchbox-keyboard.desktop,保存退出
- [Desktop Entry]
- Name=Toggle Matchbox Keyboard
- Comment=Toggle Matchbox Keyboard`
- Exec=toggle-matchbox-keyboard.sh
- Type=Application
- Icon=matchbox-keyboard.png
- Categories=Panel;Utility;MB
- X-MB-INPUT-MECHANSIM=True
5. 执行以下命令,注意该步骤必须使用"pi"用户权限,如果使用管理员权限,将找不到该文件
sudo nano /etc/xdg/lxpanel/LXDE-pi/panels/panel
6. 找到类似以下命令(不同版本的图标可能有一定差异)
- Plugin {
- type = launchbar
- Config {
- Button {
- id=lxde-screenlock.desktop
- }
- Button {
- id=lxde-logout.desktop
- }
- }
7. 加入以下代码以新增一个Button项,如下图
- Button {
- id=/usr/local/share/applications/toggle-matchbox-keyboard.desktop
- }
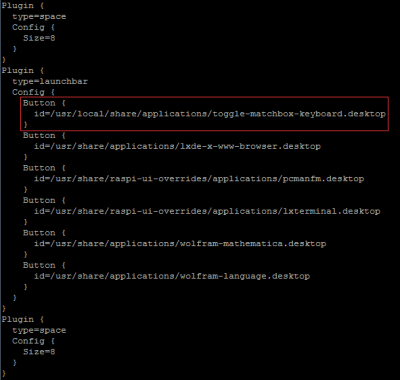
8. 执行以下命令重启系统,正常可以看到左上角多了一个虚拟键盘的图标
- sudo reboot
接口定义
以下标识为“NC”的引脚表示LCD没有占用该引脚,用户可用于其它应用。
| 引脚号 | 标识 | 描述 |
|---|---|---|
| 1 | 3.3V | 电源正(3.3V电源输入) |
| 2 | 5V | 电源正(5V电源输入) |
| 3 | NC | NC |
| 4 | 5V | 电源正(5V电源输入) |
| 5 | NC | NC |
| 6 | GND | 电源地 |
| 7 | NC | NC |
| 8 | NC | NC |
| 9 | GND | 电源地 |
| 10 | NC | NC |
| 11 | NC | NC |
| 12 | NC | NC |
| 13 | NC | NC |
| 14 | GND | 电源地 |
| 15 | NC | NC |
| 16 | NC | NC |
| 17 | 3.3V | 电源正(3.3V电源输入) |
| 18 | NC | NC |
| 19 | TP_SI | LCD显示 / 触摸面板的SPI数据输入 |
| 20 | GND | 电源地 |
| 21 | TP_SO | 触摸面板的SPI数据输出 |
| 22 | TP_IRQ | 触摸面板中断,检测到触摸面板有按下则为低电平 |
| 23 | TP_SCK | 触摸面板的SPI时钟信号 |
| 24 | NC | NC |
| 25 | GND | 电源地 |
| 26 | TP_CS | 触摸面板片选信号,低电平选择触摸面板 |
按键
- Power: 背光电源按钮。开关背光电源。如果长时间不需要使用到LCD,可以通过该按钮来关闭背光,降低功耗
- Menu: 菜单按钮。按下改键来打开OSD菜单,在使用菜单的时候,也可以用作确认按键使用
- Up/Left: 方向键。
- Down/Right: 方向键
- Return: 退出键




