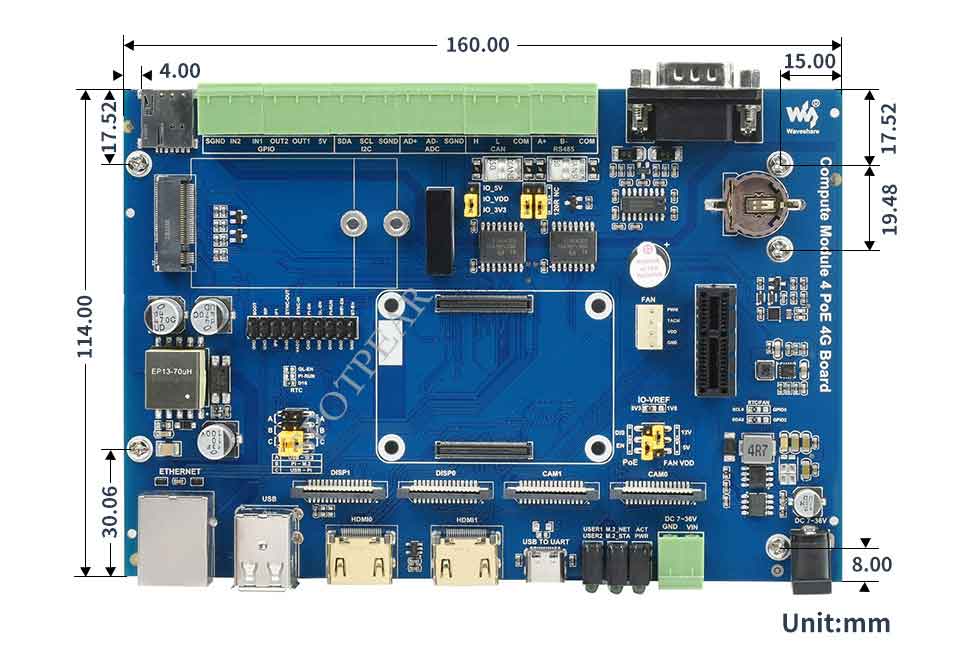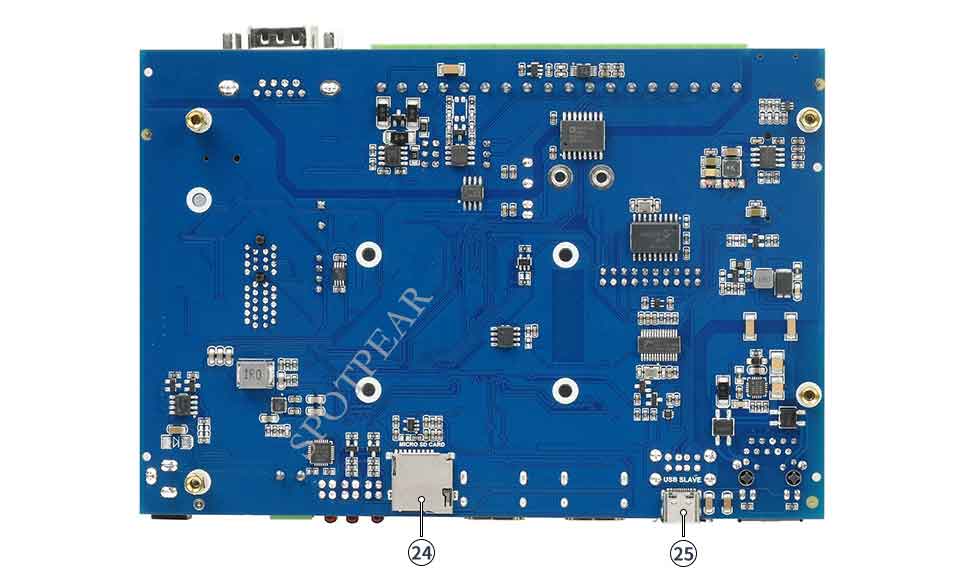树莓派CM4物联网工控主板使用教程
产品概述
Compute Module 4 PoE 4G Board是一款可以搭配树莓派 Compute Module 4 使用的底板,并且支持7~12V DC供电,板载RS232/485、CAN、ADC、GPIO等工业接口,板载USB2.0、PCIE、HDMI等接口,支持全球通 5G/4G/3G/2G 蜂窝、PoE 以太网等网络通信,方便用户使用。
使用注意事项
1:禁止带电时拔插除USB和HDMI之外的任何设备
2:在连接前确认风扇电压,支持5V 和 12V 默认连接12V,切换请修改FAN_VCC的跳线帽
3:USB SLAVE 的Type C 接口仅用于烧录镜像,不可以用做供电。
4:为了保证CM4供电正常,在使用Type C 接口烧录镜像时,请不要连接其他设备。
5:CM4在正常使用时,需要为其提供12V 2A 或者更高功率的供电。否则可能出现自动关机,降频等等问题。
6:M.2 接口仅用于4G/5G模组连接,不支持固态等其他设备
产品尺寸
板载资源
| 标号 | 名称 | 说明 |
| 1 | CM4 连接器 | 适用于 Compute Module 4 的所有版本 |
| 2 | 供电接口 | 7~36V 宽电压供电 |
| 3 | CM4 状态 LED 灯座 | 红灯:树莓派电源指示灯 绿灯:树莓派工作状态指示灯 |
| 4 | M.2 状态 LED 灯座 | 红灯:使能指示灯 绿灯:工作状态指示灯 |
| 5 | 用户 LED | 便于 I/O 输出测试或显示程序运行状态 |
| 6 | USB TO UART 接口 | 方便进行串口调试 |
| 7 | HDMI 接口 | 双路 HDMI 接口,支持双 4K 30fps 输出 |
| 8 | USB2.0 接口 | 双路 USB 2.0 接口,支持各种 USB 设备插入 |
| 9 | RJ45 千兆网口 | 带 PoE 供电功能的千兆网口,支持 10/100/1000M 网络接入 |
| 10 | M.2 接口 | 支持M.2 B KEY 4G 模组接入 |
| 11 | SIM 卡槽 | 可接入标准 SIM 卡,用于 4G/3G/2G 上网 |
| 12 | RTC 电池座 | 可接入 CR1220 纽扣电池给 RTC 供电 |
| 13 | PCIe Gen 2 × 1 接口 | 支持 PCIe Gen 2 × 1 接口部分的模块 |
| 14 | FAN 接口 | 方便接入散热风扇,支持调速和测速 |
| 15 | 蜂鸣器 | 有源蜂鸣器 嘀嘀嘀 |
| 16 | DISP | 双路 MIPI DSI 显示接口 |
| 17 | CAM | 双路 MIPI CSI 摄像头接口 |
| 18 | 隔离 GPIO | 可通过 GPIO 控制或检测设备 |
| 19 | 隔离 I2C | 可通过 I2C 控制或读取设备 |
| 20 | 隔离 ADC | ADC 差分输入 |
| 21 | 隔离 CAN 接口 | 可通过 CAN 接口通信 |
| 22 | 隔离 RS485 接口 | 可通过 RS485 接口通信 |
| 23 | 隔离 RS232 接口 | 可通过 RS232 接口通信 |
| 24 | Micro SD 卡接口(背面) | 用于接入带系统的 Micro SD 卡,以启动 Compute Module 4 Lite |
| 25 | USB Type-C 烧录接口(背面) | Compute Module 4 eMMC 版本可通过此接口烧录系统镜像 |
注意事项
禁止带电时拔插任何设备
镜像烧录
RTC FAN
- 注意事项:请在接通拓展板电源前接上风扇再完成测试,请不要在拓展板已通电即风扇控制芯片已经通电之后再接上风扇,否则会烧掉EMC2301芯片!
- 注意事项:连接前请确认风扇电压和实际上连接的风扇供电
如果需要简单使用,或者需要添加到你程序中而不是内核中,参考C和Python例程参考 [点这里]
RTC
使用树莓派系统(2021-05-07-raspios-buster-armhf-full )
- sudo nano /boot/config.txt
- #在最后添加
- dtparam=i2c_vc=on
- dtoverlay=i2c-rtc,pcf85063a,i2c_csi_dsi
- #在dtparam=audio=on前面添加# 号
- #dtparam=audio=on
- #保存退出,重启
- sudo reboot
CSI DSI
CSI 和 DSI默认是关闭的,使用摄像头和DSI的时候会占用I2C-10、I2C-11、I2C-0 三个I2C设备
开机执行如下:
- sudo apt-get install p7zip-full
- wget https://www.waveshare.net/w/upload/4/41/CM4_dt_blob.7z
- 7z x CM4_dt_blob.7z -O./CM4_dt_blob
- sudo chmod 777 -R CM4_dt_blob
- cd CM4_dt_blob/
- #如果使用两个摄像头和DSI0 执行
- sudo dtc -I dts -O dtb -o /boot/dt-blob.bin dt-blob-disp0-double_cam.dts
- #如果使用两个摄像头和DSI1 执行
- sudo dtc -I dts -O dtb -o /boot/dt-blob.bin dt-blob-disp1-double_cam.dts
- #在使用任意DSI时,HDMI1没有图像输出,哪怕你没有连接DSI屏幕只要编译的对应的文件,那HDMI1就没有输出了
- #如果需要恢复,删除对应的dt-blob.bin 即可: sudo rm -rf /boot/dt-blob.bin
- #执行完毕 关闭电源 重启CM4
再连接摄像头和DSI屏幕:
1: 确保断电状态下连接
2: 使用CM-DSI-ADAPTER 转接板连接Compute Module 4 PoE Board和DSI屏幕
3: 使用CSI转接线转接板连接Compute Module 4 PoE Board和CSI摄像头
3: 连接电源
4: 等待几秒后屏幕启动
5: 如果无法启动,检查/boot/dt-blob.bin 是否存在,如果存在再次重启即可
6: 摄像头需要运行raspi-config,选择Interfacing Options->Camera->Yes->Finish-Yes,reboot系统,打开enable camera,然后重启即可保存修改。
参考
测试树莓派摄像头 查看接入的第一个摄像头画面:
- sudo raspivid -t 0 -cs 0
查看接入的第二个摄像头画面:
- sudo raspivid -t 0 -cs 1