Compute Module 5 IO 使用教程
说明
Compute Module 5 IO Board 是树莓派官方发布的一款可以搭配树莓派 Compute Module 5 使用的底板,可用作 Compute Module 5 的开发系统以及作为嵌入式电路板集成到终端产品中,也可以使用现成的部件 (如树莓派扩展板和M.2硬盘) 快速创建系统。它主要的接口位于同一侧,方便用户使用,使外壳设计变得简单。
特征和注意事项
1:禁止带电时拔插除USB和HDMI之外的任何设备
2:Type C用作烧录接口和供电接口。
3:板载2 路 USB 3.2 Gen1 接口。
4:支持4屏幕异显,添加MIPI DSI驱动,不管是否连接屏幕,系统都将默认连接,屏幕将会分屏显示(和系统版本有关系)
5:使用Type C烧录不要连接其他设备,复制供电不足导致无法识别设备
产品尺寸
核心板尺寸
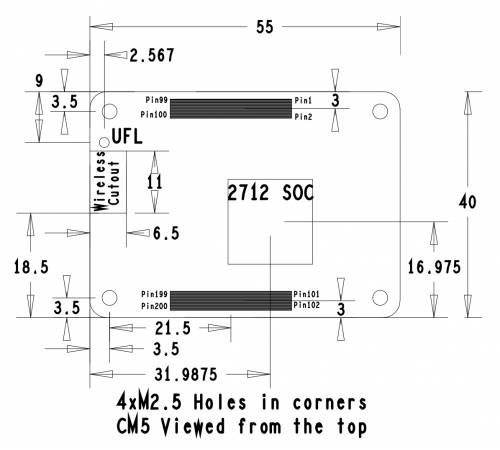
地板尺寸
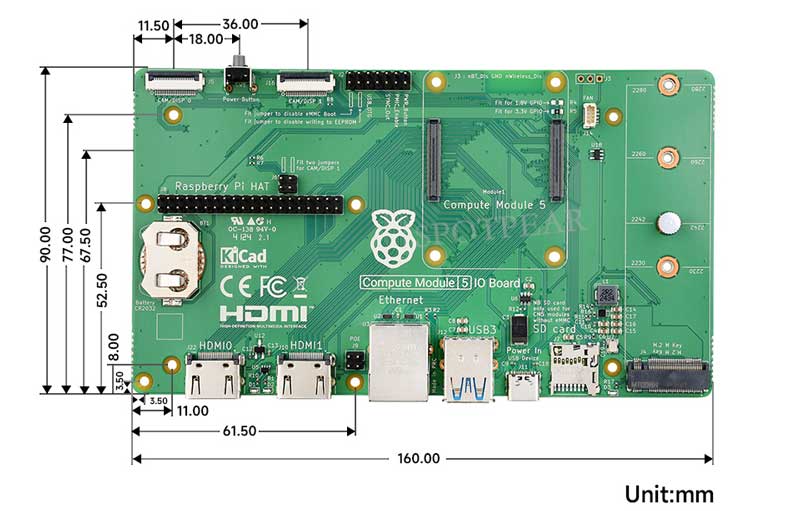
镜像烧录
如何接入烧录模式
接入烧录模式
1:跳线帽连接BOOT
POE
板载不带POE模块,只带POE管脚,位置与PI5兼容,可以使用PI5的POE模块
微雪POE
PoE HAT (F) PoE HAT (G)
NVME
挂载
1:启用PCIE接口
在/boot/firmware/config.txt 中添加: dtparam=pciex1
2:PCIE默认是gen2,如果需要启用PCIE gen3, 则在/boot/firmware/config.txt 中添加:
dtparam=pciex1_gen=3
3:修改之后重启PI5,就可以识别到设备了,
如下图,识别到SM2263就是我的SSD固态,另外一个PI5的是RPI芯片
4:分区,如果在其他平台有分区和格式化,则跳过这一步(会删除SSD所有数据谨慎操作)
lsblk 可以看到磁盘(如果想看到详细信息执行 sudo fdisk -l )分区 sudo fdisk /dev/nvme0n1 设备号是总设备号,不要添加p1,那只是一个分区而已 分区工具fdisk如何使用 n 新建分区 q 不保存退出 p 打印分区表 m 打印选择菜单 d 删除分区 w 保存退出 t 修改ID号 添加分区执行n即可,最后w保存退出
5:格式化
sudo mkfs. 然后按tab 可以看到很多种不同的后缀名,不同的后缀名就是你需要想要格式化的格式假设我要格式化为ext4 文件格式,那么就是执行 sudo mkfs.ext4 /dev/nvme0n1p1 等待片刻,当done都出现完毕后,意味着格式化已经进行完毕。
6:挂载
创建挂载目录 sudo mkdir toshiba 挂载设备 sudo mount /dev/nvme0n1p1 ./toshiba 检查磁盘状态 df -h
读写测试
进入挂载磁盘的目录
cd toshiba
- 释放内存
sudo sh -c "sync && echo 3 > /proc/sys/vm/drop_caches"
- 拷贝树莓派内存内容到硬盘 (写)
sudo dd if=/dev/zero of=./test_write count=2000 bs=1024k
- 拷贝硬盘内容到树莓派内存 (/etc/fstab读)
sudo dd if=./test_write of=/dev/null count=2000 bs=1024k
- 注意:不同的卡以及环境 测试效果不同 树莓派受到的影响比较大 ,如果想要测试准确的性能使用PC 电脑测试
自动挂载
测试没有问题如果不需要作为系统盘,只扩展磁盘使用,设置自动挂载
sudo nano /etc/fstab #结尾添加 /dev/nvme0n1p1 /home/pi/toshiba ext4 defaults 0 0 #/dev/nvme0n1p1 设备名, /home/pi/toshiba 挂载到目录,ext4是文件系统类型 ,defaults 使用默认的挂载选项 #使更改生效(测试无问题再重启,不然会导致无法挂载导致无法开机) sudo mount -a #然后重启 通过lsblk检查设备
NVMe SSD引导启动
先使用SD卡或者EMMC启动,先挂载测试一下,确保硬件可以正常工作
以下方法二选一即可
方法1
1:执行:
sudo raspi-config
2:重启树莓派
如果修改多次发现无法修改,请连接网络之后再修改(等待网络自对时),或者设置正确时间之后再修改文件
3:将系统烧录到NVME中,然后将NVME连接到扩展板,移除SD卡重新上电即可
方法2
1:修改树莓派的引导加载程序配置中的BOOT_ORDER:
sudo rpi-eeprom-config --edit BOOT_ORDER=0xf41 改为 BOOT_ORDER=0xf416更多内容可以参考BOOT_ORDER
2:重启树莓派
如果修改多次发现无法修改,请连接网络之后再修改(等待网络自对时),或者设置正确时间之后再修改文件
3:将系统烧录到NVME中,然后将NVME连接到扩展板,移除SD卡重新上电即可
风扇控制
PI5风扇默认是温度控制50度才开始转,如果想要控制其他温度就可以转,/boot/firmware/config.txt 中添加指定内容即可,例如:
dtparam=fan_temp0=36000,fan_temp0_hyst=2000,fan_temp0_speed=90 dtparam=fan_temp1=40000,fan_temp1_hyst=3000,fan_temp1_speed=150 dtparam=fan_temp2=52000,fan_temp2_hyst=4000,fan_temp2_speed=200 dtparam=fan_temp3=58000,fan_temp3_hyst=5000,fan_temp3_speed=255
其中:
fan_temp0/1/2/3 表示温度(36000表示36℃)
fan_temp0/1/2/3_speed 表示对应的转速(值最大255)
fan_temp0/1/2/3_hyst 表示迟滞温度
更多内容参考这里
注意:仅仅是0123一共4个温度,不可能再设置其他温度,迟滞温度不得超过两个温度的跨步范围
MIPI
支持双MIPI,客户可以自由选择CSI或者DSI连接
排线分为DSI和CSI排线,不通用,详情参考 CSI摄像头排线
DSI显示器排线
DSI屏幕默认是800x480分辨率的屏幕,其他分辨率的屏幕请参考对应的WIKI
使用MIPI1接口需要连接跳线帽
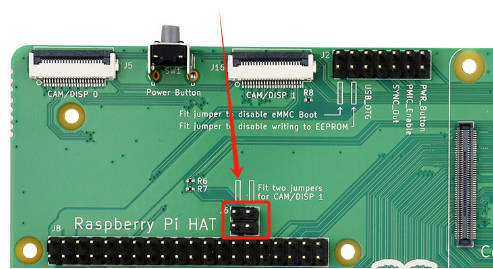
DSI
#在config.txt中添加内容
sudo nano /boot/firmware/config.txt
#DSI1
dtoverlay=vc4-kms-dsi-7inch,dsi0
#DSI0
dtoverlay=vc4-kms-dsi-7inch,dsi1CSI
| 型号 | CAM0设置语句 | CAM1设置语句 |
|---|---|---|
| OV9281 | dtoverlay=ov9281,cam0 | dtoverlay=ov9281,cam1 |
| IMX290/IMX327 | dtoverlay=imx290,clock-frequency=37125000,cam0 | dtoverlay=imx290,clock-frequency=37125000,cam1 |
| IMX378 | dtoverlay=imx378,cam0 | dtoverlay=imx378,cam1 |
| IMX219 | dtoverlay=imx219,cam0 | dtoverlay=imx219,cam1 |
| IMX477 | dtoverlay=imx477,cam0 | dtoverlay=imx477,cam1 |
| IMX708 | dtoverlay=imx708,cam0 | dtoverlay=imx708,cam1 |
容许一个连接DSI一个连接CSI,例如使用IMX219连接MIPI1
例如:使用DSI显示器连接MIPI0,在config.txt 中添加
dtoverlay=imx219,cam1 dtoverlay=vc4-kms-dsi-7inch,dsi0

sudo reboot
测试摄像头
- 输入摄像头检测指令,此时可以看到摄像头已经被检查到了
libcamera-hello --list-cameras
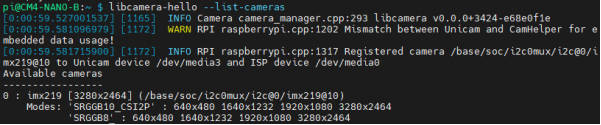
- 显示摄像头画面到桌面
libcamera-hello -t 0
- 拍摄照片
libcamera-jpeg -o test.jpg
- 录制一个10s的视频
libcamera-vid -t 10000 -o test.h264
其他命令
检查摄像头是否被检测到
libcamera-hello --list-cameras
打开对应的摄像头
libcamera-hello --camera 1 libcamera-hello --camera 0
拍摄照片
libcamera-jpeg -o test.jpg #可以添加 --camera 来指定摄像头
实时时钟 (RTC)
默认不带电池需要额外连接RTC电池
软件调试
默认设备是/dev/rtc0
关于时间,在命令行输入date可以看到当前时间,连接网络树莓派系统会自动网络对时,如果默认RTC设备有连接并且工作正常,那么RTC时间会在自动网络对时后更新时间
sudo hwclock -r 读取RTC时间,如果存在多个RTC设备,可以使用-f来选择对应的设备(例如:sudo hwclock -f /dev/rtc1 -r)
Hwclock简单使用
系统时钟 -> 硬件时钟(RTC)
sudo hwclock -w
同步硬件时钟(RTC) -> 系统时钟
sudo hwclock -s
#需要关闭网络,或者关闭网络对时,否则会被改回去设置硬件时钟时间(RTC):
sudo hwclock --set --date="9/8/2023 16:45:05"查看硬件时钟(RTC)
sudo hwclock -r
显示版本信息
sudo hwclock --verbose
自动唤醒
要支持唤醒警报的低功耗模式,添加配置:
sudo -E rpi-eeprom-config --edit
#添加以下两行。
POWER_OFF_ON_HALT=1
WAKE_ON_GPIO=0
#添加之后重启设备(如果连接串口日志可以看到有更新相关日志)
sudo reboot
#您可以使用以下方法测试功能:
echo +600 | sudo tee /sys/class/rtc/rtc0/wakealarm
sudo halt 或者 sudo poweroff
#10分钟后将唤醒并重新启动RTC电池充电
注意:在添加这个之前先确认你的RTC电池是否容许充电,以及最大容许电压是多少
sudo nano /boot/firmware/config.txt
#添加
dtparam=rtc_bbat_vchg=3000000
#其中 3000000 表示最大电压,充电充到3V就会关闭充电,电压低于3V会启动涓流充电资料
手册&原理图
CM5核心板数据手册
CM5核心板3D
CM5核心简介
Compute-Module-5-IO-Board数据手册
Compute-Module-5-IO-Board官方外壳简介
Compute-Module-5-IO-Board-3D
相关链接
FAQ
问题:旧版本的 Raspberry Pi 操作系统可以与CM5 配合使用吗?
CM5 需要最新版本的 Raspberry Pi OS Bookworm(2024-11-19的系统或者以后的系统)。
技术支持
周一-周五(9:30-6:30)周六(9:30-5:30)
手机:13434470212





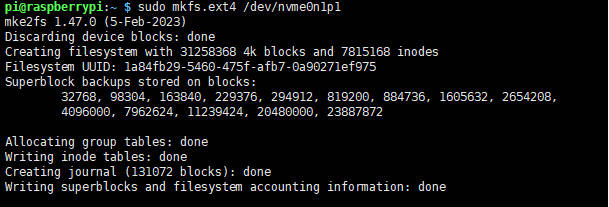
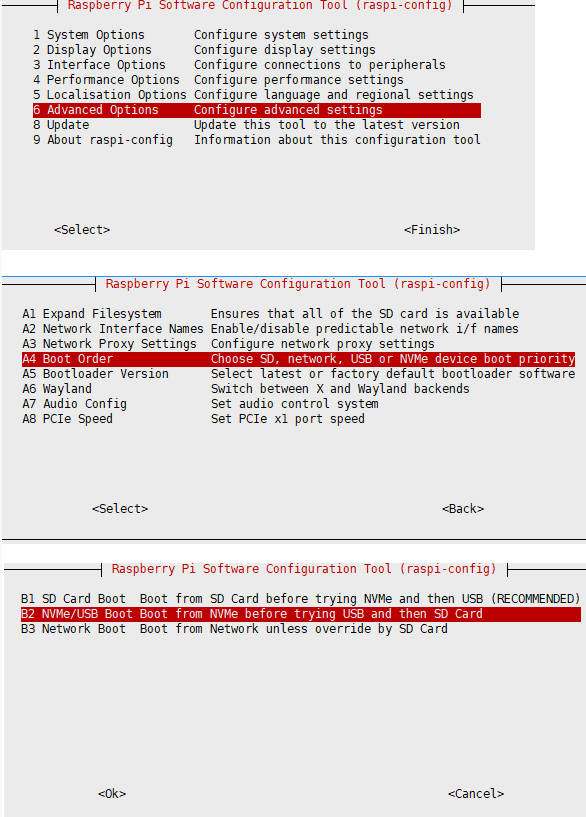

邮箱:services04@spotpear.cn
QQ:202004841