EINK-DISP-103使用教程
产品特点
- 10.3寸电子墨水屏,硬件分辨率为1872×1404(226DPI)
- 显示优点:护眼,无蓝光,接近纸质的使用体验
- 显示环境:环境光下可见
- 显示方式:反射式,不主动发光
- 支持模式与对比度调节
- 使用铝合金CNC
- 支持Raspberry Pi、Jetson Nano和计算机
功能简述

·HDMI显示接口。通过HDMI线,将EINK显示器与主机的HDMI接口相连。
·5V供电接口。需接入最低5V/1.5A电源,出厂默认提供5V/3A电源。
·UPD/RUN切换按键。默认工作时,需要拨到RUN一端(靠近5V供电接口)。如需进行固件更新,需要拨到UPD一端。
·对比度/速度调节按键。调节时先按下中键,进入到菜单界面后,向上或向下拨动按键选择对比度或速度,在按下中键,之后向上或向下拨动按键进行调节,最后在按下中键确定。在切换后由于非常容易出现残影,在按下确定键后,EINK显示器会进行一次全屏刷新。
·电源指示灯。用于显示EINK显示器的状态。
·按键C,屏幕刷新按键。可以对全屏进行刷新,以清除残影。也可以换醒屏幕休眠状态。
·按键M,模式切换按键。可以切换EINK显示器的3种模式(A2+/GC16/A2)。
- A2+模式:通过Floyd-Steinberg抖动算法使屏幕获得更多的颜色组合,对原始图片进行更好的阴影渲染。刷新速度快,残影较多。推荐在日常使用。
- GC16模式:可以显示16级灰度,显示效果好,残影少,但刷新速度慢。适合用于显示静态图片。
- A2模式:仅黑白两种显示颜色,刷新速度快,残影较少。适合用于编译文档、制作表格等操作。
通过对"显示模式"和"对比度"的配合调节,根据个人习惯设置,可以得到更好的体验。
搭配PC机 如何使用
硬件连接
- 将配套的5V/3A电源接到EINK的POWER接口。
- 将EINK的HDMI接口连接到PC机的HDMI接口。
如下图所示:

正常情况下,EINK显示器可以正常输出画面。
注:如电脑只有Mini-DP或者Type-C接口,需要自行准备转接器。建议先给EINK显示器上电,以便PC机读取EINK显示器的EDID。
分辨率设置
建议使用4:3比例分辨率,其他分辨率会导致画面无法铺满EINK显示器。
在Windows系统下,鼠标在桌面空白处单击右键->选择“显示设置”->选择 “1872×1404”(或者其他4:3比例分辨率)->保留更改。
推荐使用扩展模式,在复制模式下,主显示器画面会被拉伸成4:3比例。
搭配树莓派 如何使用
硬件连接
- 将配套的5V/3A电源接到EINK的POWER接口。
- 将EINK的HDMI接口连接到树莓派的HDMI接口(Pi4还需要连接HDMI转接头)。
如下图所示:

软件设置
用于树莓派的Raspbian / Ubuntu 和 Kali系统。
当LCD工作于树莓派这些系统时,必须手动设置分辨率,否则会导致显示异常。当LCD工作于PC版的Windows 系统时,无此问题。
请在树莓派官网下载最新版本的镜像。
1. 将压缩文件下载到PC上,并解压得到.img文件。
2. TF卡连接到PC,使用SDFormatter.exe软件格式化TF卡。
3. 打开Win32DiskImager.exe软件,选择第1步准备的系统镜像,点击write烧写系统镜像。
4. 烧写完成后,打开TF卡根目录的config.txt文件,在config.txt最后加入以下代码,保存并安全弹出TF卡。
- max_framebuffer_height=1404
- max_usb_current=1
- config_hdmi_boost=10
- hdmi_group=2
- hdmi_force_hotplug=1
- hdmi_mode=87
- hdmi_timings=1872 1 88 4 44 1404 1 8 2 6 0 0 0 45 0 131685000 13
5. 将TF卡插入树莓派。给树莓派上电,正常等待几秒后可正常显示。
注1:如果是Raspberry Pi 4,还需要把dtoverlay=vc4-fkms-V3D注释掉。
注2:由于树莓派开机过程中分辨率有变化,导致开机前几秒不正常是正常现象。
优化
在使用墨水屏显示器时,由于本身显示原理限制,残影的存在是不可避免的。而合理的对界面进行优化,可以尽可能的减少残影的出现,优化显示效果。
优化界面
为了让残影尽可能的少,一般建议设置白底黑字的显示效果。
- 打开菜单->Preferences->Appearance Settings,在Desktop选项页的Layout选项中选择No image,在Colour中选择白色,在Text Colour中选择黑色。点击OK保存。
- 打开终端->Edit->Preferences,在Background中选择白色,在Foreground中选择黑色,点击OK保存。
设置不休眠
EINK显示器和LCD显示器的显示原理不同。EINK显示器在使用时,如果图像信号前后两帧数据相同,则EINK不会作任何处理。而LCD显示器则会一直进行图像刷新,哪怕是长时间显示同一张静态图片。而大部分系统默认是有休眠的,而这种休眠更多是为了让LCD显示器和CRT显示器的使用寿命更长,而对于EINK显示器则无此问题。所以可以直接把系统设置为不休眠。设置方法如下:
打开 lightdm.conf
- sudo nano /etc/lightdm/lightdm.conf
修改 lightdm.conf 找到[SeatDefaults]段下的'xserver-command’,取消注释,修改为如下:
- #xserver-command=X
修改为
- xserver-command=X -s 0 -dpms
- -s # –设置屏幕保护不启用
- dpms 关闭电源节能管理
重启
- sudo reboot
相册功能
启动相册
在EINK显示器正常工作的情况下。长按M键,不松手的情况下,在按C键,之后两键松开,可以进入相册功能。用以显示一张自定义16级灰度的图片。
如EINK显示器,长时间不使用,可以通过相册功能来显示一张16级灰度的图片。在断电后,也可长时间显示。
如在使用后,不希望其他人看到您使用的最后画面,也可以先进入相册功能后,在断开电源。
更新自定义图片
1. 打开图片转换工具,选择1872*1404 10.3寸。
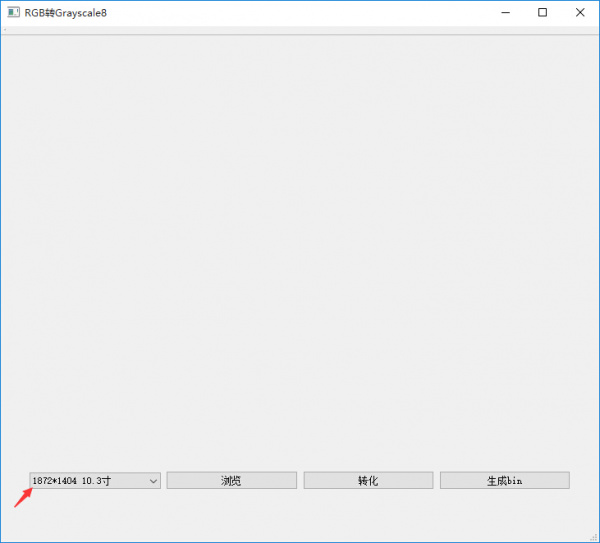
2. 点击浏览,选择一张准备好的1872*1404分辨率的图片。
3. 点击转化,会生成对应的BMP文件。在点击生成bin,会在图片转换工具对应的目录下生成一个名为FPGA_LOGO_103.bin的文件。
4. 把UPD/RUN切换按键拨到UPD一端(靠近对比度调节按键)。
5. 用micro USB连接5V供电接口到PC机的USB接口上。等待数秒,正常会看到PC机识别到一个U盘。
6. 将FPGA_LOGO_103.bin复制到U盘中,复制完成后,在等待十多秒,PC机会重新识别到U盘(整个过程可能需要1~2分钟)。说明此时,更新自定义图片已更新完成。
7. 将UPD/RUN切换按键拨到RUN一端(靠近5V供电接口),重新上电启动电子墨水显示器。
8. 先按M键,在按C键,然后在松开M+C键。EINK显示器就会显示刚拷贝进去的图片。在重复一次同样的操作,可以退出图片显示,回到正常显示模式。
注意事项
1. EINK显示器无法完全代替传统的显示器,其显示原理是墨滴的物理运动,有一定的寿命限制。如使用不当,例如长时间播放视频等操作,将导致EINK显示器提前损坏。
2. EINK显示器最佳使用温度是15℃~35℃,存放温度-20℃~60℃。
3. 清理屏幕时,请使用软布。




