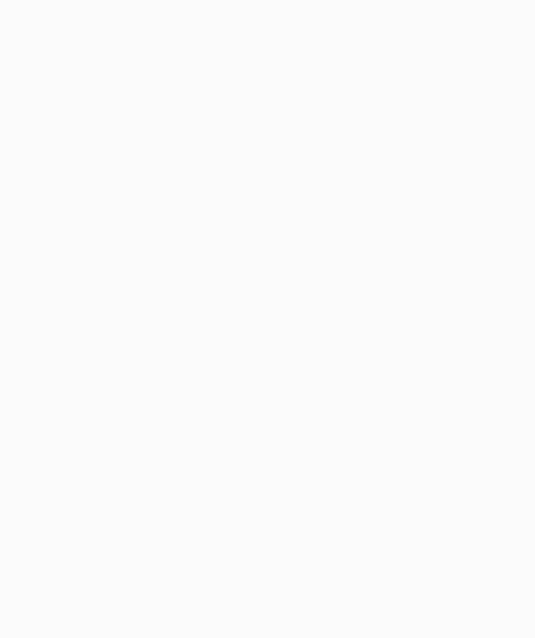RP2350-Touch-AMOLED-1.43 使用教程
说明
产品概述
RP2350-Touch-AMOLED-1.43 是一款微雪(Waveshare)设计的低成本,高性能的微控制器开发板。在较小的板型下,板载了1.69英寸电容触摸LCD屏、锂电池充电芯片、六轴传感器(三轴加速度计与三轴陀螺仪)、RTC、蜂鸣器等外设,方便开发并嵌入应用到产品中。
产品特性
- 独特的双核、双架构,搭载双核 ARM Cortex-M33 处理器和双核 Hazard3 RISC-V 处理器,时钟运行频率高达 150MHz
- 内置 520KB SRAM 和 16MB 片上 Flash
- 板载 1.43 英寸 AMOLED 显示屏,分辨率 466 × 466,支持 16.7M 色彩
- AMOLED 屏幕显示接口为 SPI 接口,电容触摸接口为 I2C 接口,支持中断输出
- 板载 QMI8658 六轴惯性测量单元 (3 轴加速度、3 轴陀螺仪),支持运动姿态检测、计步等功能
- 板载 PCF85063 RTC 芯片,预留 SH1.0 电池插槽 (支持充电),便于 RTC 功能的实现
- 板载 RST、BOOT 侧边按钮
- 板载 3.7V MX1.25 锂电池充放电接口
- 板载 Micro SD 卡槽,支持外接 Micro SD 卡存储图片或文件
- 板载 USB Type-C 接口,可用于供电、下载及调试,开发更便捷
- 引出 UART 和 I2C SH1.0 4PIN 接口,并预留 2 × 14PIN 1.27mm 间距的接口
- 可选配 CNC 精美外壳,标注清晰,美观便携
- USB1.1 主机和设备支持
- 支持低功耗睡眠和休眠模式
- 温度传感器
- 精确的片上时钟和定时器
- 片上加速浮点库
产品参数
| AMOLED参数 | |||
| 显示面板 | AMOLED | 显示尺寸 | 1.43inch |
| 显示分辨率 | 466(H)RGB x 466(V) | 显示颜色 | 16.7M |
| 显示亮度 | 350cd/m2 | 对比度 | 60000:1 |
| 通信接口 | SPI | 驱动IC | CO5300 |
| 触控 | 支持 | 触控IC | FT6146 |
| IMU参数 | |||
| 传感器名称 | QMI8658 | ||
| 加速度计特性 | 分辨率:16 位 量程 (可选):±2、±4、±8、±16g | ||
| 陀螺仪特性 | 分辨率:16 位 量程 (可选):±16、±32、±64、±128、±256、±512、 ±1024、±2048°/sec | ||
引脚分布
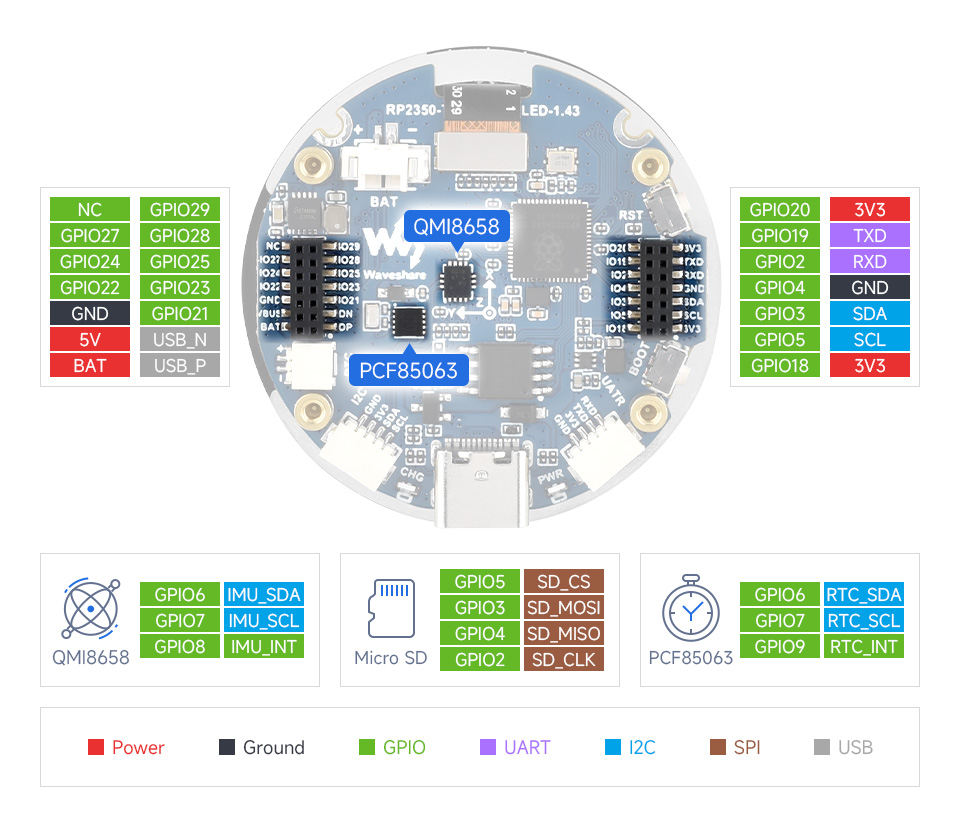
尺寸图

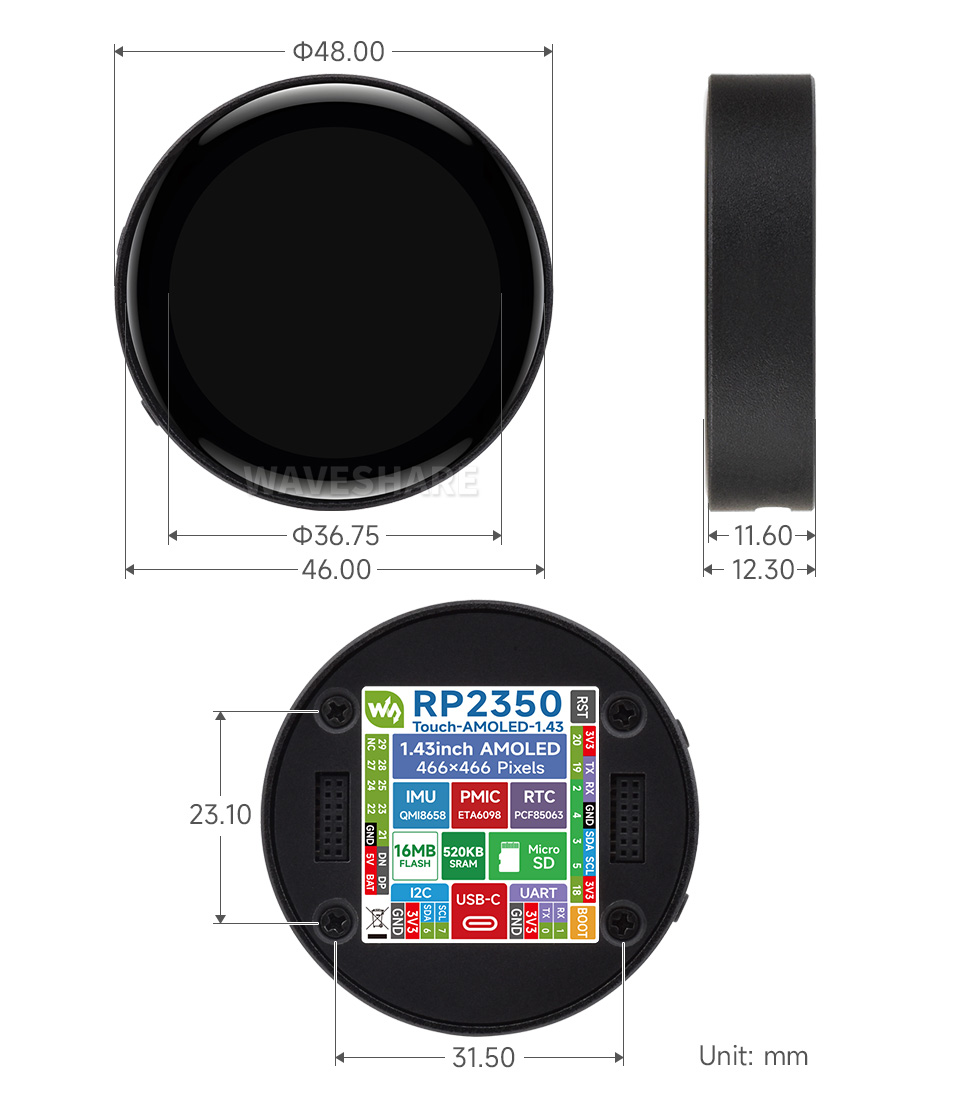
Pico快速上手
固件下载
| ||
|
基础介绍
MicroPython系列
安装Thonny IDE
为了方便在电脑上使用MicroPython开发Pico/Pico2板,建议下载Thonny IDE
- 下载Thonny IDE并按照步骤安装,安装包均为Windows版本,其他版本请参考Thonny官网
- 安装完成之后,第一次要配置语言和主板环境,由于我们是为了使用Pico/Pico2,所以注意主板环境选择Raspberry Pi 选项
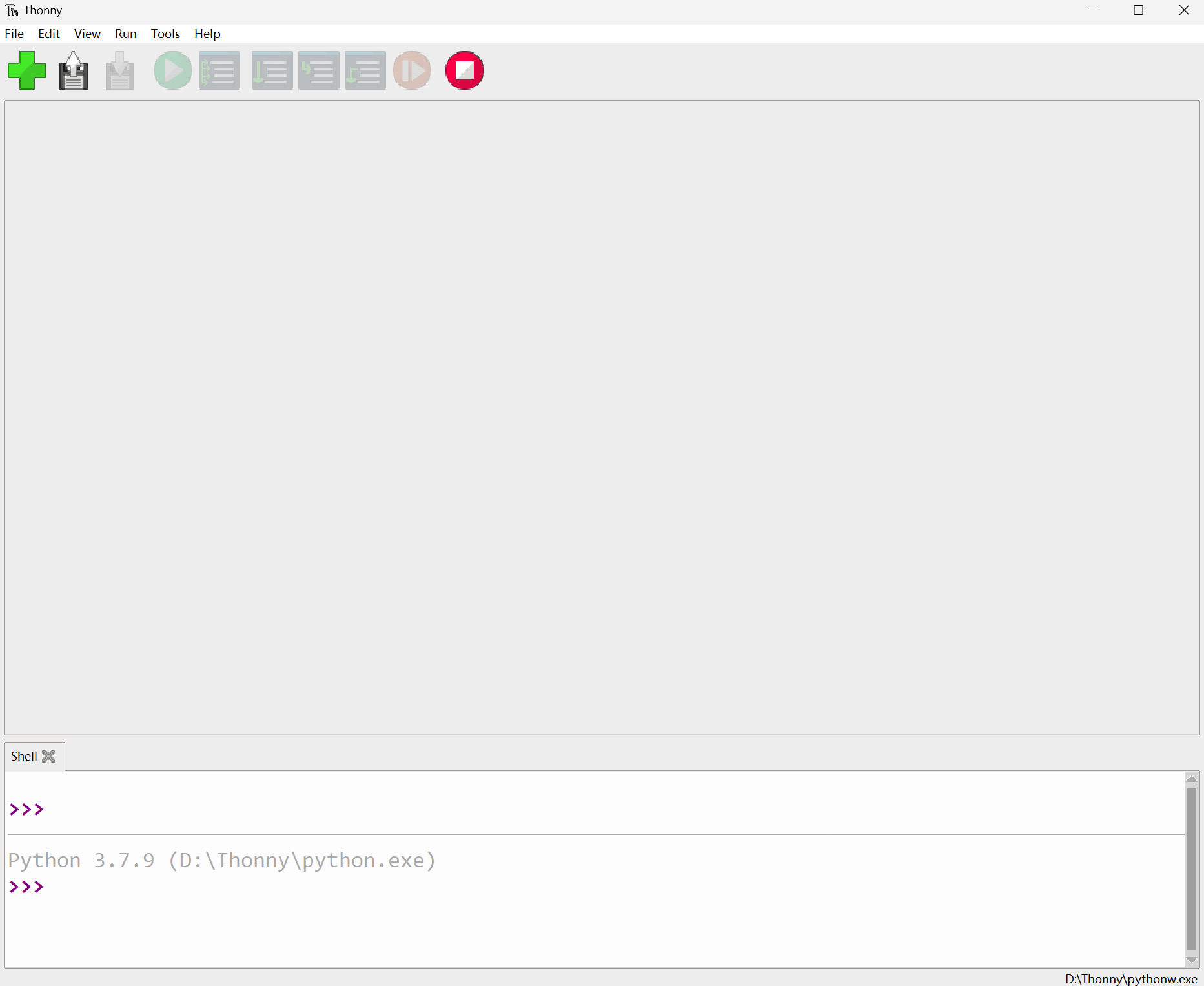
- 配置Micrpython环境及选择Pico/Pico2端口
- 先将Pico/Pico2接入电脑,左键点击Thonny右下角的配置环境选项--》选择configture interpreter
- 在弹出的窗口栏中选择MicroPython(Raspberry Pi Pico),同时选择对应的端口
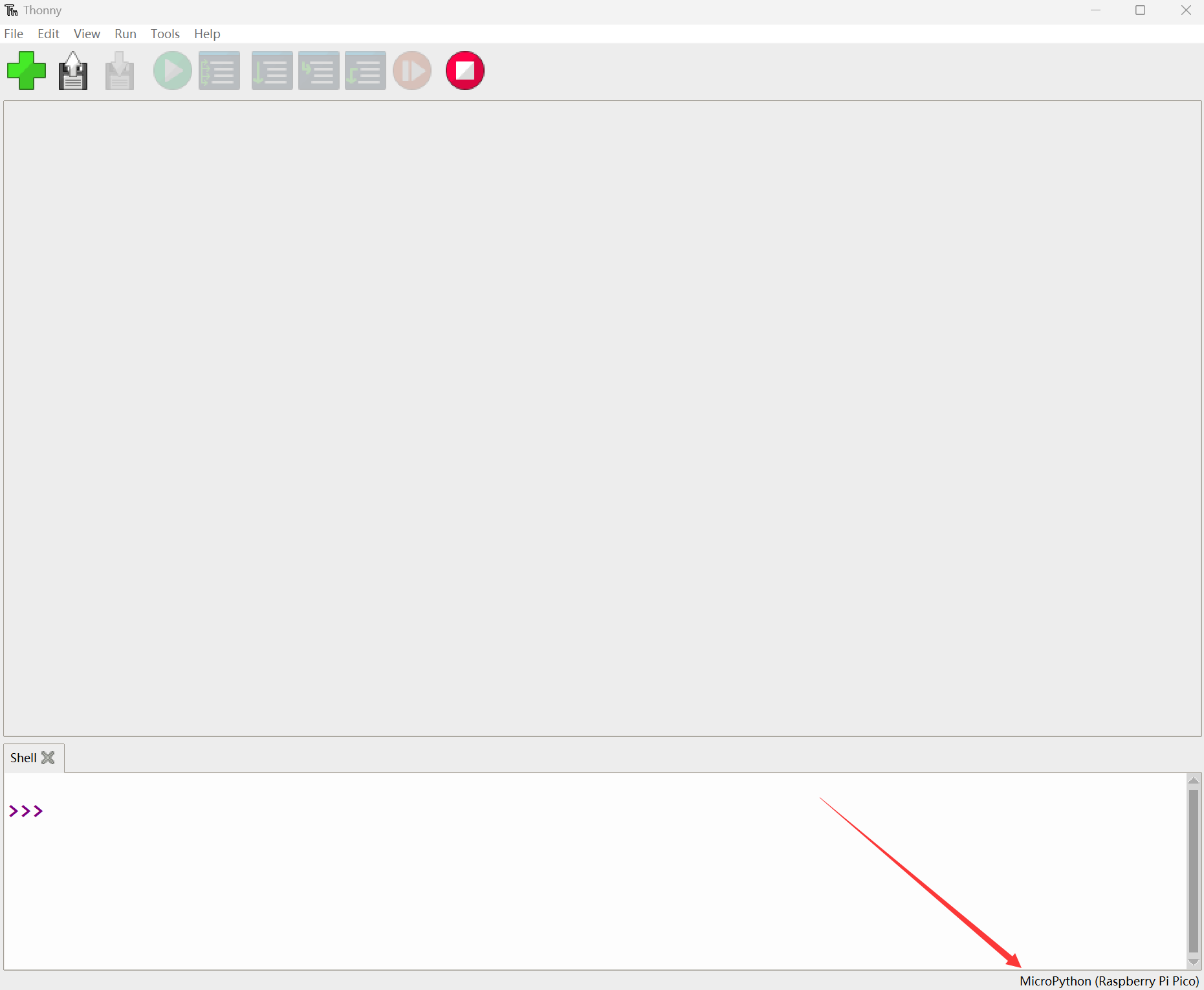
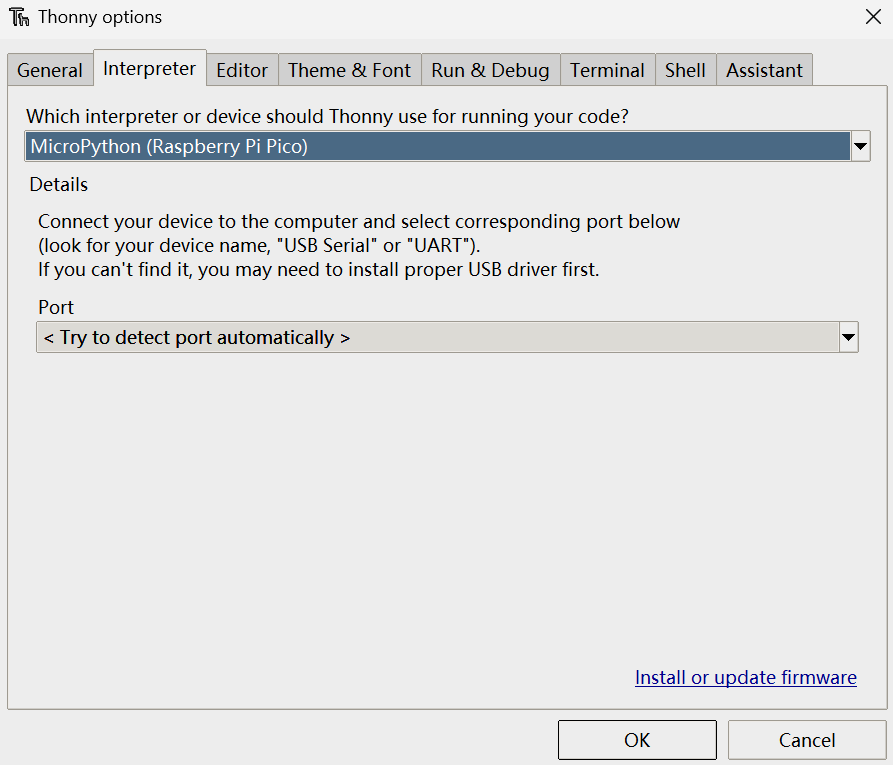
烧录固件
- 点击ok后返回到Thonny主界面,下载对应的固件库并烧录到设备中,然后点击停止按钮,在Shell窗口中即可显示当前使用到的环境
- 注意:烧录Micropython官方提供的Pico2固件可能导致无法识别设备,请使用下方或程序包中的固件
- Pico/Pico2在windows下载固件库方法: 按住BOOT键后连接电脑后,松开BOOT键,电脑会出现一个可移动磁盘,将固件库复制进去即可
- RP2040/RP2350在windows下载固件库方法: 连接电脑后,同时按下BOOT键跟RESET键,先松开RESET键再松开BOOT键,电脑会出现一个可移动磁盘,将固件库复制进去即可(用Pico/Pico2的方式也可以)
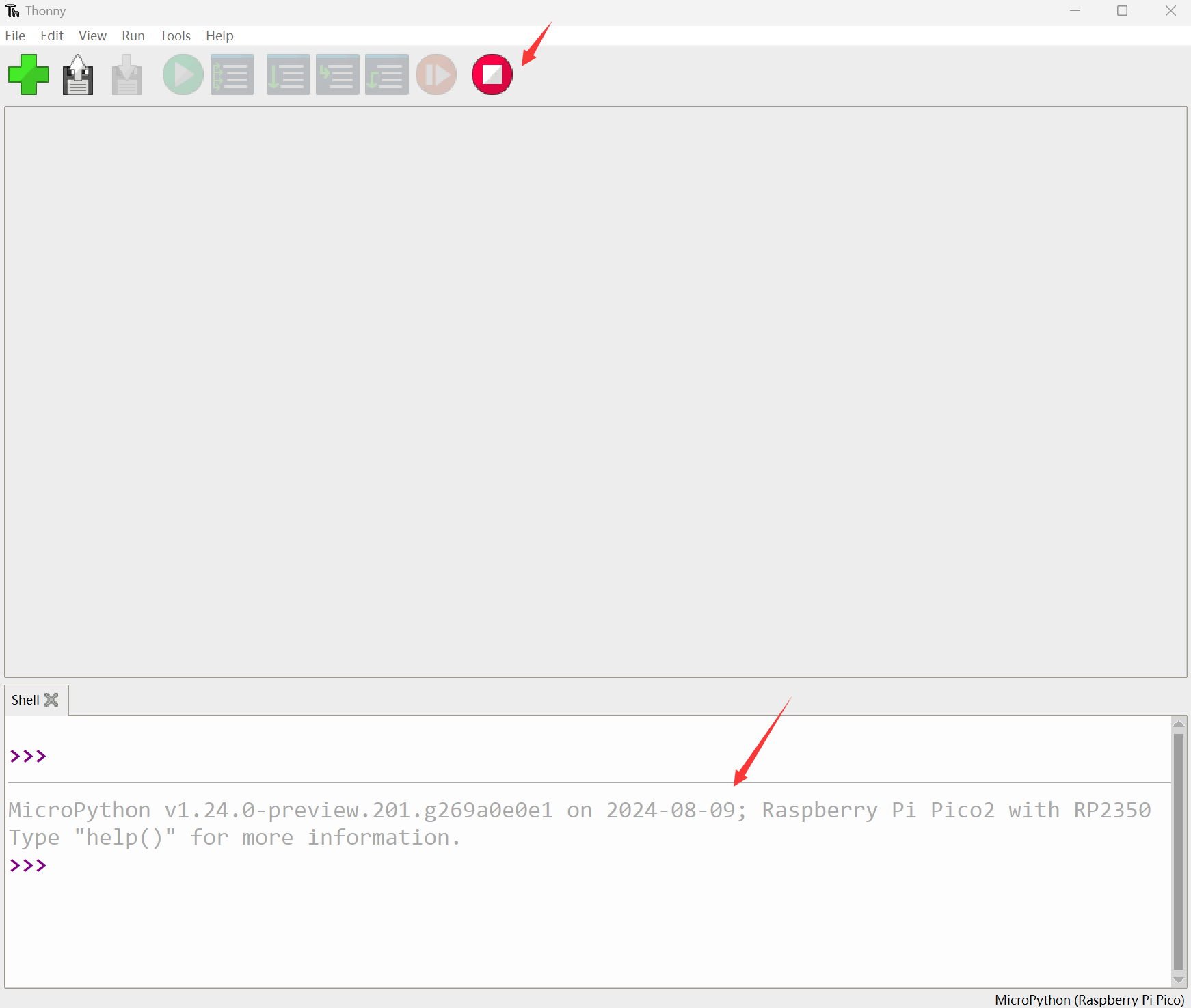
讲解视频
【MicroPython】machine.Pin类函数详解
【MicroPython】machine.PWM类函数详解
【MicroPython】machine.ADC类函数详解
【MicroPython】machine.UART类函数详解
【MicroPython】machine.I2C类函数详解
【MicroPython】machine.SPI类函数详解
【MicroPython】rp2.StateMachine类函数详解
C/C++系列
对于 C/C++,建议使用 Pico VS Code 进行开发,这是一款 Microsoft Visual Studio Code 扩展,旨在让您在为 Raspberry Pi Pico 系列开发板创建、开发和调试项目时更加轻松。无论您是初学者还是经验丰富的专业人士,此工具都可以帮助您自信而轻松地进行 Pico 开发。下面我们介绍如何安装该扩展并使用。
- 官网教程:https://www.raspberrypi.com/news/pico-vscode-extension/
- 本教程适用于树莓派Pico、Pico2与本公司开发的RP2040、RP2350系列开发板
- 开发环境默认以 Windows11 为例,其他环境请参考官网教程进行安装
安装VSCode
- 首先,点击下载 pico-vscode 程序包,解压并打开程序包,双击安装 VSCode

注意:如果已安装 vscode 注意检查版本是否为 v1.87.0 或更高版本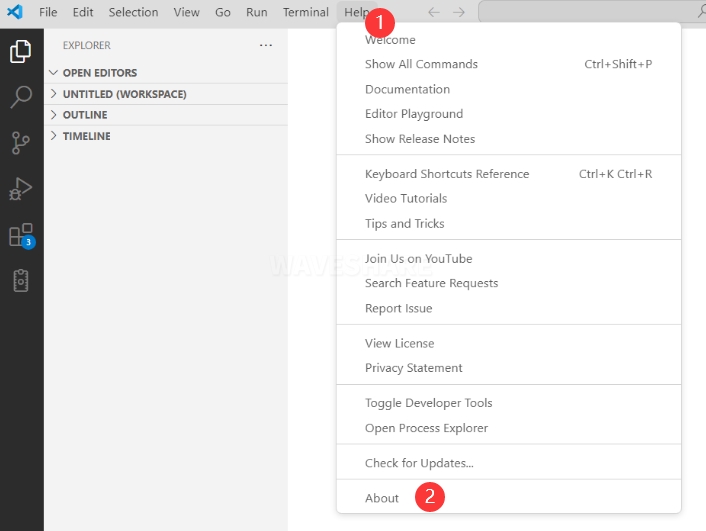
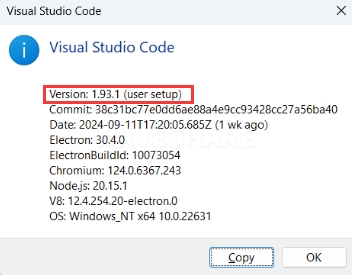
安装扩展
- 点击扩展,选择从 VSIX 安装
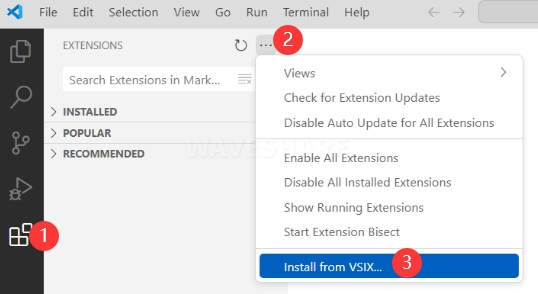
- 选择 vsix 后缀的软件包,点击安装
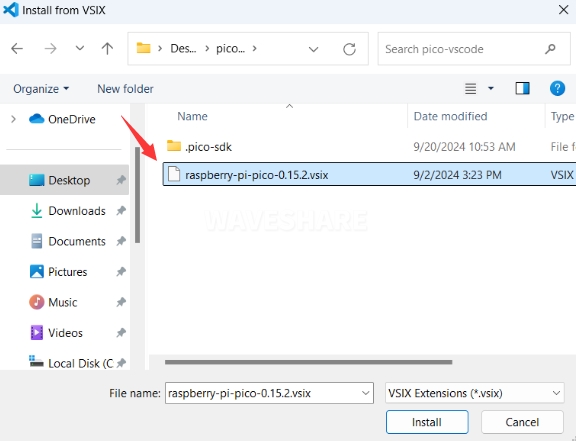
- 随后 vscode 会自动安装 raspberry-pi-pico 及其依赖扩展,可以点击刷新查看安装进度
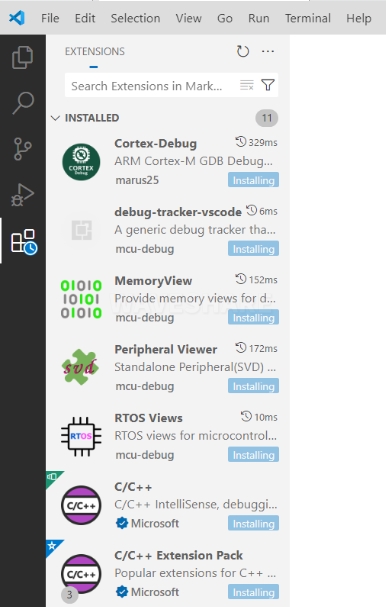
- 右下角显示完成安装,关闭 vscode
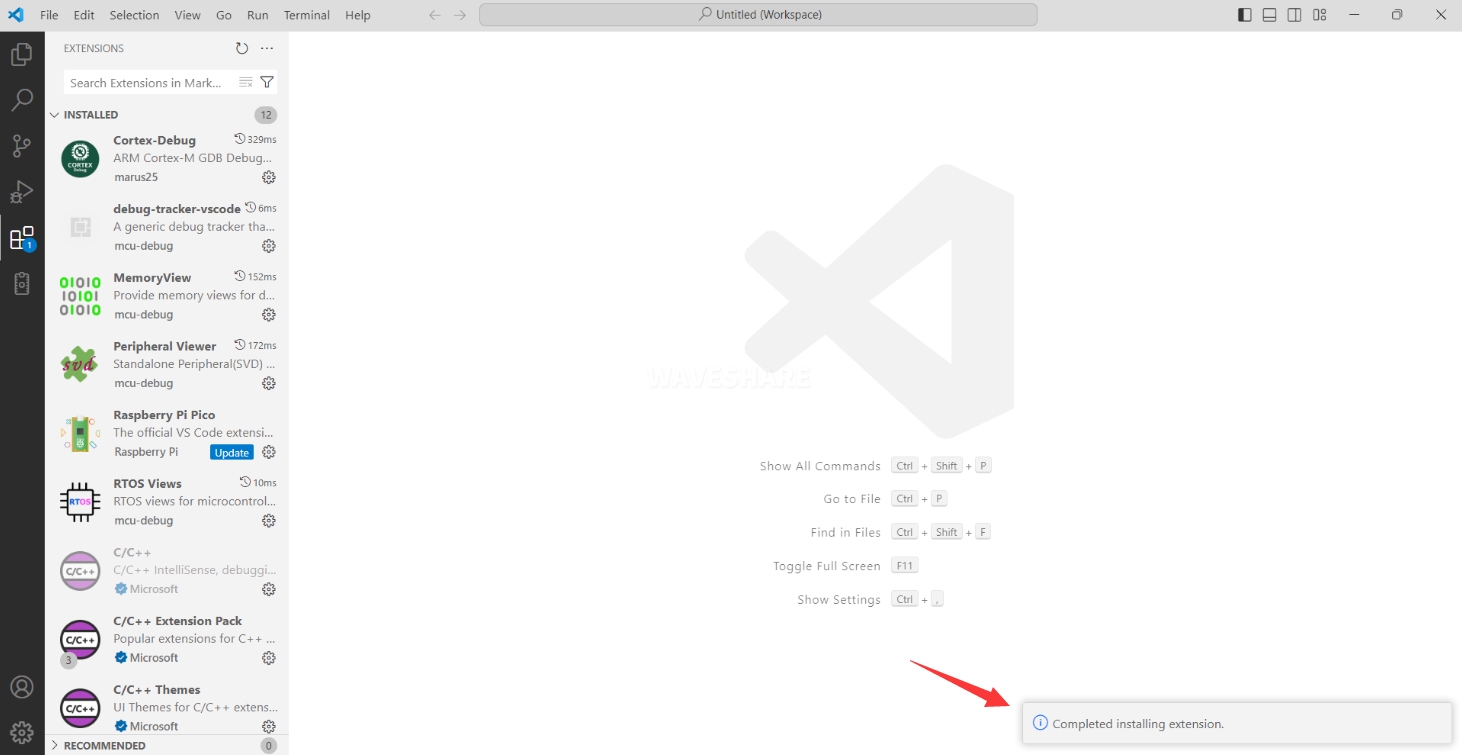
配置扩展
- 打开目录 C:\Users\用户名,将整个 .pico-sdk 拷贝至该目录
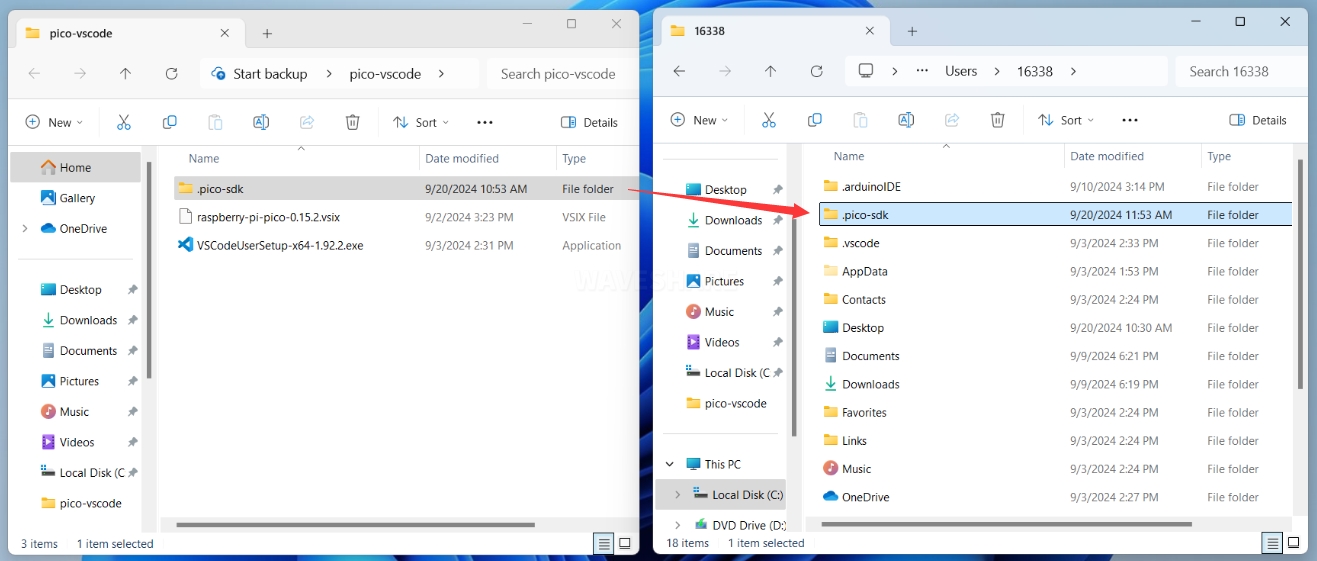
- 拷贝完成
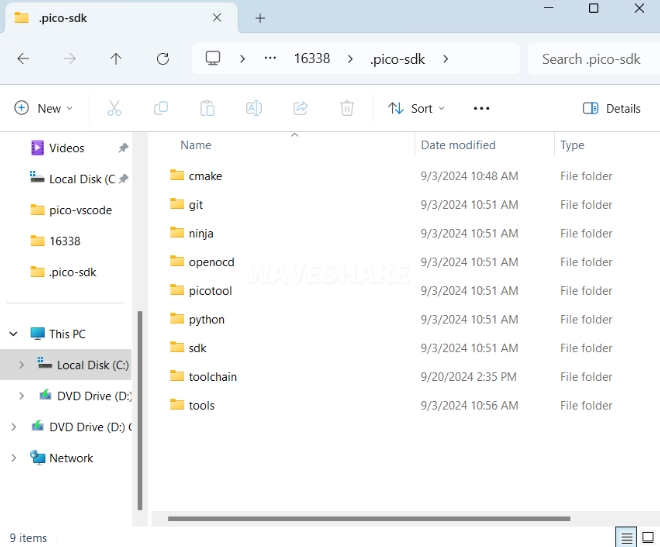
- 打开 vscode,对 Raspberry Pi Pico 扩展中各个路径进行配置

配置如下:Cmake Path: ${HOME}/.pico-sdk/cmake/v3.28.6/bin/cmake.exe Git Path: ${HOME}/.pico-sdk/git/cmd/git.exe Ninja Path: ${HOME}/.pico-sdk/ninja/v1.12.1/ninja.exe Python3 Path: ${HOME}/.pico-sdk/python/3.12.1/python.exe
新建工程
- 配置完成,测试新建工程,输入工程名、选择路径后点击 Creat 创建工程
测试官方示例,可以点击工程名旁的 Example 进行选择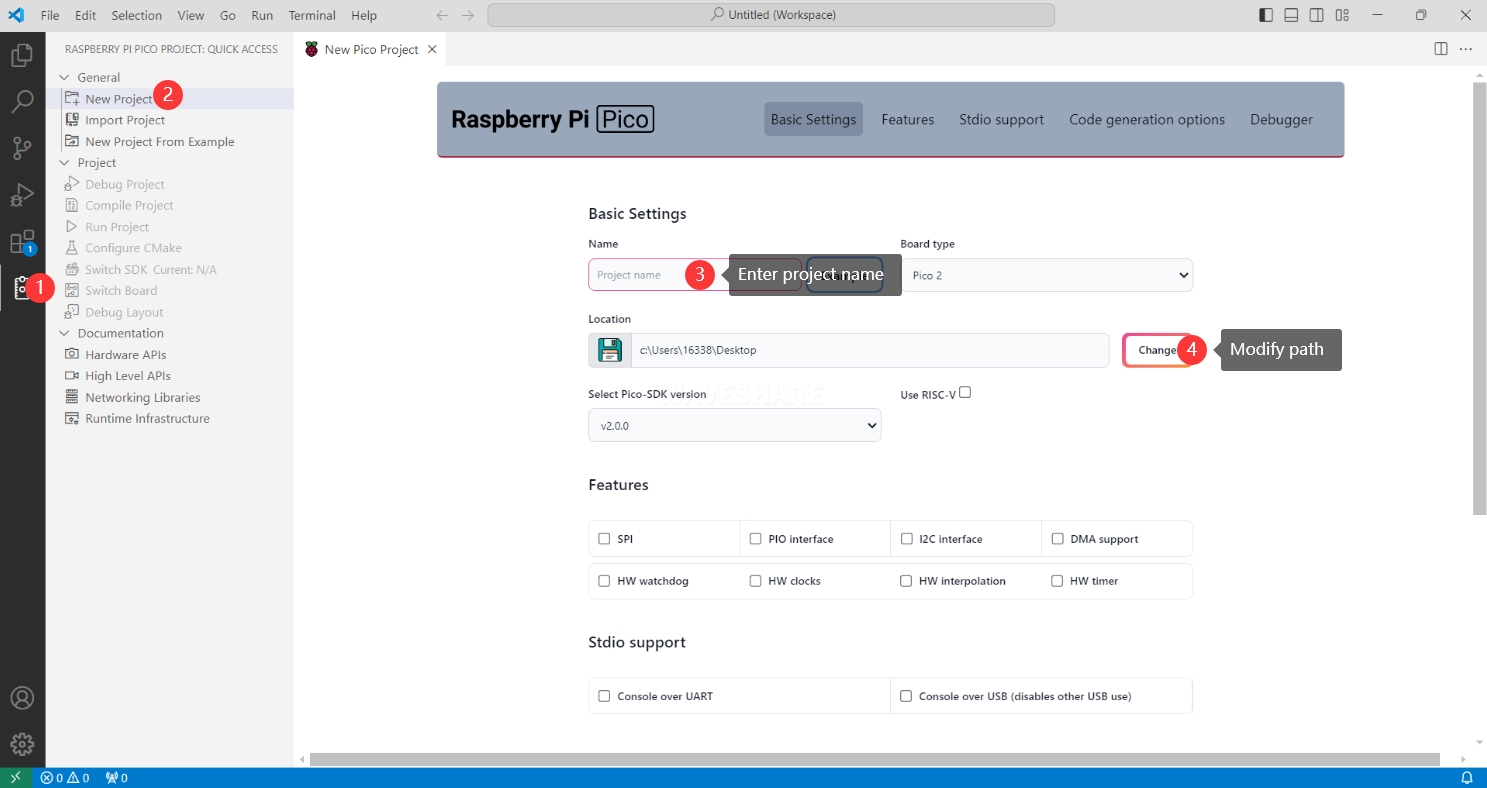
- 创建工程成功
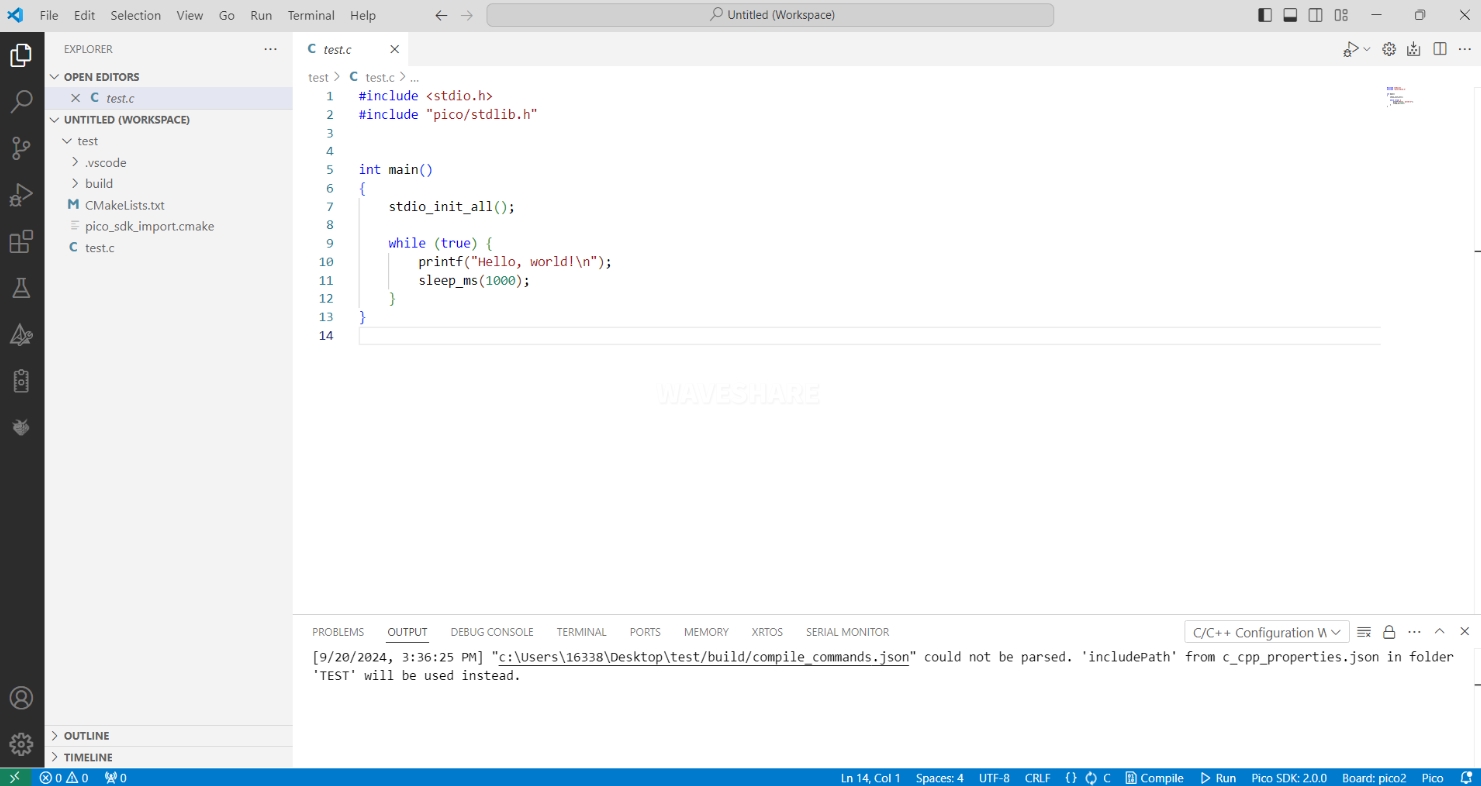
- 选择SDK版本
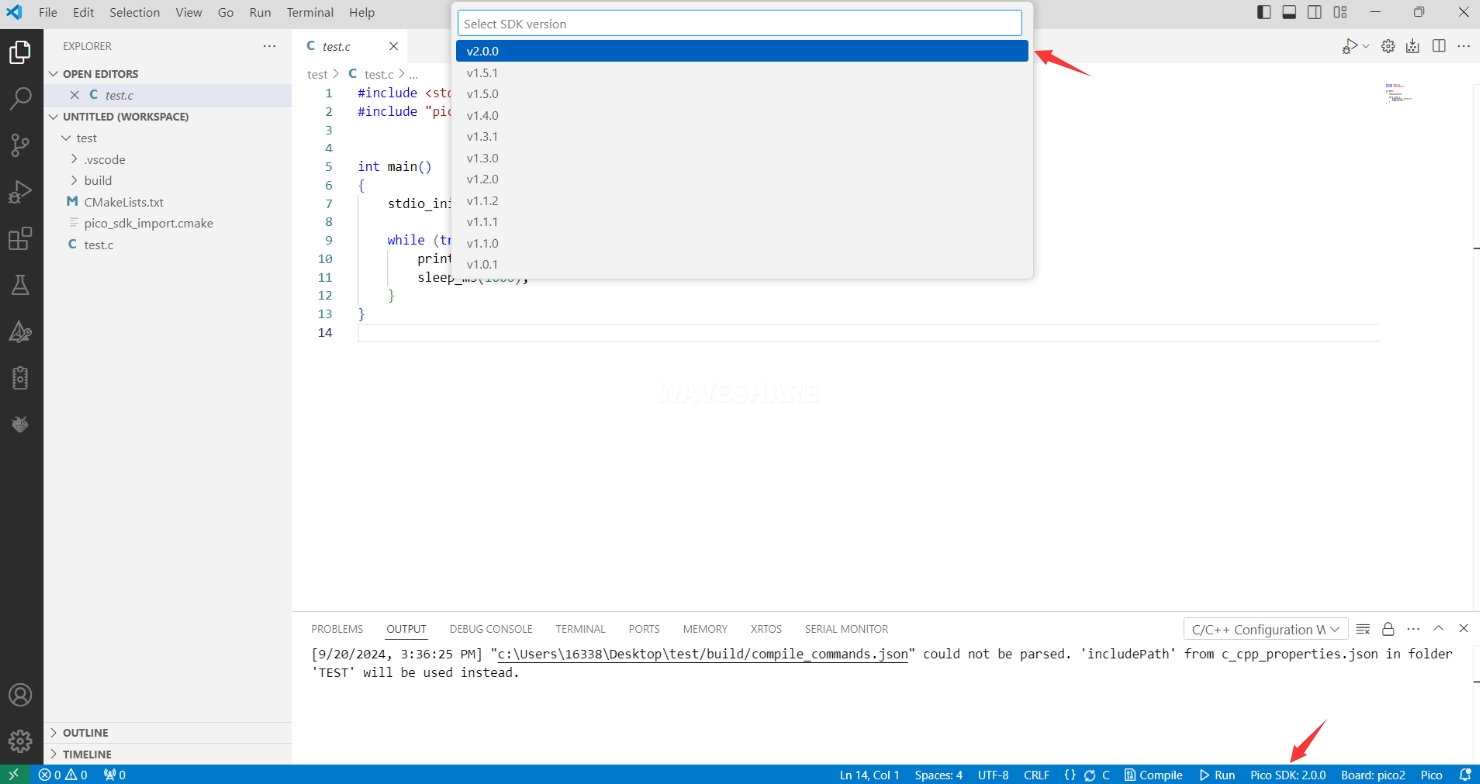
- 选择 Yes 进行高级配置

- 选择交叉编译链,13.2.Rel1 适用 ARM 核,RISCV.13.3 适用 RISCV 核,这里根据您的需求任意选择其中一个即可
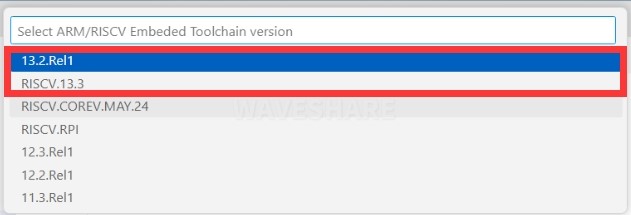
- CMake 版本选择 Default(前面配置的路径)

- Ninja 版本选择 Default
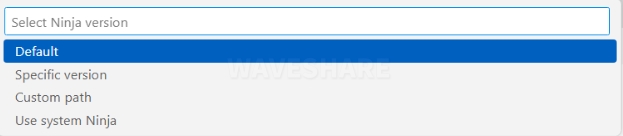
- 选择开发板
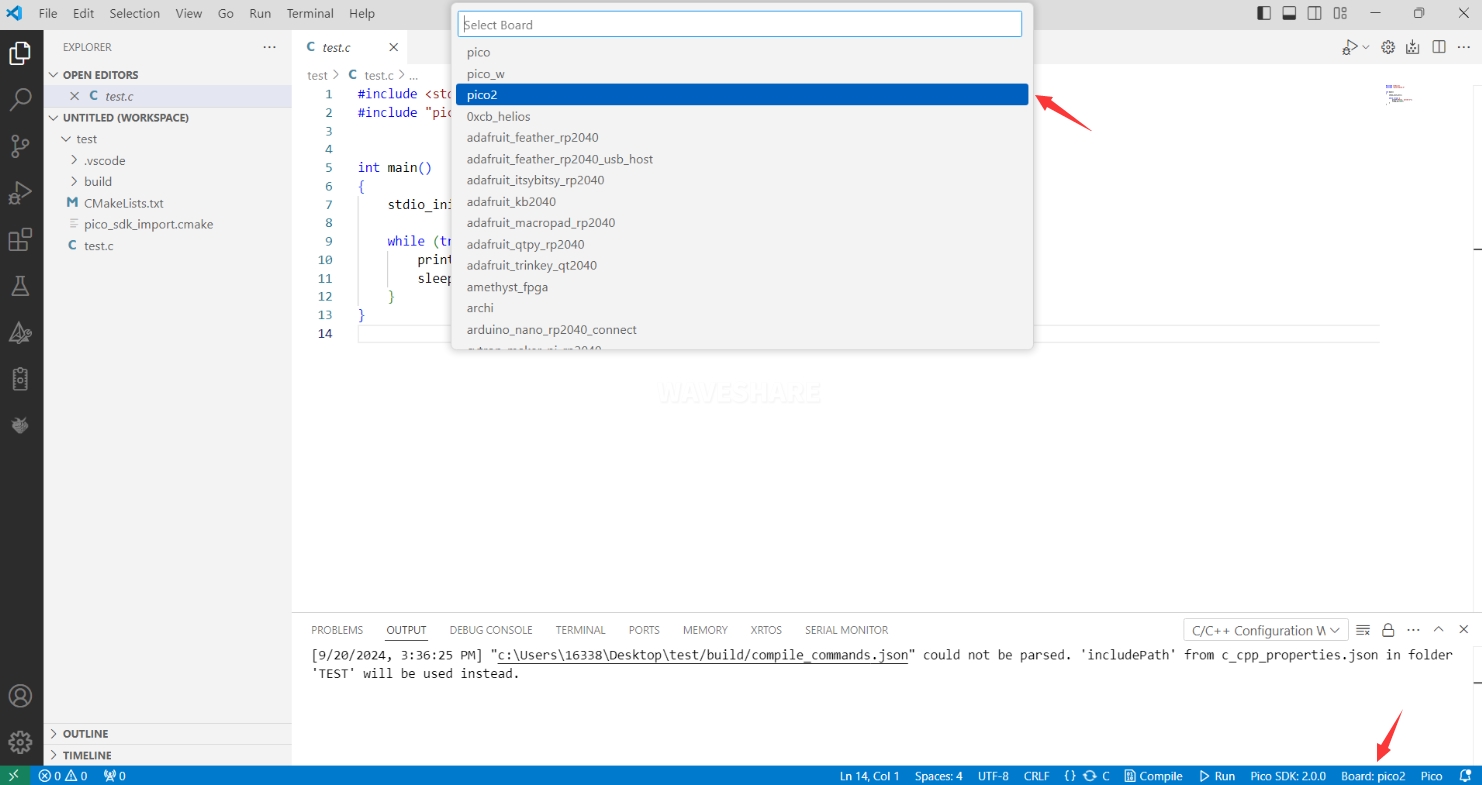
- 点击 Complie 进行编译
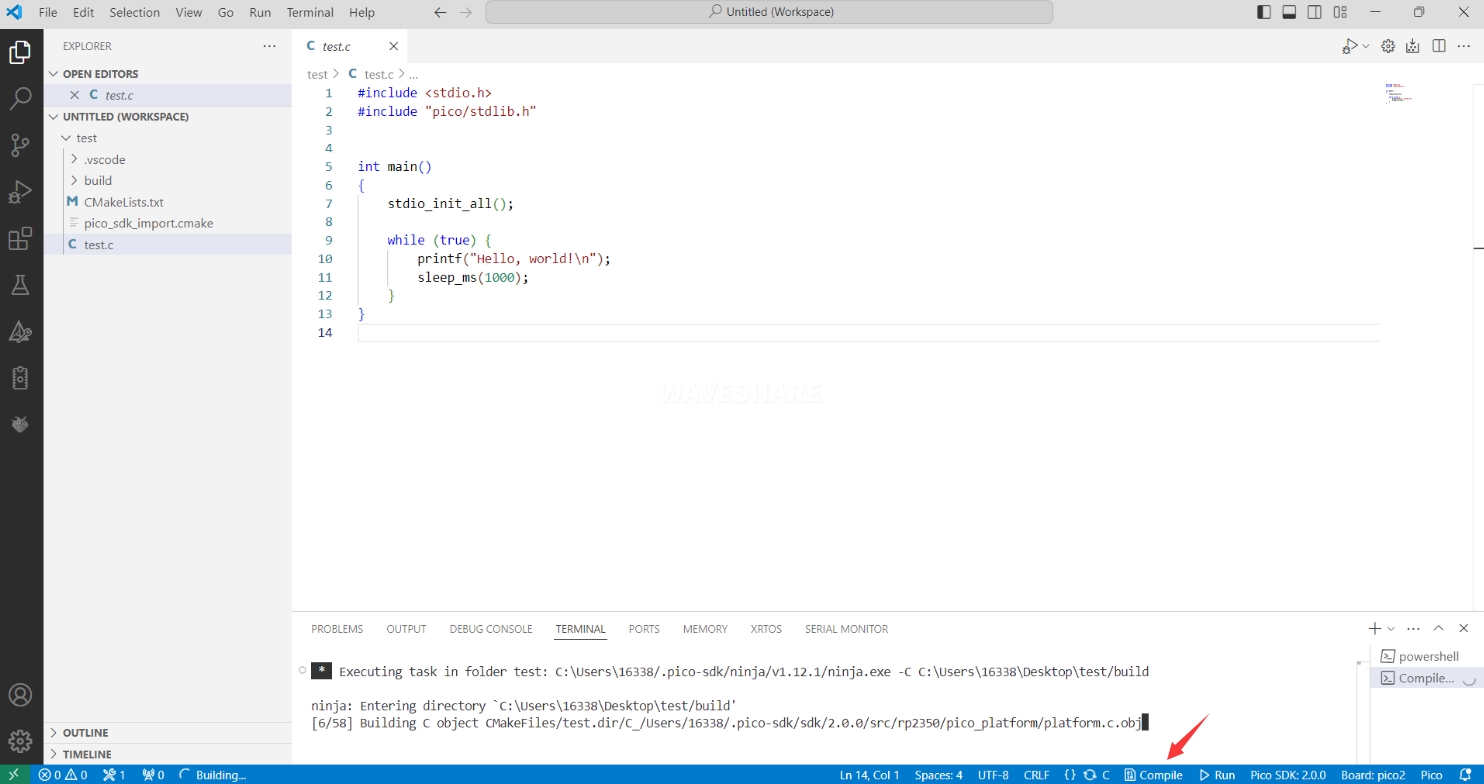
- 成功编译出 uf2 格式文件即可
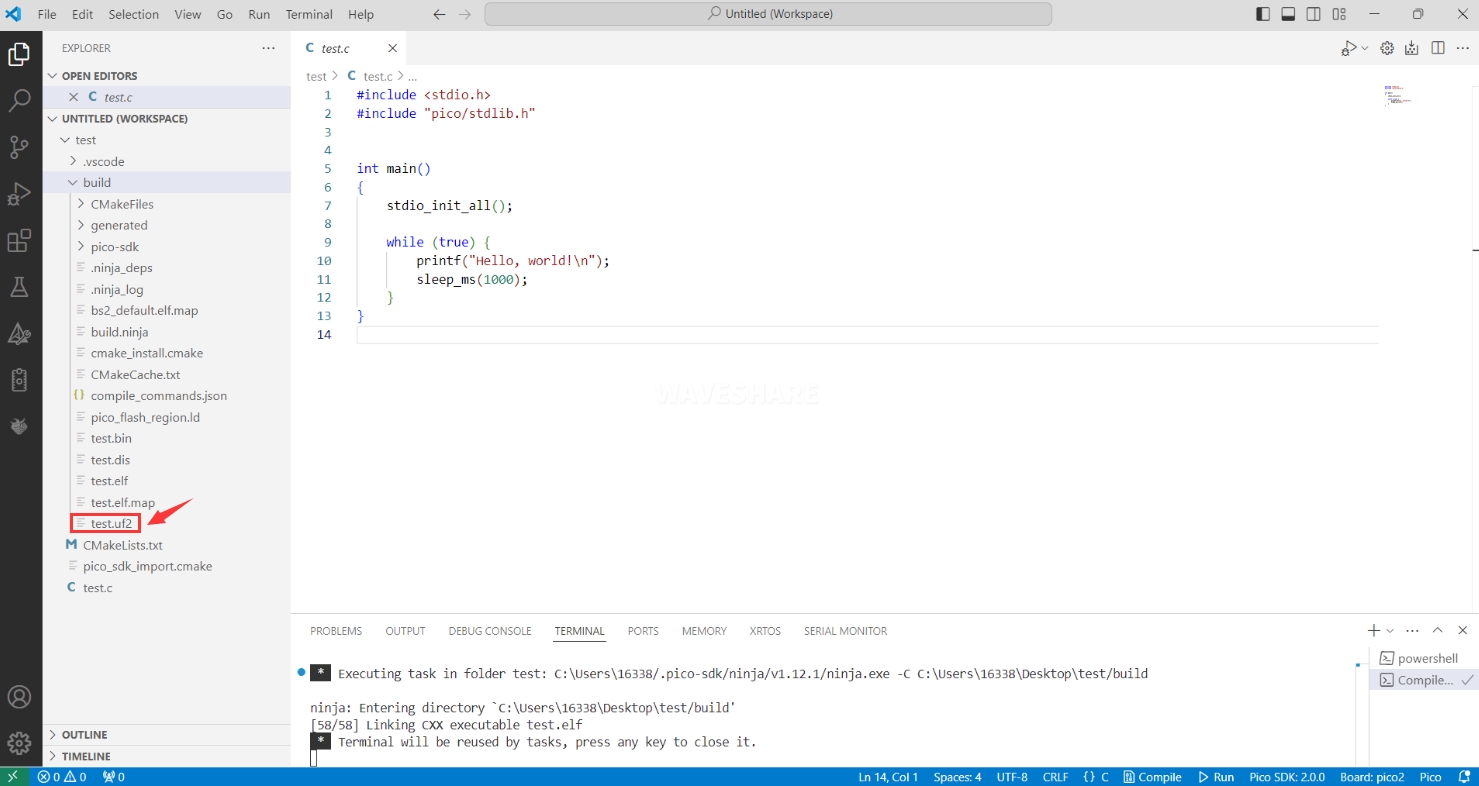
导入工程
- 导入工程的 Cmake 文件不能有中文(包括注释),否则可能导致导入失败
- 导入自己的工程需要在 Cmake 文件中加一行代码,才能正常切换 pico 和 pico2,否则即使选择 pico2,编译得到的固件仍是适用于 pico 的
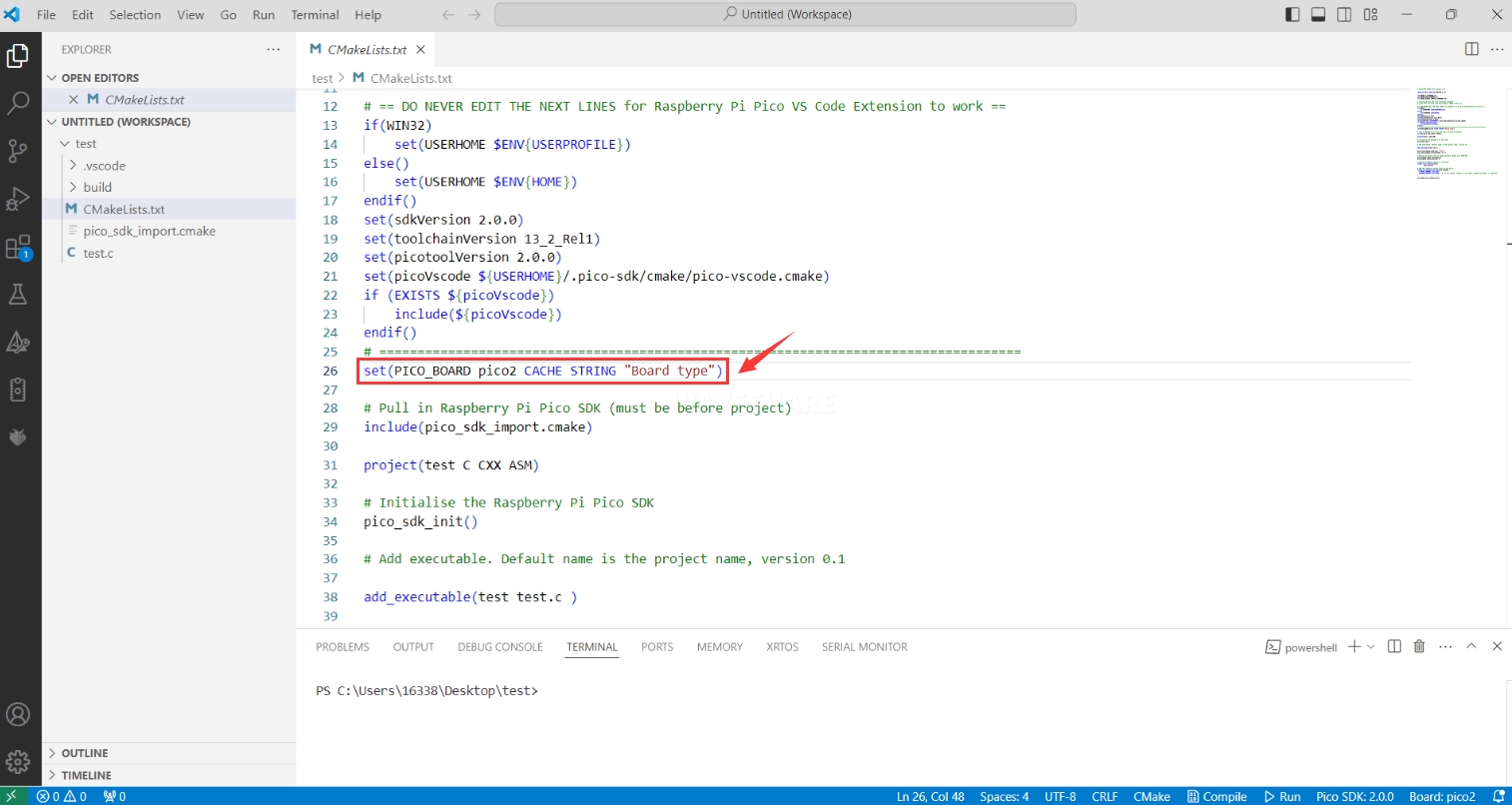
set(PICO_BOARD pico CACHE STRING "Board type")
更新扩展
- 离线包中的扩展版本为0.15.2,安装完成后,您也可以选择更新至最新版本
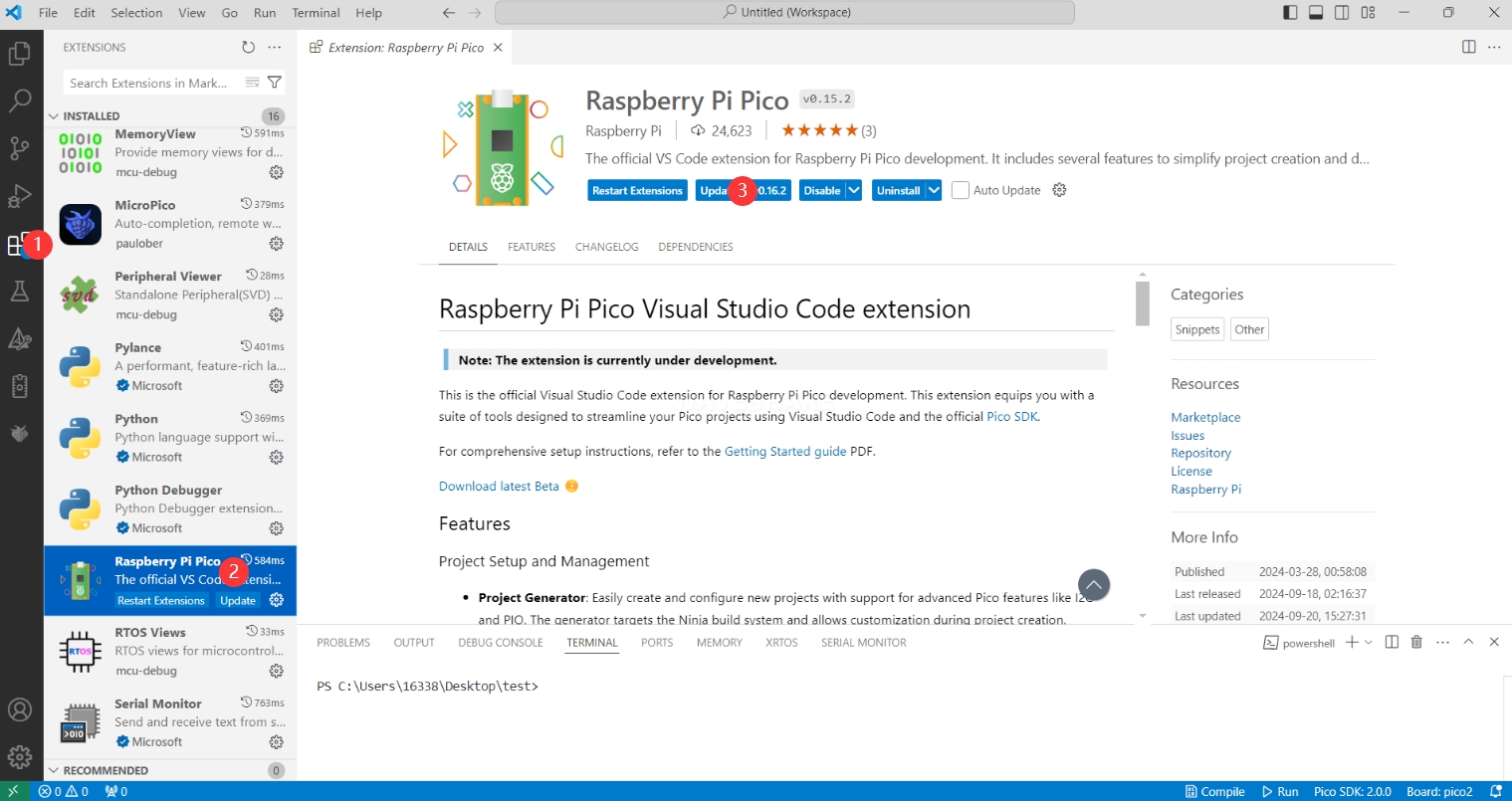
Arduino IDE 系列
安装Arduino IDE
- 首先到Arduino官网下载Arduino IDE的安装包。

- 这里选择仅下载就可以了。
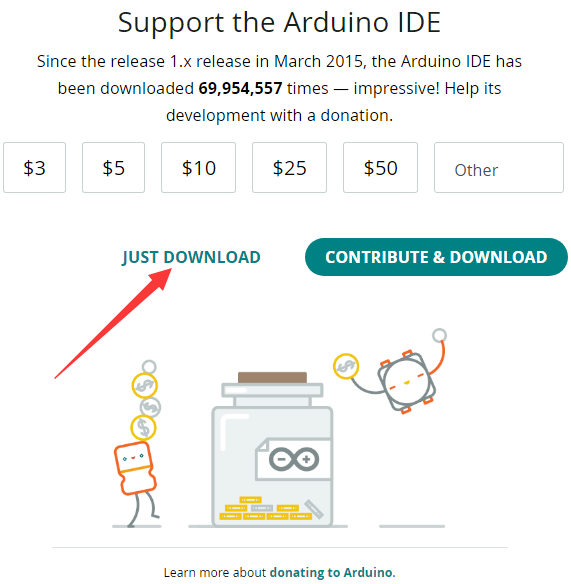
- 下载完成后,点击安装。

注意:安装过程中会提示你安装驱动,我们点击安装即可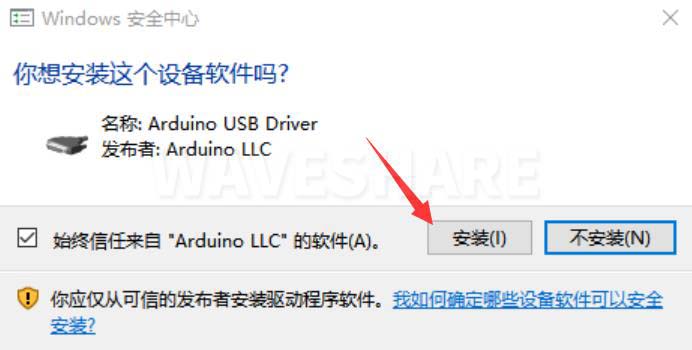
Arduino IDE中文界面
- 第一次安装完成后,打开Arduino IDE全是英文界面,我们可以在File>Preferences切换成简体中文。
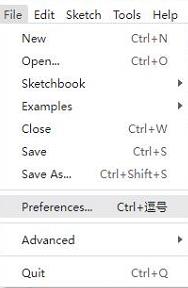
- 在Language里面选择简体中文,点击OK。
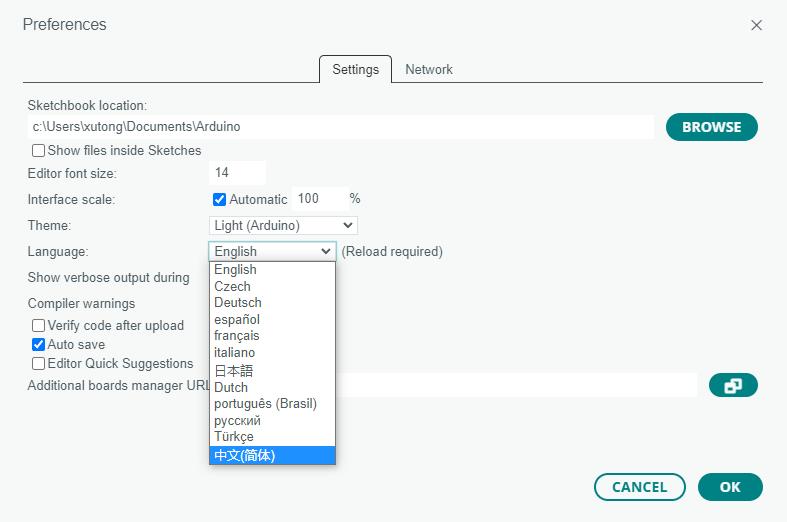
在Arduino IDE中安装Arduino-Pico Core
- 打开Arduino IDE,点击左上角的文件,选择首选项

- 在附加开发板管理器网址中添加如下链接,然后点击OK
https://github.com/earlephilhower/arduino-pico/releases/download/4.0.2/package_rp2040_index.json
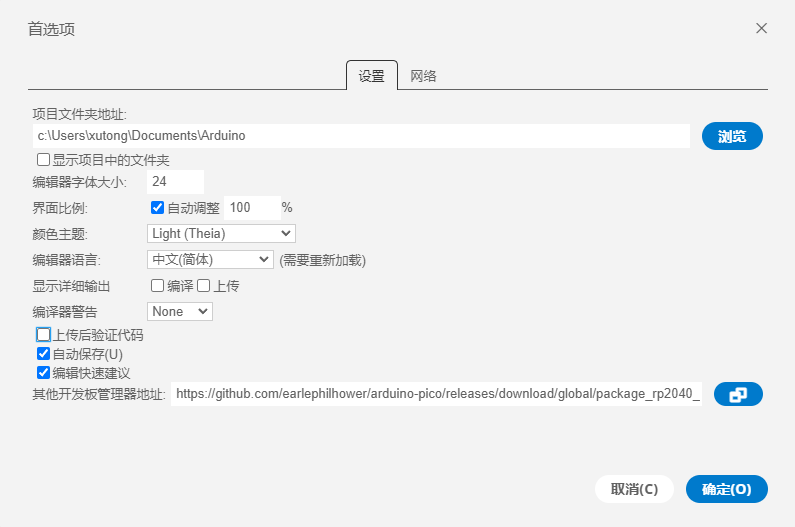
注意:如果您已经有ESP32板URL,您可以使用逗号分隔 URL,如下所示:https://dl.espressif.com/dl/package_esp32_index.json,https://github.com/earlephilhower/arduino-pico/releases/download/4.0.2/package_rp2040_index.json
- 点击工具>开发板>开发板管理器>搜索pico,由于我的电脑已经安装过了,所以显示已安装

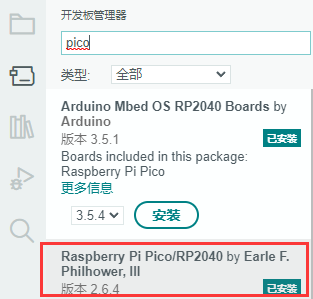
国内用户
- 因为网络原因,国内用户连接github并不稳定,我们另外提供了一份安装包,可以跳过在线的过程
- 若已经成功配置了pico环境,可以直接跳过本章
- 下载rp2040压缩包,将解压的rp2040文件夹复制到如下路径下
C:\Users\[username]\AppData\Local\Arduino15\packages

注意:将里面用户名:[username]替换成自己的用户名
第一次上传程序
- 按住Pico板上的BOOTSET按键,将pico通过Micro USB线接到电脑的USB接口,待电脑识别出一个可移动硬盘(RPI-RP2)后,松开按键。
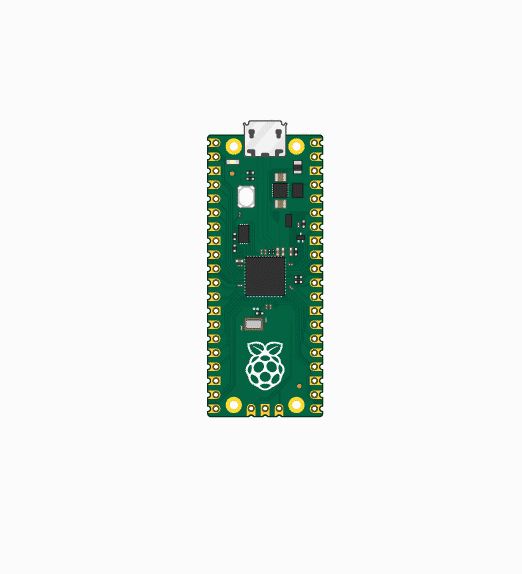
- 下载程序,打开arduino\PWM\D1-LED路径下的D1-LED.ino
- 点击工具>端口,记住已有的COM,不需要点击这个COM(不同电脑显示的COM不一样,记住自己电脑上已有的COM)
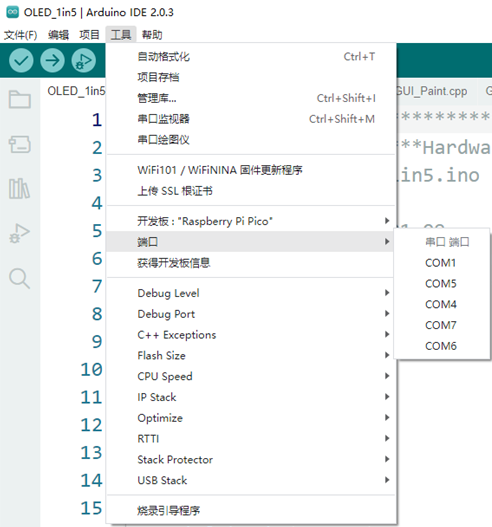
- 用USB线将驱动板和计算机连接起来,再点击工具>端口,第一次连接选择uf2 Board,上传完成后,再次连接就会多出一个COM口

- 点击工具>开发板>Raspberry Pi Pico>Raspberry Pi Pico或Raspberry Pi Pico 2
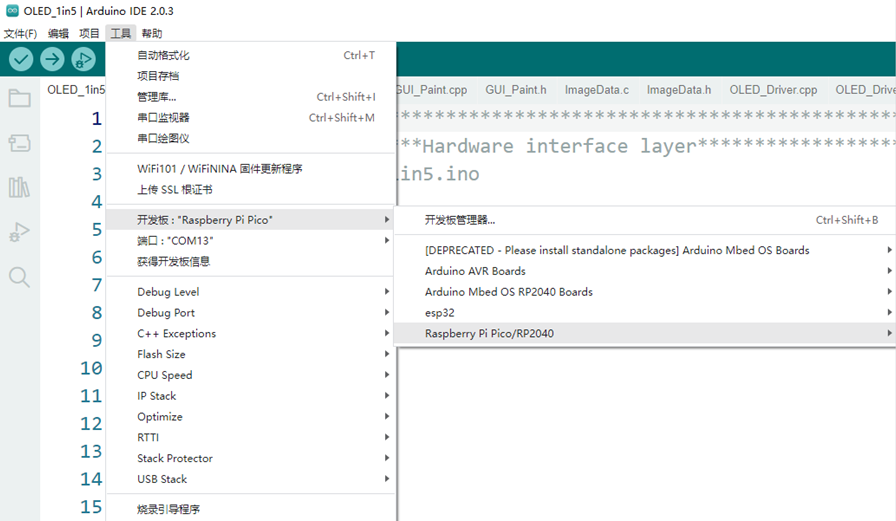

- 设置完成后,点击向右箭头上传将程序

- 如果期间遇到了问题,需要重新安装或者更换Arduino IDE版本时,卸载Arduino IDE需要卸载干净,卸载软件后需要手动删除C:\Users\[name]\AppData\Local\Arduino15这个文件夹内的所有内容(需要显示隐藏文件才能看到) 再重新安装
开源例程
MircoPython视频例程(github)
MicroPython固件/Blink例程(C)
树莓派官方C/C++示例程序 (github)
树莓派官方micropython示例程序 (github)
Arduino官方C/C++示例程序 (github)
示例程序
C环境
目录结构
├── CMakeLists.txt ├── example_auto_set_url.cmake ├── examples # 示例程序 │ ├── CMakeLists.txt │ ├── amoled # 测试AMOLED的示例 │ │ ├── CMakeLists.txt │ │ ├── amoled_flush_rgb │ │ └── amoled_touch │ ├── battery_read # 串口打印电池电压的示例 │ ├── hello_world # 打印 hello world 的示例 │ │ ├── CMakeLists.txt │ │ ├── serial │ │ └── usb │ ├── lvgl # 一些使用LVGL的示例 │ │ ├── CMakeLists.txt │ │ ├── factory # 出厂自带的程序 │ │ ├── lv_port # LVGL对接硬件的源文件 │ │ ├── lvgl_battery # 使用LVGL显示电池电压数值的示例 │ │ ├── lvgl_brightness # 使用LVGL控制屏幕亮度的示例 │ │ ├── lvgl_example # 运行LVGL自带Demo的示例 │ │ ├── lvgl_image # 使用LVGL显示图片的示例 │ │ ├── lvgl_pcf85063 # 使用LVGL显示时间和日期的示例 │ │ └── lvgl_qmi8658 # 使用LVGL显示IMU数据的示例 │ ├── qmi8658_raw_out # 使用串口打印IMU数据的示例 │ ├── rtc_pcf85063 # 使用串口打印时间、日期的示例 │ └── sd_card_spi # 测试SD Card读写的示例 ├── libraries # 库文件 │ ├── CMakeLists.txt │ ├── bsp # 硬件相关的库 │ ├── lvgl # LVGL库 │ └── no-OS-FatFS-SD-SDIO-SPI-RPi-Pico # SD Card 相关的库 ├── pico_extras_import_optional.cmake └── pico_sdk_import.cmake
编译
如果使用的是VSCode 的 Raspberry Pi Pico插件
- 导入工程, 选择工程目录
- 点击Comple编译进行编译
如果使用的是Ubuntu
mkdir build cd build cmake .. make -j8
编译的固件
- 编译完完成后会生成 .uf2 文件,在目录 build/examples
烧录固件
- 按住板子的BOOT按键,通过 Type-C 线将板子接到电脑的 USB 接口,然后松开按键,电脑会将识别为一个可移动盘,最后将编译生成的 .uf2 格式的文件复制到可移动盘即可。
新建工程
- 下面我们以新建名为 lvgl_test 的工程为例。
- 在 examples/lvgl 目录下新建一个文件夹 lvgl_test ,在这个文件夹上新建 CMakeLists.txt 和 main.c 文件。
- CMakeLists.txt 文件的内容为
add_executable(lvgl_test
main.c
../lv_port/lv_port.c
)
pico_enable_stdio_usb(lvgl_test 1)
pico_enable_stdio_uart(lvgl_test 0)
# pull in common dependencies
target_link_libraries(lvgl_test
pico_stdlib
bsp
lvgl
lvgl::demos)
# create map/bin/hex/uf2 file etc.
pico_add_extra_outputs(lvgl_test)
- main.c 文件的内容为
#include <stdio.h>
#include "pico/stdlib.h"
#include "bsp_i2c.h"
#include "../lv_port/lv_port.h"
#include "demos/lv_demos.h"
#include "hardware/clocks.h"
#include "bsp_battery.h"
#include "bsp_lcd_brightness.h"
int main()
{
stdio_init_all();
bsp_battery_init(100);
bsp_i2c_init();
lv_port_init();
bsp_lcd_brightness_init();
bsp_lcd_brightness_set(50);
// lv_demo_music();
lv_demo_widgets();
while (true)
{
lv_timer_handler();
sleep_ms(1);
}
}
- 在 examples/lvgl 目录下的 CMakeLists.txt 最后加上。
add_subdirectory(${CMAKE_CURRENT_LIST_DIR}/lvgl_test)
- 重新编译,build/examples/lvgl 会新增一个文件夹 lvgl_test,里面有编译生成的 .uf2 格式的文件。
MicroPython环境
目录结构
├── examples
│ ├── imu_test.py # 打印imu数据的示例
│ ├── oled_test.py # 测试AMOLED的示例
│ ├── oled_touch.py # 同时测试amoled和touch的示例
│ ├── rtc_test.py # 打印时间和日期的示例
│ └── touch_test.py # 测试touch的示例,打印坐标
├── firmware
│ └── RP2350-Touch-AMOLED-1.43.uf2 # MicroPython的固件
└── libraries
├── amoled_1inch43.py # 1.43寸屏幕相关的驱动,包括显示和触摸
├── imu.py # IMU相关的驱动
└── rtc.py # RTC相关的驱动
烧录固件
- 按住板子的BOOT按键,通过 Type-C 线将板子接到电脑的 USB 接口,然后松开按键,电脑会将识别为一个可移动盘,最后将 firmware/RP2350-Touch-LCD-2.8.uf2 文件复制到可移动盘即可。
上传libraries
- 打开 Thonny ,点击 Stop/Restart backend ,下面的shell出现下图的信息则说明板子连接成功。
- 选择 libraries ,鼠标右键-->Upload to / ,等待上传完成
运行
- 打开 examples 里面任意一个 .py 点击 Run current script, 程序就开始运行了
资料
配套资料
示例程序
原理图
数据手册
官方资料
树莓派官方文档
- Raspberry Pi Pico入门学习MicroPython编程书籍(英文版)
- 树莓派相关书籍下载
- Pico2原理图
- Pico2引脚分布图
- Pico2入门使用手册
- Pico2 C SDK使用手册
- Pico2 Python SDK使用手册
- Pico2数据手册
- RP2350数据手册
- RP2350硬件设计参考手册
树莓派开源例程
开发软件
FAQ
问题:引脚的焊盘间距是多少?
2.154mm
技术支持
周一-周五(9:30-6:30)周六(9:30-5:30)
手机:13434470212
邮箱:services04@spotpear.cn
QQ:202004841