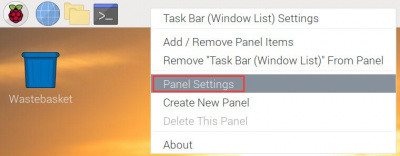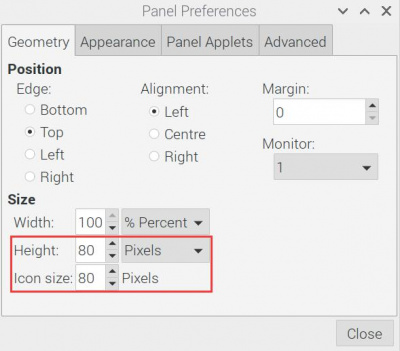树莓派7寸FHD Monitor显示屏使用教程
产品概述
本产品是通用的7寸HDMI显示屏,1080×1920分辨率,带电容触摸面板。 支持树莓派,也可作为计算机显示器。
产品特点
- 7寸IPS LCD屏,硬件分辨率为1080×1920
- 5点电容式触摸控制,钢化玻璃面板,硬度达6H
- 使用全贴合和AF防指纹触摸工艺,使用效果更佳
- 配合Raspberry Pi使用时,支持Raspbian / Ubuntu / Kali和Retropie,免驱
- 作为计算机显示器使用时,支持Windows 10 / 8.1 / 8 / 7,五点触控,免驱
- 内置高保真喇叭,带3.5mm音频,支持HDMI音频输出
- 全金属CNC合金外壳
如何使用
1. 用于PC机的 Windows 系统。本LCD可工作于PC版Windows 7 / 8 / 8.1 / 10 系统。使用方法:
- 1) 将LCD的Touch接口连接到PC机的USB接口。稍等片刻,Windows会自动识别触摸功能。
- 2) 将LCD的HDMI接口连接到PC机的HDMI接口,大约等待几秒钟后可以看到LCD正常显示。默认通过喇叭输出声音,也可以通过HP音频输出接入3.5mm耳机。
- 注意事项1:当电脑同时连接多个显示器的时候,只能通过本LCD控制主显示器上的光标,因此建议把LCD设置为主显示器。
- 注意事项2:有些PC机的USB接口由于老化可能导致供电不足,此时可以使用PC机背面的USB接口或者接外部的5V 2A电源适配器。
- 注意事项3:为了使触摸体验更好,建议把系统的图标设置加大。
2. 用于树莓派的Raspbian / Ubuntu / Kali / Retropie和WIN10 IoT系统。当LCD工作于树莓派的这些系统时,需要手动设置分辨率。当LCD工作于PC版的Windows 系统时,无需设置。
请在树莓派官网下载最新版本的镜像。
- 1) 将压缩文件下载到PC上,并解压得到.img文件。
- 2) TF卡连接到PC,使用SDFormatter.exe软件格式化TF卡。
- 3) 打开Win32DiskImager.exe软件,选择第1步准备的系统镜像,点击write烧写系统镜像。
- 4) 烧写完成后,打开TF卡根目录的config.txt文件,在config.txt最后加入以下代码,保存并安全弹出TF卡,将TF卡插入树莓派。
- max_framebuffer_height=1920
- max_usb_current=1
- hdmi_group=2
- hdmi_mode=87
- hdmi_timings=1080 0 112 16 160 1920 0 4 10 10 0 0 0 60 0 140000000 3
- 5) 将LCD的Touch接口连接到树莓派的USB接口。
- 6) 将LCD的HDMI接口连接到树莓派的HDMI接口,给树莓派上电,正常等待约十秒后可正常显示。
显示与触摸旋转
显示旋转
如果你使用的是Pi4,可以通过以下方式进行旋转:
- 1. 打开Screen Configuration。
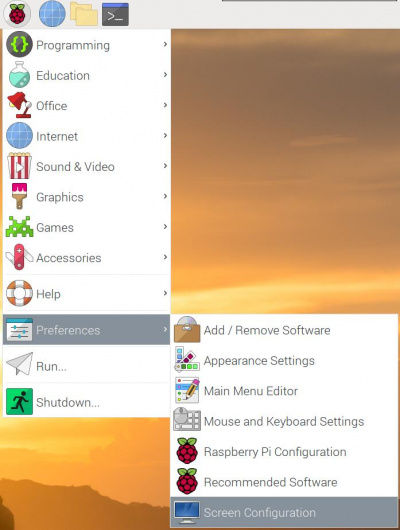
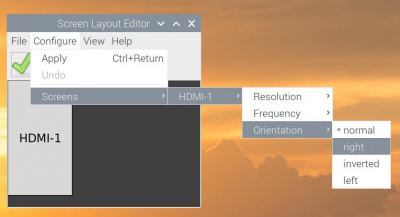
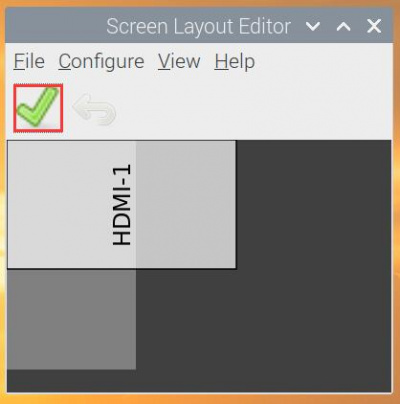
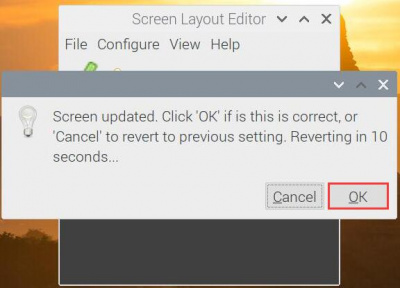
- 2. 如下图设置旋转。
- 3. 旋转触摸后,即可正常使用。
如果你使用的是Pi3+,或更老的版本,则通过以下方式进行旋转:
- 1. 在config.txt文件中加入语句(config文件位于TF卡根目录,即/boot中):
- display_rotate=1 #1:90;2: 180; 3: 270
- 2. 保存后重启树莓派即可
- sudo reboot
触摸旋转
在进行显示旋转后,由于触摸并没有随着显示角度做出更改,导致触摸位置不对。所以需要对触摸做出修改。通过取卡针或镊子,按以下位置,进行触摸旋转。(为了避免误触,我们把Rotate Touch按键藏在外壳里面)

注:在使用新系统时,可能会由于触摸反向导致的触摸位置错误。此时需要按Rotate Touch进行旋转。
界面优化
由于屏的分辨率很高,为了使触摸体验更好,建议把主题修改大一些。该功能并非所有系统都支持。以下主要以Raspbian系统说明相关操作,其它系统类似。
- 选择菜单-》Preferences-》Appearance Settings-》Defaults-》For large screens:Set Defaults-》OK。

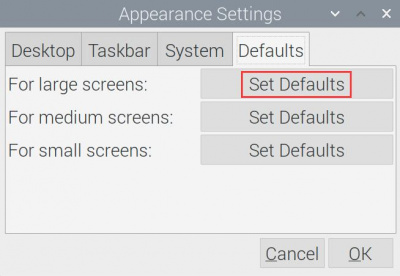
- 设置System的字体大小。
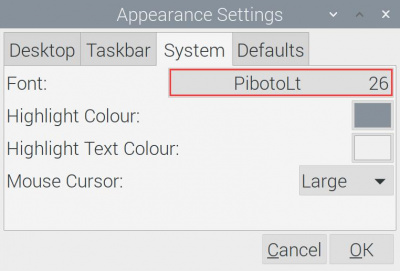
- 在任务栏右键-》Panel Settings -》设置Geometry的Size参数。
按键介绍
- ON/OFF按键:短按开/关屏幕。长按调整屏幕亮度。
- Rotate Touch按键:旋转触摸方向。该按键为了防止误触,藏在铝合金外壳里。
其它操作
设置屏幕常亮
有些用户希望显示时,不受屏幕保护功能影响,可以通过如下设置。将屏幕保护功能关闭。
打开 lightdm.conf
- sudo nano /etc/lightdm/lightdm.conf
修改 lightdm.conf 找到[SeatDefaults]段下的"xserver-command",取消注释,修改为如下:
- #xserver-command=X
修改为
- xserver-command=X -s 0 -dpms
- -s # –设置屏幕保护不启用
- dpms 关闭电源节能管理
重启
- sudo reboot
设置屏幕的关闭和开启
用户可以通过以下命令设置屏幕的关闭和开启。
- vcgencmd display_power 0
- vcgencmd display_power 1
TAG:
ESP32 S3显示屏
教程
斑梨
3.52寸红黑白电子墨水屏(B) e-Paper 360x240 适用于Arduino树莓派Jetson Nano STM32
可编程舵机
树莓派电源管理
Modbus RTU
Arducam 64MP摄像头
树莓派5 PCIE转M.2 NVME双SSD固态硬盘2CH-M.2-HAT+扩展板Pi5
教程
STM32仿真器
ESP32-S3 GC9A01
树莓派PICO
树莓派5 PCIE转NVME
SC09串行UART总线舵机电机双模式切换双向反馈2.3kg 300度
工业级隔离型串口4路RS485转RJ45以太网转换器
T-Display-S3教程资料程序代码PDF手册
Raspberry Pi 5 8G
斑梨
ESP32开发手表
TAG:
OV2710
桌搭氛围屏
树莓派5
ESP32桌面小摆件
树莓派5 PoE模块
树莓派5保护壳
幸狐Luckfox Lyra Pi RK3506 Linux开发板MIPI/DSI显示屏WIFI6/4G
ESP32 S3小木马1.54寸LCD小智muma AI DeepSeek人工智能聊天机器人N16R8
HMI显示屏
T-Display-S3
X1202 树莓派5 UPS
树莓派5主动散热器
2.66寸e-Paper红黄黑白四色电子墨水屏裸屏 SPI通信 360×184分辨率斑梨
大扭矩360°全向二维云台摄像头云台 基于通用机器人驱动板树莓派5/4B
树莓派X850扩展板
树莓派5铝合金外壳
电源模块
XIAO MG24 MG24-Sense 智能家居 遥控器手势识别 SeeedStudio-XIAO
UGV Beast ROS2 越野履带开源AI机器人小车OpenCV Raspberry Pi
ARM