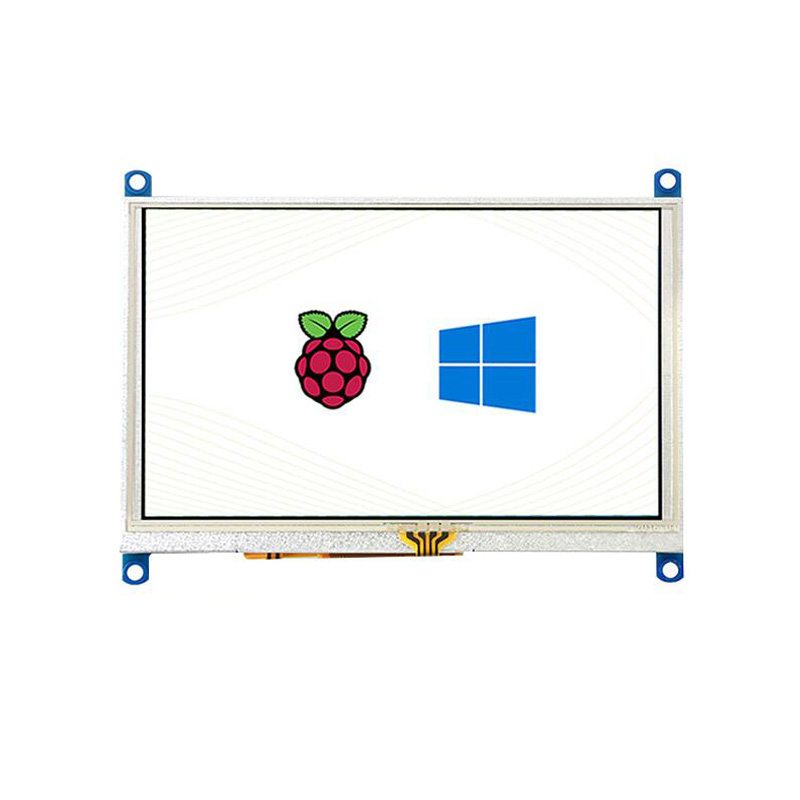树莓派5寸G显示屏使用教程
产品概述
本产品是通用的5寸HDMI显示屏,800×480分辨率,带电容触摸面板。 支持树莓派,也可作为计算机显示器。
产品特点
- 硬件分辨率为800×480,可以通过软件配置分辨率(最高可支持1920×1080)
- 配合Raspberry Pi使用时,支持Raspbian、Ubuntu、WIN10 IOT,单点触控,免驱
- 作为计算机显示器使用时,支持Windows 10 / 8.1 / 8 / 7,单点触控,免驱
- 支持多国语言OSD菜单(可用于电源控制,调节亮度/对比度等)
- 带3.5mm音频接口,支持HDMI音频输出
- 支持VGA输入(需另配VGA转接线)
连接PC机使用
用于PC机的 Windows 系统。本LCD可工作于PC版Windows 7 / 8 / 8.1 / 10 系统。使用方法:
- 1)将LCD的TOUCH接口连接到PC机的USB接口。稍等片刻,Windows会自动识别触摸功能。
- 2)如果使用HDMI通信,将LCD的HDMI接口连接到PC机的HDMI接口,大约等待10秒钟后可以看到LCD正常显示。如果需要输出声音,可以通过HP音频输出接入3.5mm耳机或通过喇叭接口接入相关的喇叭模块(如8欧5瓦喇叭)。
- 3)如果使用VGA通信,将LCD的VGA接口通过Mini HDMI公口转VGA母口转接线连接到PC机的VGA接口,大约等待10秒钟后可以看到LCD正常显示。
在Windows下进行校准
打开控制面板-》查看方式改为小图标-》选择Tablet PC设置 -》在显示选项卡下选择校准 -》进行16点校准后保存数据即可。
注:如果已校准过,需要点击“重置”后,才能进行在次校准。如果本身系统已保存了校准参数,在使用我们的HDMI电容屏时,需要对校准参数进行“重置“,否则电容触摸会不准确。当电脑同时连接多个显示器的时候,只能通过本LCD控制主显示器上的光标,因此建议把LCD设置为主显示器。
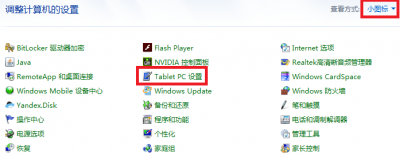
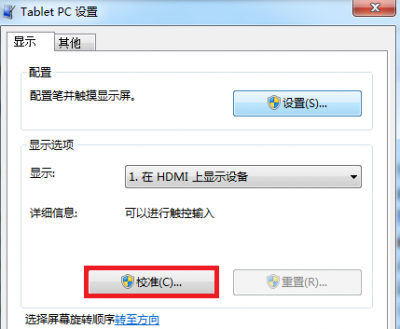
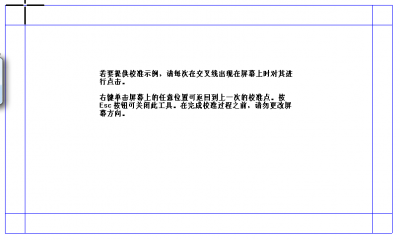
注意:
- 1)当PC机同时连接多个显示器时,只能通过本LCD控制主显示器上的光标,因此建议把LCD设置为主显示器。
- 2)有些PC机不支持HDMI设备即插即用,一般重启系统后可正常使用。
- 3)有些PC机可能由于USB接口供电不足,导致LCD闪屏,一般通过DC接口接入外部5V/2A电源后可正常使用。
- 4)只有在HDMI通信时,HP音频输出和喇叭输出才可以正常使用。
- 5)如果使用VGA通信,需要选购Mini HDMI公口转VGA母口转接线。
连接树莓派使用
用于树莓派的Raspbian / Ubuntu / Kali / Retropie和WIN10 IoT系统。
当LCD工作于树莓派这些系统时,必须手动设置分辨率,否则会识别成系统默认的分辨率。当LCD工作于PC版的Windows 系统时,无此问题。
请在树莓派官网下载最新版本的镜像。
- 将压缩文件下载到PC上,并解压得到.img文件。
- TF卡连接到PC,使用SDFormatter.exe软件格式化TF卡。
- 打开Win32DiskImager.exe软件,选择第1步准备的系统镜像,点击write烧写系统镜像。
- 烧写完成后,打开TF卡根目录的config.txt文件,在config.txt最后加入以下代码,保存并安全弹出TF卡。
- max_usb_current=1
- hdmi_group=2
- hdmi_mode=87
- hdmi_cvt 800 480 60 6 0 0 0
- 必须确保等号两边没有空格。
- 3) 保存并将TF卡插入树莓派。
- 4) 打开LCD背部的backlight开关。
- 5) 将LCD的Touch接口连接到树莓派的USB接口。
- 6) 将LCD的HDMI接口连接到树莓派的HDMI接口,给树莓派上电,正常等待几秒后可正常显示。
树莓派上如何校准
安装相关软件:
- sudo apt-get install xinput-calibrator
- sudo apt-get install xserver-xorg-input-evdev
- sudo cp -rf /usr/share/X11/xorg.conf.d/10-evdev.conf /usr/share/X11/xorg.conf.d/45-evdev.conf
- sudo reboot
- 在Menu->Preferences中会多出一个Calibrate Touchscreen,运行该程序进行校准
- 按显示提示进行触摸校准,校准后正常应该有比较好的触控效果(如误差比较大,可重新运行校准程序)
- 如果要保存这些触摸值,需要在以下路径新建一个99-calibration.conf文件
- /etc/X11/xorg.conf.d/99-calibration.conf
- 将类似以下信息保存至99-calibration.conf,即可
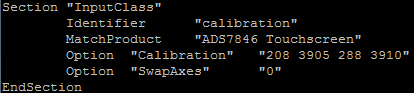
按键介绍

- Power按键:打开或关闭LCD显示
- Menu按键:打开菜单(在使用菜单时,该按键还具有“确定”功能)
- Up/Left按键:方向键
- Down/Right按键:方向键
- Exit按键:在使用菜单时,具有“返回”功能
- 如长时间不使用LCD,可通过"Power按键"关闭LCD显示,以降低功耗。
- 通过Menu按键可以打开OSD菜单,通过"确定"和"方向键"选择要修改在内容,修改后通过"Return按键"退出OSD菜单。
TAG:
树莓派5专用PCIE转M.2 NVME SSD固态硬盘扩展板Pi5 PCIe MPS2242-2230
树莓派
树莓派5 5V5A电源
800万
工业级
树莓派CM5转Pi5扩展板IO底板BASE带USB音频解码
树莓派SSD扩展板
Jetson 1.5寸LCD
继电器模块
热像传感器
Raspberry Pi camera V1
ESP32 S3
树莓派5 PCIE转M.2 SSD
树莓派5散热
X1301 树莓派5 HDMI转CSI-2模块1080P@60fp音频视频 兼容Pi4B/3B
树莓派pico电子相框可编程相框彩色7.3寸电子墨水屏800×480板载RP2040
树莓派Pico 2 RP2350工业级6路继电器RS485隔离保护
斑梨
ESP32 S3开发板1.91寸AMOLED显示屏触摸SD槽6轴传感器兼容Arduino
树莓派RP2040 Camera