树莓派5寸DPI显示屏使用教程
产品特点
- 5寸IPS屏,硬件分辨率为800×480
- 基于Raspberry Pi 40pin GPIO接口设计
- 通过Raspberry Pi的DPI接口驱动LCD
- 支持Raspberry Pi OS / Ubuntu等操作系统
- 支持背光控制,更省电
- 非常小巧,方便集成到各种项目中
注:本产品仅支持显示,如需触摸功能请选购5inch HDMI LCD (H)(电容屏)或 5inch HDMI LCD (G) (电阻屏)。
搭配树莓派使用
硬件连接
1.使用FFC排线(白色),将RGB LCD HAT 连接到RGB 50P TO 40/50P 转接板的JP1连接器。
2.将屏幕的FPC排线(金色)连接到RGB 50P TO 40/50P 转接板的JP3连接器。 注意:连接的时候,请首先拨开连接器扣子,然后轻轻插入排线即可。如下图所示:
软件设置
如果你不清楚Raspberry Pi OS的两个分支的差别,可以查看以下介绍#Raspberry Pi OS分支介绍
用于Raspberry Pi OS Bullseye分支
请在树莓派官网下载最新版本的镜像。
- 1. 将压缩文件下载到PC上,并解压得到img文件。
- 2. TF卡连接到PC,使用SDFormatter软件格式化TF卡。
- 3. 打开Win32DiskImager软件,选择第1步准备的系统镜像,点击write烧写系统镜像。
- 4. 烧写完成后,打开TF卡根目录的config.txt文件,在config.txt末端加入以下代码并保存
dtoverlay=vc4-kms-v3d
dtoverlay=vc4-kms-DPI-5inch- 5. 下载5inch DPI LCD-KMS显示文件放入TF卡的/boot/overlays目录下,并安全弹出TF卡。
- 6. 打开LCD的backlight开关。
- 7. 将TF卡插入树莓派,给树莓派上电,正常等待十几秒后可正常显示。
用于Raspberry Pi OS Buster分支和Ubuntu系统
- 1. 打开TF卡根目录的config.txt文件,在config.txt最后加入以下代码,保存并安全弹出TF卡。
[pi4]
dpi_timings=800 0 40 48 88 480 0 13 3 32 0 0 0 60 0 26000000 6
[all]
dtoverlay=dpi24
enable_dpi_lcd=1
display_default_lcd=1
dpi_group=2
dpi_mode=87
dpi_output_format=0x6f005
hdmi_timings=800 0 40 48 88 480 0 13 3 32 0 0 0 60 0 32000000 6
disable_overscan=1- 2. 打开LCD的backlight开关。
- 3. 将TF卡插入树莓派,给树莓派上电,正常等待十几秒后可正常显示。
Raspberry Pi OS分支介绍
在2021年12月2日,树莓派的Raspberry Pi OS分成了两个分支,分别是Buster分支和Bullseye分支。
其中Buster分支是老系统的延续,更为稳定,使用raspicam作为默认的相机子系统。
Bullseye分支则添加了一些新的功能,其中将KMS作为了默认的显示驱动程序,并且使用libcamera作为默认的相机子系统。
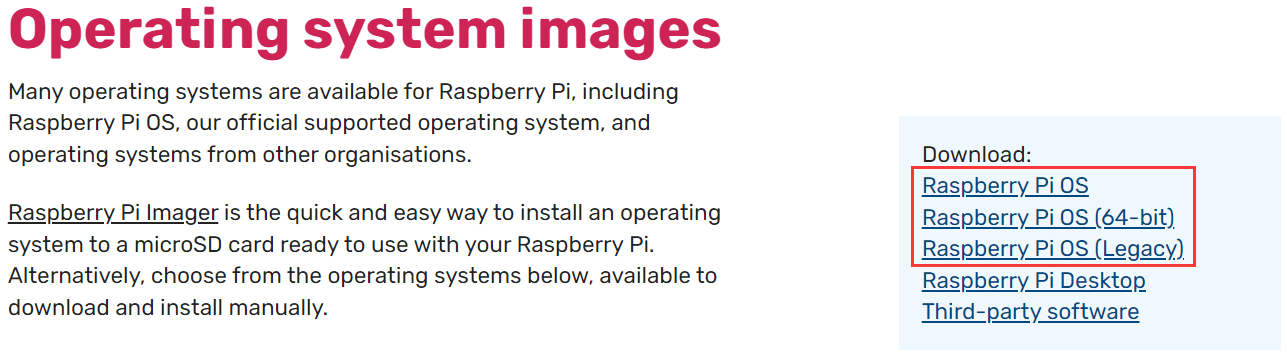
Raspberry Pi OS和Raspberry Pi OS (64-bit)为Bullseye分支,Raspberry Pi OS (Legacy)为Buster分支。
更详细信息可查看:
注:以上信息更新于2022年1月24日,由于树莓派的镜像更新比较频繁,在你看到此信息时,相关信息可能已经过时,具体以镜像的实际表现为准,这里仅供参考。
TAG:
X1003树莓派5专用PCIE转M.2 NVME SSD固态硬盘MINI迷你扩展板Pi5 2242 2230
3.5寸显示屏电脑状态监控机箱副屏USBC教程
树莓派8寸HMI工业DSI显示屏LCD触摸电脑1280x800支持4B/5带摄像头
ESP32-S3工业级WiFi继电器IOT物联网RS485蓝牙
ESP32-S3-Nano开发板 兼容Arduino Nano ESP32搭载ESP32-S3R8
0.96寸1.3寸1.44寸1.8寸LCD显示屏TFT圆形SPI液晶屏ST7735
树莓派
Jetson Nano机器人
树莓派0.85寸LCD
数据手册
莓派5摄像头
Jetson Orin 5G 4G 3G扩展板GNSS GPS RM520N-GL
Milk-V Duo扩展板教程
Luckfox UART
桌面小摆件
BPI-M4 Zero教程
ESP32手表1.54寸电子墨水屏E-lnk开源可编程Watch适用于Arduino For Watchy
幸狐Luckfox Lyra RK3506G2 Linux开发板可驱动MIPI/DSI显示屏
X1200 树莓派5 UPS电源管理扩展板18650不间断供电模块
X872 树莓派4 USB转M.2 NVME SSD NAS固态存储扩展 支持硬盘启动
TAG:
Raspberry Pi 5 Case
Linux开发板
4寸圆形LCD电容触摸HDMI显示屏mini PC树莓派Jetson
Jetson Orin外壳
树莓派5 8寸DSI MIPI显示屏LCD1280x800
UART转WiFi
树莓派5 MIPI转接线
Arduino项目定制
ESP32机器人
2.15寸红黑白电子墨水屏e-Paper 296×160 Arduino树莓派Jetson Nano STM32
树莓派Pico 2 RP2350-ETH以太网网口模块CH9120
树莓派5 PCIE转NVME
DAPLINK
Pi5外壳
ESP32 1.5寸LCD
树莓派夜视摄像头
4.26寸电子墨水屏
充电模块
RV1106摄像头
Arducam 64MP Camera





