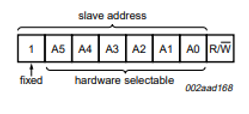- 首页
- >
- 文章中心
- >
- 树莓派教程
- >
- 树莓派扩展板
- >
- 树莓派ZERO/3B/4B
树莓派云台扩展板教程
提供树莓派和Jetson nano使用例程
产品概述
产品参数
- 工作电压: 3.3V/5V
- 控制芯片 PCA9685
- 逻辑电压: 3.3V
- 通信接口: I2C
- 产品尺寸: 56.6X65(mm)
控制器
本产品控制器为PCA9685,是一款基于IIC总线通信的12位精度16通道PWM波输出的芯片。并且板载TSL2581环境光传感器,通过检测光强辅助摄像头工作,同样通过 I2C 接口控制,不会占用太多接口引脚资源。
通信协议
从上的得知使用的是I2C通信,I2C 通信,一条数据线,一条时钟线。 I2C 总线在传送数据过程中共有三种类型信号:开始信号、结束信号和应答信号。
开始信号:SCL 为高电平时, SDA 由高电平向低电平跳变,开始传送数据。
结束信号:SCL 为高电平时, SDA 由低电平向高电平跳变,结束传送数据。
应答信号:接收数据的 IC 在接收到 8bit 数据后,向发送数据的 IC 发出特定的低电平脉冲,表示已收到数据。
- I2C写数据时序

首先主机(即树莓派,后面统称为主机)会发送一个开始信号,然后将其 I2C 的 7 位地址与写操作位组合成 8 位的数据发送给从机(即 TSL2581 传感器模块,后面统称为从机),从机接收到后会响应一个应答信号,主机此时将命令寄存器地址发送给从机,从机接收到发送响应信号,此时主机发送命令寄存的值,从机回应一个响应信号,直到主机发送一个停止信号,此次 I2C 写数据操作结束
- I2C读数据时序

首先主机会发送一个开始信号,然后将其 I2C 的 7 位地址与写操作位组合成 8 位的数据发送给从机,从机接收到后会响应一个应答信号,主机此时将命令寄存器地址发送给从机,从机接收到发送响应信号,此时主机重新发送一个开始信号,并且将其 7 位地址和读操作位组合成 8 位的数据发送给从机,从机接收到信号后发送响应信号,再将其寄存器中的值发送给主机,主机端给予响应信号,直到主机端发送停止信号,此次通信结束
I2C地址
从上面的通信可知,PCA9685和TSL2581两个都是使用I2C通信,那么需要设置不同的I2C地址,地址不一样,就不会影响通信
- PCA9685
- TSL2581
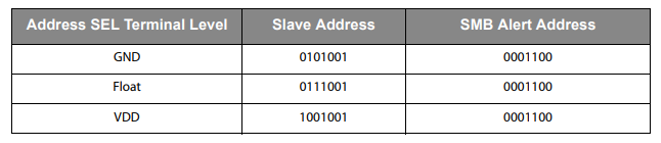
详细见TSL2581数据手册第13页
注:我们模块默认PCA9685的I2C地址引脚A5=A4=A3=A2=A1=A0=0,PCA9685的I2C地址为0x40,TSL2581 的I2C 地址引脚浮空(Float),TSL2581 的I2C 地址为0x39。如果用户不使用树莓派驱动时候,例如使用STM32的时候需要在低位补上R/W位。
树莓派使用
先不要组装舵机,由于舵机初始角度不是在起始位置,如果直接组转上去舵机旋转时可能会卡死。建议先单独测试舵机转的角度,防止舵机意外损坏。请按照如下教程依次执行
硬件配置
打开I2C接口
在终端执行:
- sudo raspi-config
- 选择 Interfacing Options -> I2C ->yes 启动 i2C 内核驱动
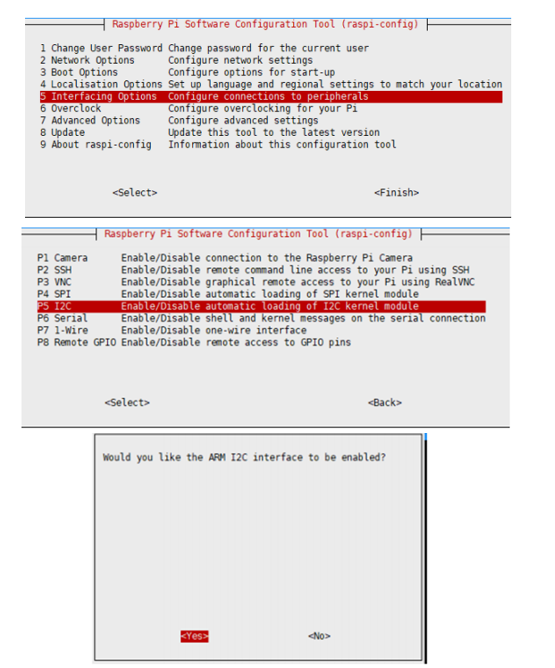
然后重启树莓派:
- sudo reboot
安装库
- 安装BCM2835, 打开树莓派终端,并运行以下指令
- wget http://www.airspayce.com/mikem/bcm2835/bcm2835-1.60.tar.gz
- tar zxvf bcm2835-1.60.tar.gz
- cd bcm2835-1.60/
- sudo ./configure && sudo make && sudo make check && sudo make install
- # 更多的可以参考官网:http://www.airspayce.com/mikem/bcm2835/
- 安装wiringPi
- sudo apt-get install wiringpi
- #对于树莓派2019年5月之后的系统(早于之前的可不用执行),可能需要进行升级:
- wget https://project-downloads.drogon.net/wiringpi-latest.deb
- sudo dpkg -i wiringpi-latest.deb
- gpio -v
- # 运行gpio -v会出现2.52版本,如果没有出现说明安装出错
下载程序
- sudo apt-get install p7zip-full
- wget http://www.waveshare.net/w/upload/9/96/Pan-Tilt_HAT_code.7z
- 7z x Pan-Tilt_HAT_code.7z -r -o./Pan-Tilt_HAT_code
- sudo chmod 777 -R Pan-Tilt_HAT_code
- cd Pan-Tilt_HAT_code/RaspberryPi/
当然也可以下在我们Github上面的工程:
- sudo git clone https://github.com/waveshare/Pan-Tilt-HAT
- cd Pan-Tilt-HAT/RaspberryPi/web_Python
- sudo git clone https://github.com/jacksonliam/mjpg-streamer
- 使用以上是两种获取代码的方式,执行一种就可以,无需两个都执行
调试
连接:
注意连线:
| 棕色线 | GND |
| 红色线 | 5V |
| 橙色线 | S1/S0 |
运行测试代码前一定注意倾斜舵机安装位置,安装位置不好可能会导致舵机发热烧毁,先不组装舵机,保证舵机可以旋转360不会有障碍,连接硬件,平移舵机连接S1,倾斜舵机连接S0。然后打开程序文件夹中test文件夹
- cd test
- make clean
- make
- sudo ./main
运行后面,舵机全部旋转到0度(舵机旋转角度为0到180,也就是旋转到初始位置),然后切断电源组装,注意不要旋转倾斜舵机
组装
组装图如下:以下图示的为RPi-Camera-I,其余摄像头会略微有些不同,后面会有单独讲解。


组装视频参考1分19秒:http://www.waveshare.net/wiki/AlphaBot2-PiZero-Video
A: 平移舵机
B: 倾斜舵机
其他摄像头如何组装
模块配件提供了一包M2的独立螺丝包,一共5颗螺丝10个螺帽,摄像头全部是先给摄像头上好M2螺丝,抬高摄像头然后再连接亚克力板,将亚克力板使用螺丝锁好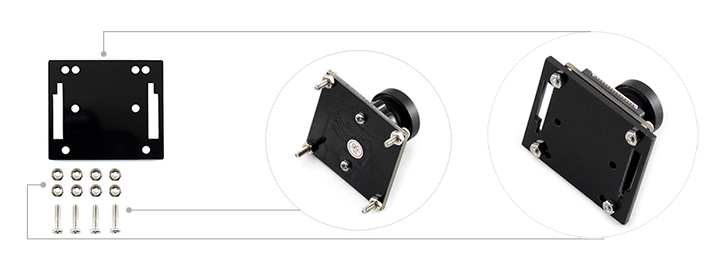
目前只支持以下摄像头
RPi Camera (I)与RPi Camera (B)
RPi Camera V2
RPi Camera (E)、RPi Camera (G)、RPi Camera (F)、RPi Camera (J)、RPi Camera (M)
RPi Camera (H)
RPi NoIR Camera V2
RPi IR-CUT Camera(由于此摄像头孔位是非标准的,所以只能锁上两颗)
演示例程
基础演示
- #在Pan-Tilt-HAT/RaspberryPi/目录下面执行如下:
- #如果使用环境光,就执行这个
- cd Light_Sensor/
- #如果使用云台,就执行这个
- cd Servo_Driver/
- BCM2835例程
- cd bcm2835
- make clean
- make
- sudo ./main
- wiringpi例程
- cd wiringpi
- make clean
- make
- sudo ./main
- python例程
- cd python
- sudo python main.py
MJPG-STREAMER 软件实时监控
"MJPG-streamer",是用于从摄像头采集图像,把他们以流的形式通过基于 ip 的网络传输到浏览器。
- 使用摄像头前必须运行 raspi-config 命令启用摄像头:
- sudo raspi-config
- 选择 Enable Camera,选择 YES

- 如果是使用 CSI 接口的摄像头,那么系统找不到/dev/video0 的设备节点。需要在/etc/modules 文件中添加一行 bcm2835-v4l2:
- sudo nano /etc/modules
加上:
- bcm2835-v4l2

那么系统启动之后,系统会加载这个文件中的模块名,重启系统:
- sudo reboot
- ls /dev/video*
下面发现 video0 设备节点。

说明:如果执行前几步之后,且确认操作和指令正确的情况下,仍无法在/dev 下面 发现 video0 设备,可以执行:rpi-update
- 运行如下命令:
- sudo apt-get update
- sudo apt-get install libjpeg8-dev cmake
- cd Pan-Tilt-HAT/RaspberryPi/web_Python
- git clone https://github.com/jacksonliam/mjpg-streamer
- cd mjpg-streamer/mjpg-streamer-experimental/
- sudo make clean all
- sudo ./start.sh
在谷歌浏览器(其他浏览器可能会无法显示)地址栏内输入树莓派 ip 地址,端口号 8080,点击 Stream 会实时显示摄像头拍摄的内容。
如果你需要了解更多可以查看:https://github.com/jacksonliam/mjpg-streamer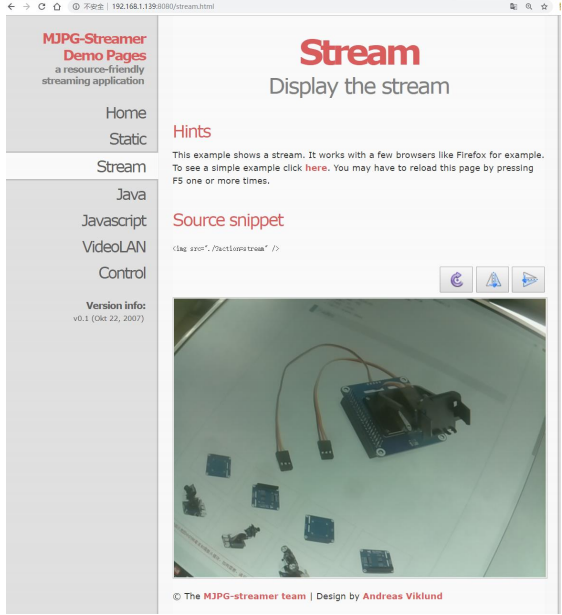
通过 BOTTLE 实现远程遥控
Bottle 是一个简单高效的遵循 WSGI 的微型 python Web 框架.通过 Bottle 可以快速实现 web控制
安装库:
- sudo apt-get install python-bottle
- cd Pan-Tilt-HAT/RaspberryPi/web_Python/
- sudo python main.py
在谷歌浏览器(其他浏览器可能会异常)地址栏内输入树莓派 ip 地址,端口号 8001,会显示如下页面,点击按键可以遥控
支持手机和电脑控制,无需APP
手机控制: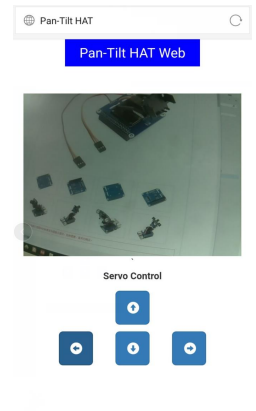
电脑控制: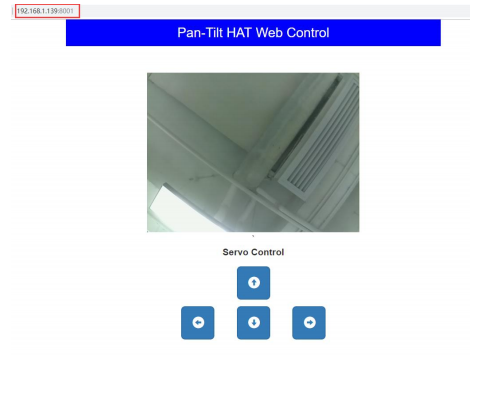
Jetson nano
安装库
安装函数库
- 打开终端界面,输入以下指令安装相应的函数库
- sudo apt-get update
- sudo apt-get install python3-pip
- sudo pip3 install Jetson.GPIO
- sudo groupadd -f -r gpio
- sudo usermod -a -G gpio your_user_name
- sudo cp /opt/nvidia/jetson-gpio/etc/99-gpio.rules /etc/udev/rules.d/
- sudo udevadm control --reload-rules && sudo udevadm trigger
【注意】your_user_name 是你使用的用户名,比如说 waveshare
- 安装I2C
- sudo apt-get install python-smbus
- 安装图像处理库:
- sudo apt-get install python3-pil
- sudo apt-get install python3-numpy
下载程序
- sudo apt-get install p7zip
- wget http://www.waveshare.net/w/upload/9/96/Pan-Tilt_HAT_code.7z
- 7zr x Pan-Tilt_HAT_code.7z -r -o./Pan-Tilt_HAT_code
- sudo chmod 777 -R Pan-Tilt_HAT_code
- cd Pan-Tilt\ HAT_Code/Pan-Tilt\ HAT/
当然也可以下在我们Github上面的工程:
- sudo git clone https://github.com/waveshare/Pan-Tilt-HAT
- cd Pan-Tilt-HAT/JetsonNano/
基础演示
- #如果使用环境光,就执行这个
- cd 1_Light_Sensor/
- #如果使用云台,就执行这个
- cd 2_Servo_Driver/
- python例程
- #python2
- cd python2
- sudo python main.py
- #python3
- cd python3
- sudo python3 main.py
手机控制摄像头
测试摄像头
- DISPLAY=:0.0 gst-launch-1.0 nvarguscamerasrc ! \'video/x-raw(memory:NVMM), width=1920, height=1080, format=(string)NV12, framerate=(fraction)30/1\' ! nvoverlaysink -e
正常摄像头拍到的数据会显示在屏幕上。按Ctrl + c结束
下载APP
下载安卓端手机APP: http://www.waveshare.net/w/upload/8/8f/AlphaBot_LITE.apk
控制云台
在终端运行:
- cd 3_Pan-Tilt+CAM
- sudo python main.py
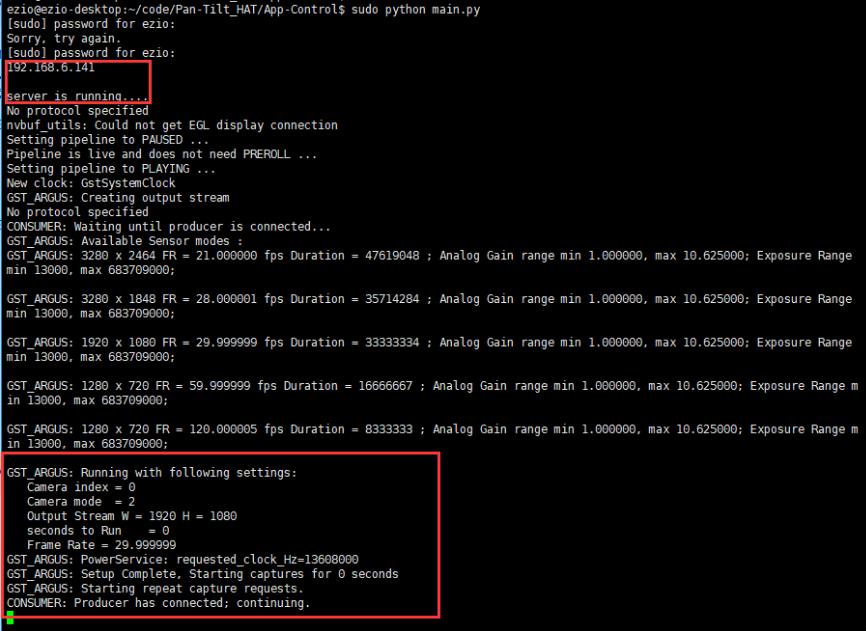
一开始的会获取到Jetson的IP地址,这个在后面的APP会用到
后面的是摄像头工作了,并显示在了屏幕上。
手机端APP控制,打开App,点击Wifi控制:
输入IP地址:192.168.6.14
进入控制界面,只有右边的4个键可以用。
转动摄像头,屏幕实时显示摄像头数据