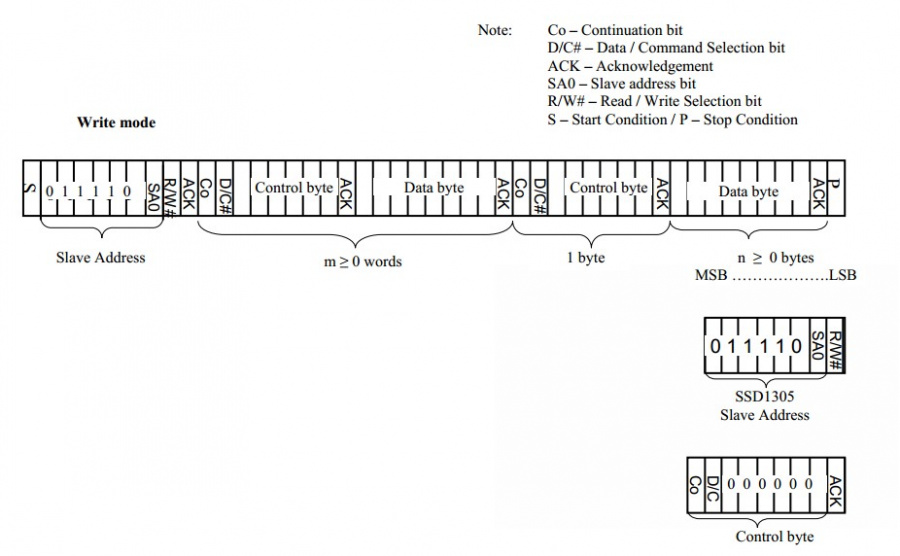树莓派2.23寸OLED扩展板使用教程
产品简介
提供树莓派、STM32、Arduino示例程序,并实现常用屏幕操作功能:画点、画线、画矩形、画圆,可以控制它们的大小、宽度、填充,可以显示字符串。
产品参数
- 驱动芯片: SSD1305
- 支持接口: I2C、SPI、OLED
- 分辨率: 128*32
- 显示尺寸: 2.23inch
- 像素大小: 0.41 x 0.39(mm)
- 显示颜色: 白色
- 工作电压: 3.3V
- 工作温度:-40~70℃
功能引脚
| 功能引脚 | 描述 |
| VCC | 电源正 |
| GND | 电源地 |
| DIN | 数据输入 |
| CLK | 时钟输入 |
| CS | 片选(低有效) |
| DC | 寄存器/数据选择 |
| RST | 复位(低有效) |
硬件配置

模块出厂默认使用SPI通信模式, 即BS1,BS2,DIN,CLK,CS,DS默认将0R电阻接上方两个焊盘。如上图所示的焊接方式,则是选择I2C的通信方式,具体硬件连接见下表:
注:上图为硬件上的焊接, 下表为实际的硬件连接
| 通信方式 | BS1 | BS2 | DIN | CLK | CS | DC |
| SPI | GND | NC | MOSI | SCLK | CS | DC |
| I2C | 3V3 | DIN | SDA | SCL | GND | GND |
工作原理:
- SSD1305是一款132*64像素的OLED控制器,但该OLED只有128*32个像素点,所以该屏只用到了SSD1305缓存区的前一部分;
- 该OLED支持8bit 8080并行、SPI和I2C等通信方式,但考虑到该模块的尺寸,以及节省微控制器宝贵的IO资源,故舍弃了8bit 8080并行方式,支持I2C与SPI的通信方式。
I2C通信协议
- 在I2C通信时,先发送一个7bit的从设备地址+1bit的读写位,等待设备的响应。
- 在从设备应答后,接着发送一个控制字节,该字节决定了后面发送的字节是命令还是数据,然后再等待从设备应答。
- 在从设备再次应答之后,若发送命令,则只发送一字节的命令。若发送数据,可以只发送一个字节,也可以多个字节的数据连着发送,视情况而定。
- 详见Datasheet Page22 Figure 8-6。
SPI通信协议

- 如上图所示,SDIN 上的数据按 MSB 在前 LSB 在后为次序在每个 SCLK 的上升沿到来时被移入一个 8-bit 移位寄 存器。
- D/C#在每第 8 个时钟被采样,并且移位寄存器里的数据被写入图形显示内存(GDDRAM) 或者命令寄存器,在同样的计数时钟下。
- 在串行模式下,仅允许写操作。 在 4-wireSPI 模式下的写操作过程。.
- 详见Datasheet Page21 Figure 8-5。
树莓派
提供C语言与python例程
开启SPI接口
- 打开树莓派终端,输入以下指令进入配置界面
- sudo raspi-config
- 选择Interfacing Options -> SPI -> Yes 开启SPI接口
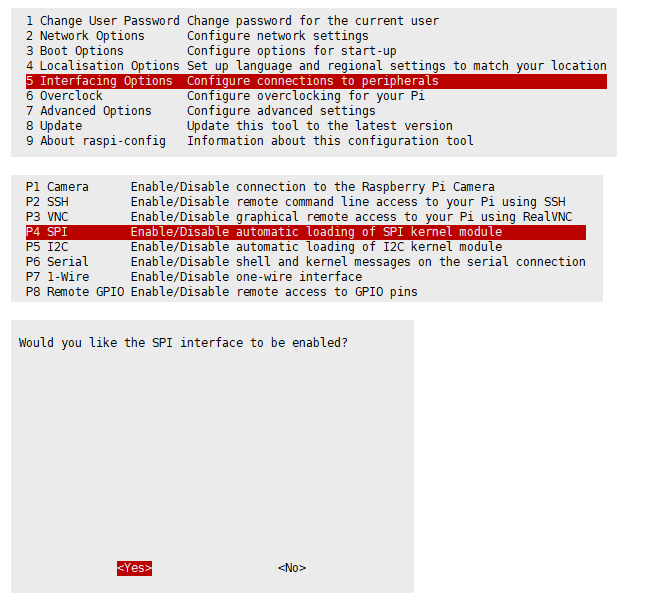
- sudo reboot
请确保SPI没有被其他的设备占用,你可以在/boot/config.txt中间检查
打开I2C接口
在终端执行:
- sudo raspi-config
- 选择 Interfacing Options -> I2C ->yes 启动 i2C 内核驱动

- sudo reboot
安装库
- 安装BCM2835, 打开树莓派终端,并运行以下指令
- wget http://www.airspayce.com/mikem/bcm2835/bcm2835-1.60.tar.gz
- tar zxvf bcm2835-1.60.tar.gz
- cd bcm2835-1.60/
- sudo ./configure && sudo make && sudo make check && sudo make install
- # 更多的可以参考官网:http://www.airspayce.com/mikem/bcm2835/
- 安装wiringPi
- sudo apt-get install wiringpi
- #对于树莓派2019年5月之后的系统(早于之前的可不用执行),可能需要进行升级:
- wget https://project-downloads.drogon.net/wiringpi-latest.deb
- sudo dpkg -i wiringpi-latest.deb
- gpio -v
- # 运行gpio -v会出现2.52版本,如果没有出现说明安装出错
- python
- #python2
- sudo apt-get update
- sudo apt-get install python-pip
- sudo apt-get install python-pil
- sudo apt-get install python-numpy
- sudo pip install RPi.GPIO
- sudo pip install spidev
- sudo pip install Adafruit-PureIO
- #python3
- sudo apt-get update
- sudo apt-get install python3-pip
- sudo apt-get install python3-pil
- sudo apt-get install python3-numpy
- sudo pip3 install RPi.GPIO
- sudo pip3 install spidev
- sudo pip3 install Adafruit-PureIO
下载例程
在树莓派终端运行:
- sudo apt-get install p7zip-full
- wget http://www.waveshare.net/w/upload/c/c5/2.23inch-OLED-HAT-Code.7z
- 7z x 2.23inch-OLED-HAT-Code.7z -r -o./2.23inch-OLED-HAT-Code
- sudo chmod 777 -R 2.23inch-OLED-HAT-Code
- cd 2.23inch-OLED-HAT-Code/Raspberry\ Pi/
树莓派例程使用(以下SPI例程为例)
- cd SPI/
- 1.基于BCM2835的使用
- (1) 安装BCM2835函数库
- (2) 在树莓派终端进入例程目录:
- cd bcm2835
- (3) 运行BCM2835例程:
- make clean
- make
- sudo ./oled
- 2.基于WiringPi的使用
- (1) 安装WiringPi函数库
- (2) 在树莓派终端进入例程目录:
- cd wiringPi
- (3) 运行WiringPi例程:
- make clean
- make
- sudo ./oled
- 3.基于Python的使用
- (1) 安装Python函数库
- (2) 在树莓派终端进入例程目录:
- cd python
- (3) 可运行Python例程:
- sudo python stats.py
- 4.例程使用的注意事项
WiringPi和Python例程是通过读写linux系统的设备文件操作,而BCM2835则是树莓派cpu芯片的库函数,操作的为寄存器,因此若先使用了BCM2835库,WiringPi和Python的例程则会使用失败,此时重启系统可以运行。
arduino的使用
- 1. 硬件配置
- 该例程使用的开发板为:UNO PLUS
- 2. IIC连接方式:
| 功能引脚 | 开发板 |
| VCC | 3V3 |
| GND | GND |
| DIN | SDA/D14 |
| CLK | SCL/D15 |
- 3. SPI连接方式:
| 功能引脚 | 开发板 |
| VCC | 3V3 |
| GND | GND |
| DIN | D11 (MOSI) |
| CLK | D13 (SCK) |
| CS | D10 |
| DC | D8 |
| RST | D9 |
数组制作
- 请使用Image2Lcd打开黑白图片,并配置如下:
- 输出数据类型:C语言数据(*.c)
- 扫描方式:水平扫描
- 输出灰度:单色
- 最大宽度和高度:128 32 (这两个为OLED的最大分辨率)
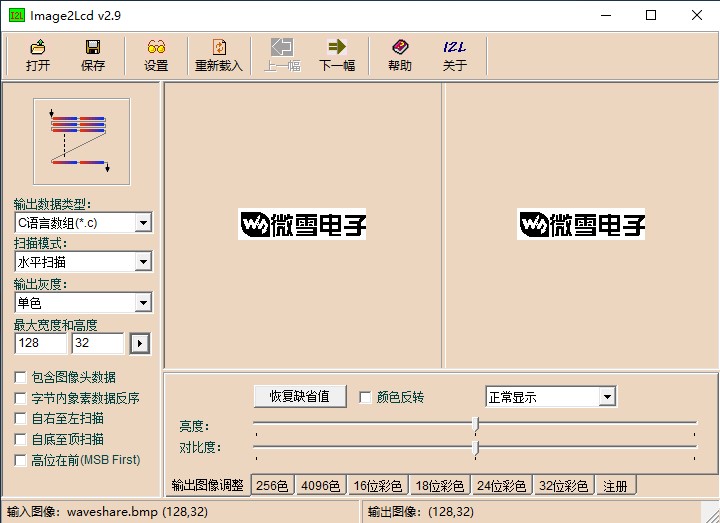
- 例程效果演示:




屏幕使用注意事项
由于屏幕玻璃属于易碎品,且屏幕比较靠近板子的边缘,请注意防止强烈碰撞,防止割伤,必要时可外加保护壳
TAG:
1.28寸旋钮屏LCD触摸显示屏圆形智能家居开关中控串口屏
树莓派RP2040 LED矩阵
ESP32-S3开发板 1.85寸圆形LCD显示屏360×360 触摸屏 板载加速度与陀螺仪QMI8658传感器/SD卡槽/电池接口/麦克风/RTC/MP3喇叭音频 适用于Arduino
资料
树莓派Pico
RDK X5 PoE模块板载风扇散热片以太网供电扩展板D-Robotics
树莓派zero摄像头
JETSON NANO底板
BPI-M4 Zero教程
ESP32 1.9寸LCD电容触摸显示屏ST7789适用于Arduino/树莓派/Pico
CAN逻辑分析仪
树莓派5 PCIE M.2 NVME SSD固态硬盘X1000 2242 2230
资料
ESP32-S3工业级8路数字输入输出控制WiFi网口CAN物联网RS485 POE
ESP32-S3开发板 2.8寸圆形LCD显示屏480x480 触摸屏 板载加速度与陀螺仪QMI8658传感器/SD卡槽/电池接口/麦克风/RTC/MP3喇叭音频 适用于Arduino
大功率
RoArm-M3-S 驱动节点
ESP32-S3 GC9A01
Arduino 1.5寸LCD
树莓派Pico 2 RP2350-One 迷你开发板Type-A RP2350A
TAG:
Luckfox Pico网口
高精度 360°磁编码伺服电机45KG.CM RS485闭环反馈 实时保护
ESP32开发板
树莓派5外壳
M12 High Resolution Lens 12MP 3.2mm For Raspberry Pi High Quality HQ Camera M12
JETSON NANO MINI底板
8寸USB电脑机箱副屏RGB 桌搭氛围屏LCD 1280x800拾音功能
Jetson 0.85寸LCD
树莓派24.5寸TypeC/HDMI 2K显示屏1440p电脑手机Xbox/PS4/Switch
树莓派3.97寸e-Paper电子墨水屏(G) 红黄黑白 800x480适用于Arduino /Jetson /STM32 /ESP32
Jetson Nano 3G
Milk-V Duo
大功率DC-DC降压
USB电脑机箱副屏7寸1024x600显示屏LCD 系统桌面CPU RAMUSB电脑机箱副屏7寸1024x600显示屏LCD 系统桌面CPU RAM
树莓派Zero RJ45
12.3寸 Type C LCD电容触摸HDMI显示屏 mini PC树莓派Jetson 1920x720
ESP32 S3
Milk-V Duo 256MB
Pi5转接线
Arduino UNO R4 Minima