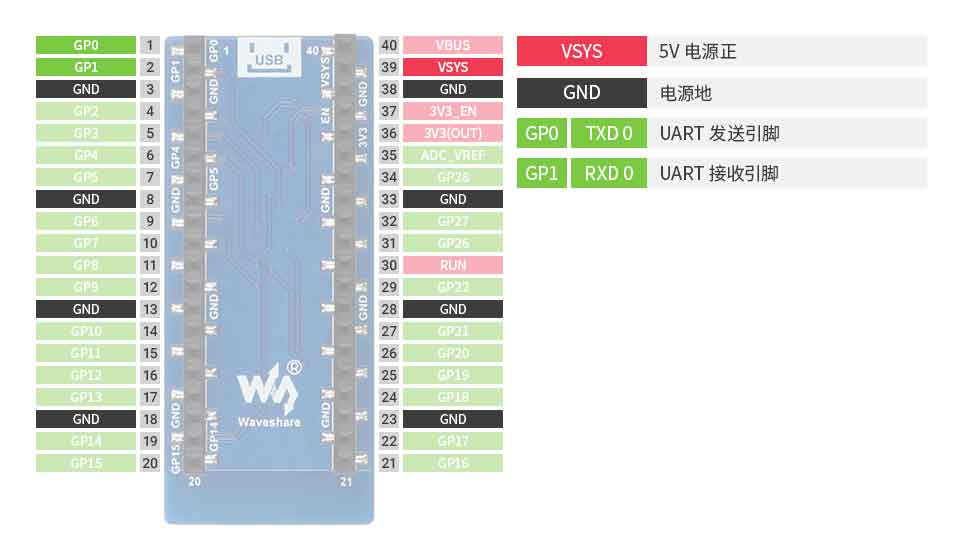树莓派Pico WiFi扩展板使用教程
产品介绍
产品概述
本产品是一款具有 WiFi 功能的树莓派 Pico 扩展板,通用串口 AT 指令控制,支持 TCP/UDP 协议通信,可轻松通过 WiFi 实现联网。搭配树莓派 Pico 使用,可实现物联网通信应用。
产品特性
- 板载 Raspberry Pi Pico 接口,适用于 Raspberry Pi Pico 系列主板
- UART 接口通信,通用串口 AT 指令控制,可快速上手
- 支持 STA,AP,STA+AP 三种 WiFi 工作模式,内置 LWIP 协议栈,支持 TCP/UDP 通信
- 采用 ESP8266 模块,四层板工艺,增强阻抗匹配,抗干扰性能更强,信号更佳更稳定
- 板载 2 个功能按键,方便用户通过树莓派 Pico 更新各种 AT 固件
- 提供完善的配套资料手册 (Raspberry Pi Pico C/C++ 和 MicroPython 等示例程序)
产品参数
通讯接口 | UART |
串口波特率 | 115200 bps |
通信接口 | UART |
WiFi标准 | IEEE 802.11b/g/n |
频率范围 | 2400 ~ 2483.5 MHz |
WiFi 工作模式 | WiFi STA,WiFi AP,WiFi STA+AP |
天线 | 板载 PCB 天线 |
工作电压 | 3.3 V |
工作温度 | -40℃ ~ 85℃ |
产品尺寸 | 58 × 25 mm |
接口定义
产品尺寸
简单使用
硬件连接
- 按住Pico的BOOTSEL按键然后上电,电脑会识别一个U盘,将示例程序中的dev_cdc_ports.uf2文件复制到U盘中下载程序。Pico将变成一个USB转串口设备。
- 将Pico_EPS8266插到Pico上,再用USB线将Pico连接到电脑。
- 使用配套的串口助手打开,选择对应的串口端口和波特率115200,勾选加回车换行,
- 打开扩展可看到实现录入的AT指令,点击对应的指令即可直接发送。
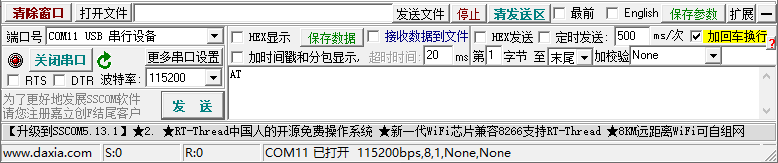
基本AT指令
- 1. AT
- AT
- 响应:
- AT
- OK
- 2. AT+RST 重启模块
- AT+RST
- 响应:
- AT+RST
- OK
- 3. AT+GMR 查看版本信息
- AT+GMR
- 响应:
- AT+GMR
- AT version:1.2.0.0(Jul 1 2016 20:04:45)
- SDK version:1.5.4.1(39cb9a32)
- Ai-Thinker Technology Co. Ltd.
- v1.5.4.1-a Nov 30 2017 15:54:29
- OK
TCP Client
- 1. 配置 WiFi 模式
- AT+CWMODE=3 //softAP+station mode
- 响应 :
- OK
- 2. 连接路由器
- AT+CWJAP="SSID","password" //SSID and password of router
- 响应 :
- AT+CWJAP="SSID","password"
- OK
- 如果正常连接还可能会提示连接WIFI,获取IP地址
- WIFI CONNECTED
- WIFI GOT IP
- 3. 查询 ESP8266 设备的 IP 地址
- AT+CIFSR
- 响应 :
- +CIFSR:APIP,"192.168.4.1"
- +CIFSR:APMAC,"1a:fe:34:a5:8d:c6"
- +CIFSR:STAIP,"192.168.3.133"
- +CIFSR:STAMAC,"18:fe:34:a5:8d:c6"
- OK
- 4. PC 与 ESP8266 设备连接同⼀路由器,在 PC 端使⽤⽹络调试⼯具,建⽴⼀个 TCP 服务器。
- 假设,PC 创建的服务器 IP 地址为 192.168.3.116,端⼝为 8080。
- 5. ESP8266 设备作为 TCP client 连接到上述服务器
- AT+CIPSTART="TCP","192.168.3.116",8080 //protocol, server IP and port
- 响应 :
- CONNECT
- OK
- 6. ESP8266 设备向服务器发送指定长度数据
- AT+CIPSEND=4 //set date length which will be sent, such as 4 bytes
- >test //enter the data, no CR
- 响应 :
- Recv 4 bytes
- SEND OK
- 7. 当 ESP8266 设备接收到服务器发来的数据,将提示如下信息:
- +IPD,n:xxxxxxxxxx //received n bytes, data=xxxxxxxxxxx
- 8. 开启透传模式,数据可以直接传输
- AT+CIPMODE=1
- 响应 :
- OK
- 9. 开始透传,ESP8266 设备向服务器传输数据
- AT+CIPSEND
- > //From now on, data received from UART will be transmitted to server automatically.
- 10. 退出发送数据:
在透传发送数据过程中,若识别到单独的⼀包数据 “+++”,则退出透传发送。
- - 如果使⽤键盘打字输⼊“+++”,可能耗时太⻓,不被认为是连续的三个“+”,建议使⽤串⼝⼯具⼀次性发送“+++”,并请注意不要携带空格或换⾏符等不可⻅字符。
- - 之后,请⾄少间隔 1 秒,再发下⼀条 AT 指令。
- 11. 退出透传模式
- AT+CIPMODE=0
- 响应 :
- OK
- 12.断开 TCP 连接
- AT+CIPCLOSE
- 响应 :
- CLOSED
- OK
TCP Server
- 1. 配置 WiFi 模式
- AT+CWMODE=3 //softAP+station mode
- 响应 :
- OK
- 2. 连接路由器
- AT+CWJAP="SSID","password" //SSID and password of router
- 响应 :
- OK
- 3. 查询 ESP8266 设备的 IP 地址
- AT+CIFSR
- 响应 :
- +CIFSR:APIP,"192.168.4.1"
- +CIFSR:APMAC,"1a:fe:34:a5:8d:c6"
- +CIFSR:STAIP,"192.168.3.133"
- +CIFSR:STAMAC,"18:fe:34:a5:8d:c6"
- OK
- 4. 使能多连接
- AT+CIPMUX=1
- 响应 :
- OK
注意:如果出现“IPMODE must be 0”则需要断开ESP8266连接,然后再输入指令即可,若不行则通过按键或者断电重启模块再重新操作。
- 5. 建⽴ TCP server
- AT+CIPSERVER=1 // default port = 333
- 响应 :
- OK
- 6. PC 与 ESP8266 设备连接同⼀路由器,在 PC 端使⽤⽹络调试⼯具,建⽴⼀个 TCP client,连接 ESP8266 的 TCP server。
- 7. 发送数据
- //ID number of connection is defaulted to be 0.
- AT+CIPSEND=0,4 //send 4 bytes to connection NO.0
- >test //enter the data, no CR
- 响应 :
- Recv 4 bytes
- SEND OK
- 8. 当 ESP8266 设备接收到服务器发来的数据,将提示如下信息:
- +IPD,0,n:xxxxxxxxxx //received n bytes, data=xxxxxxxxxxx
- 9.断开 TCP 连接
- AT+CIPCLOSE
- 响应 :
- CLOSED
- OK
UDP
UDP 传输不区分 server 或者 client ,由指令 AT+CIPSTART 建⽴传输。
- 1. 配置 WiFi 模式
- AT+CWMODE=3 //softAP+station mode
- 响应 :
- OK
- 2. 连接路由器
- AT+CWJAP="SSID","password" //SSID and password of router
- 响应 :
- AT+CWJAP="SSID","password"
- OK
- 如果正常连接还可能会提示连接WIFI,获取IP地址
- WIFI CONNECTED
- WIFI GOT IP
- 3. 查询 ESP8266 设备的 IP 地址
- AT+CIFSR
- 响应 :
- +CIFSR:APIP,"192.168.4.1"
- +CIFSR:APMAC,"1a:fe:34:a5:8d:c6"
- +CIFSR:STAIP,"192.168.3.133"
- +CIFSR:STAMAC,"18:fe:34:a5:8d:c6"
- OK
- 4. PC 与 ESP8266 设备连接同⼀路由器,在 PC 端使⽤⽹络调试⼯具,建⽴⼀个 TCP 服务器。
- 假设,PC 创建的服务器 IP 地址为 192.168.3.116,端⼝为 8080。
- 5. 使能多连接
- AT+CIPMUX=1
- 响应 :
- OK
注意:如果出现“IPMODE must be 0”则需要断开ESP8266连接,然后再输入指令即可,若不行则通过按键或者断电重启模块再重新操作。
- 6. 创建 UDP 传输。例如,分配连接号为 4,指令如下:
- AT+CIPSTART=4,"UDP","192.168.101.110",8080,1112,0
- 响应 :
- 4,CONNNECT
- OK
说明:
示例指令中的参数说明如下:
- "192.168.101.110", 8080 为 UDP 传输的远端 IP 和端⼝,即前⽂步骤 4 中 PC 建⽴的 UDP 端⼝;
- 1112 为 ESP8266 本地的 UDP 端⼝,⽤户可⾃⾏设置,如不设置则为随机值;
- 0 表示当前 UDP 传输建⽴后,UDP 远端不会被其他设备更改;即使有其他设备通过 UDP 协议发数据到ESP8266 UDP 端⼝ 1112,ESP8266 的第 4 号 UDP 传输的远端也不会被替换,使⽤指令“AT+CIPSEND=4, X” 发送数据,仍然是当前固定的 PC 端收到。
- "192.168.101.110", 8080 为 UDP 传输的远端 IP 和端⼝,即前⽂步骤 4 中 PC 建⽴的 UDP 端⼝;
- 7. 发送数据
- AT+CIPSEND=4,7 //Send 7 bytes to transmission NO.4
- >UDPtest // enter the data, no CR
- 响应 :
- Recv 7 bytes
- SEND OK
注意:
- • 发送数据时,如果输⼊的字节数超过了设置⻓度(n):
- - 系统将提示 busy,并发送数据的前 n 个字节,发送完成后响应 SEND OK。
- - 超出⻓度的部分数据被认为是⽆效数据,不被接受。
- - 系统将提示 busy,并发送数据的前 n 个字节,发送完成后响应 SEND OK。
- 8. 接收数据。 当 ESP8266 设备接收到服务器发来的数据,将提示如下信息:
- +IPD,4,n:xxxxxxxxxx //received n bytes, data=xxxxxxxxxxx
- 9. 开启透传模式,数据可以直接传输
- AT+CIPMODE=1
- 响应 :
- OK
- 10. 开始透传,ESP8266 设备向服务器传输数据
- AT+CIPSEND
- > //From now on, data received from UART will be transmitted to server automatically.
- 11. 退出发送数据:
在透传发送数据过程中,若识别到单独的⼀包数据 “+++”,则退出透传发送。
- - 如果使⽤键盘打字输⼊“+++”,可能耗时太⻓,不被认为是连续的三个“+”,建议使⽤串⼝⼯具⼀次性发送“+++”,并请注意不要携带空格或换⾏符等不可⻅字符。
- - 之后,请⾄少间隔 1 秒,再发下⼀条 AT 指令。
- 12. 退出透传模式
- AT+CIPMODE=0
- 响应 :
- OK
- 13. 断开 UDP 传输
- AT+CIPCLOSE=4
- 响应 :
- 4,CLOSED
- OK
MicroPython程序
运行MicroPython程序前Pico需要先下载MicroPython固件,并安装Thonny IDE,配置主板环境选择Rasberry Pi选项。
TCP Client
- 打开TCP&UDP测试工具,创建服务器,并启动服务器。
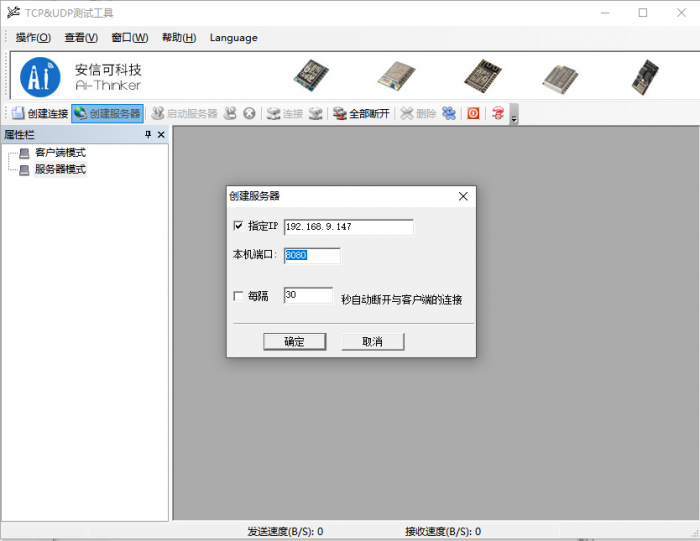
- 在Thonny IDE中打开tcp_client.py程序,将程序中SSID,password 的值修改为实际WiFi的账户密码。将程序中ServerIP,Port的值修改为实际TCP服务器的IP和端口。
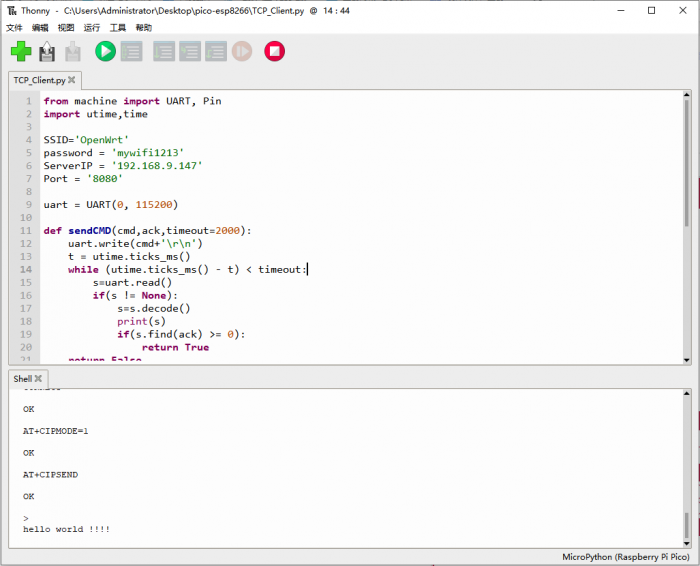
- 点击运行程序,程序运行后将连接WiFi,并发送数据到服务器。服务器发送的信息将在shell中显示。
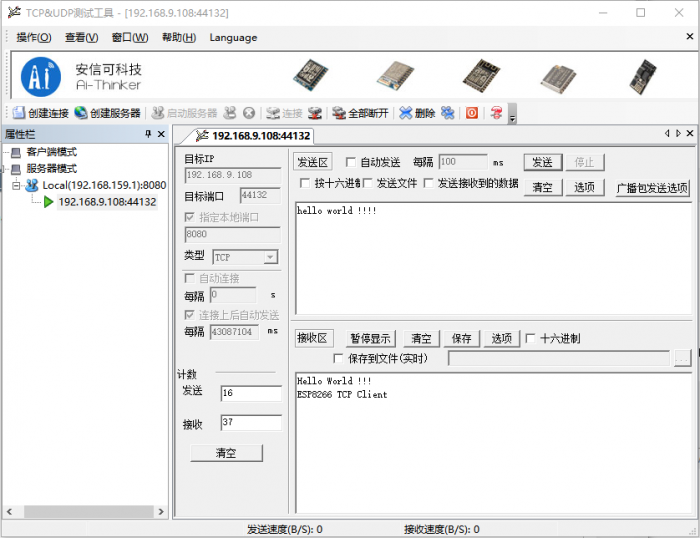
TCP Server
- 在Thonny IDE中打开tcp_server.py程序,将程序中SSID,password 的值修改为实际WiFi的账户密码。
- 点击运行程序,程序运行后将连接WiFi,启动服务器。shell中将显示ESP8266的STAIP地址。
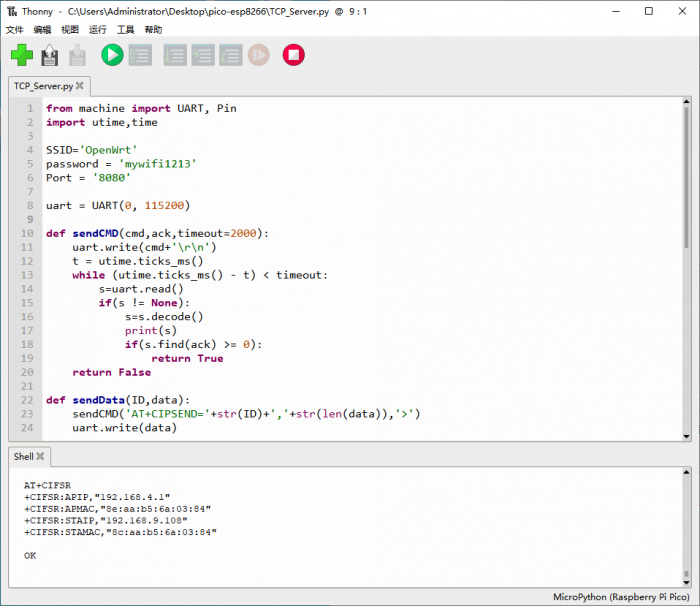
- 打开TCP&UDP测试工具,创建连接,类型选择TCP,目标IP为shell中显示的STAIP地址,端口为8080.
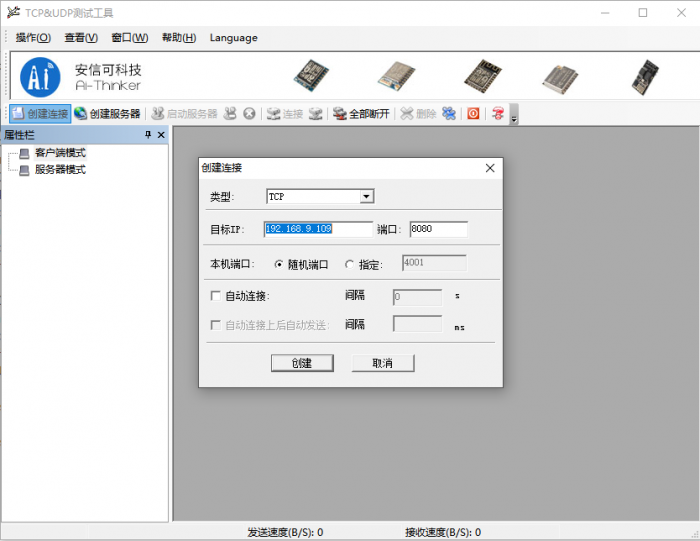
- 点击连接按键连接服务器,正常连接后图标由蓝色圆点变成绿色三角形。
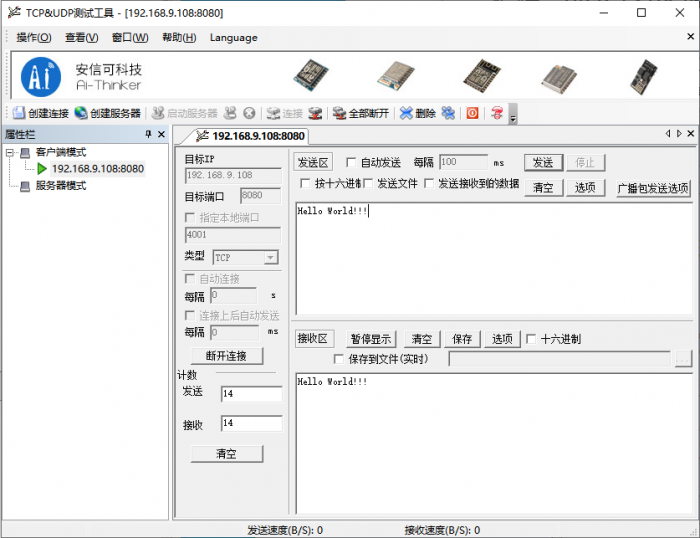
UDP
- 打开TCP&UDP测试工具,创建连接,类型选择UDP,目标IP为运行程序后shell中显示的STAIP地址,端口为1112,本机端口指定为8087。选择创建并连接。
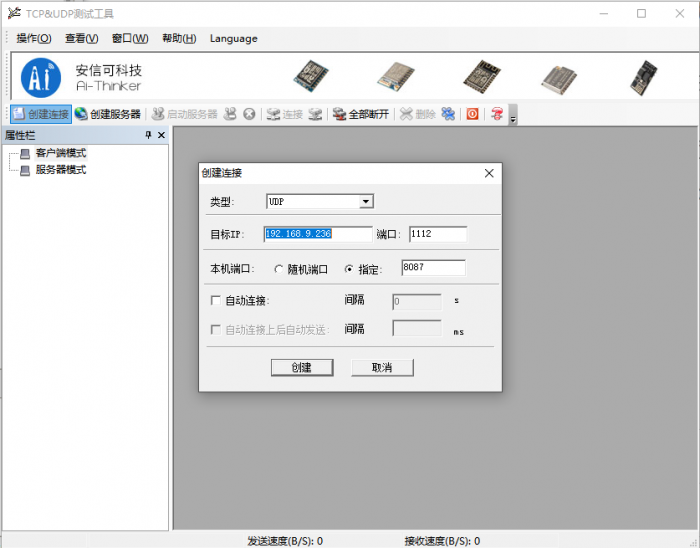
- 在Thonny IDE中打开tcp_server.py程序,将程序中SSID,password 的值修改为实际WiFi的账户密码。remote_IP地址修改为电脑端的实际IP地址。

- 程序运行后将连接WiFi,并发送数据到电脑端UDP。在发送区输入字符串并发送。ESP8266接受到信息后将发送回来在接收区显示。同时shell端口也将显示接收到的信息。

C/C++程序
TAG:
树莓派GPS扩展板L76K北斗BDS A-GNSS GLONASS QZSS Jeston
Windows 环境搭建教程
ESP32 Google小游戏
使用手册
ESP32 C3 1.44寸LCD
WIFI蓝牙
ESP32-S3 1.28寸圆形LCD触摸屏开发板加速度陀螺仪传感器带外壳
双电子眼睛0.71寸圆形LCD显示屏适用于Arduino/树莓派/PICO/STM32
数据手册
Arduino MX25R6435扩展RAM
树莓派Pico 2 RP2350B RP2350-PiZero开发板PSRAM DVI/HDMI
扩展板
RP2040开发板
ESP32 LVGL
CSI转HDMI摄像头
串口显示屏
ESP32直驱伺服轮毂电机WIFI驱动板DDSM ESP DDSM400支持树莓派
工业级USB转TTL串口UART线原装FT232RNL多种保护适用于树莓派5调试
树莓派5铝合金外壳
数据手册
TAG:
Milk-V Duo摄像头
ESP32 S3开发板
电子墨水屏
树莓派5 PCIe转SATA扩板载双通道Pi5 EEPROM支持HAT+
树莓派5 PCIE M.2 NVME SSD固态硬盘Pi5 2242-2230 X1003迷你
ESP32 S3开发板虾哥小智AI 1.3寸LCD DeepSeek 人工智能桌面机 N16R8
电脑摄像头
树莓派CM5 IO底板Compute module 5
树莓派CM5计算模块IO底板NANO B扩展底板Compute Module 5
树莓派Pico 2 RP2350 Tiny Kit
树莓派5 PCIE转SSD
树莓派热像仪
树莓派RP2040 LoRa HF
树莓派5 RTC可充电电池
树莓派官方原装DSI/MIPI 5寸显示触摸屏2代Raspberry Pi Touch Display 2 720x1280 LCD
ESP32电机驱动板
MPS2.5G树莓派5 PCIE M.2 NVME SSD固态硬盘2.5G以太网RJ45
树莓派pico 2圆形LCD 1.28寸显示屏 RP2350 QMI8658 6轴传感器
树莓派5
树莓派5