PCIe-TO-M.2-Board-(D) 使用教程
产品介绍
专为 Raspberry Pi 5 设计的PCIe 转 M.2 M key 转接板,兼容 2230 / 2242 / 2260 /2280 尺寸的 M.2 硬盘,支持 Gen2 和 Gen3 模式,支持从 SSD 启动 PI5,
特点
- 支持 NVMe 协议 M.2 接口硬盘协议,高速读写,工作效率高
- PCI-E×1 Gen2 或 Gen3 模式
- 仅支持PI5B
- 兼容 2230 / 2242 / 2260 / 2280 尺寸的 M.2 硬盘
- 板载工作指示灯,通电时PWR 长亮,读写ACT闪烁,工作状态一目了然
注意
- 树莓派默认不支持NVME启动,需要修改引导
使用说明
硬件连接
注意排线方向,连接如图所示: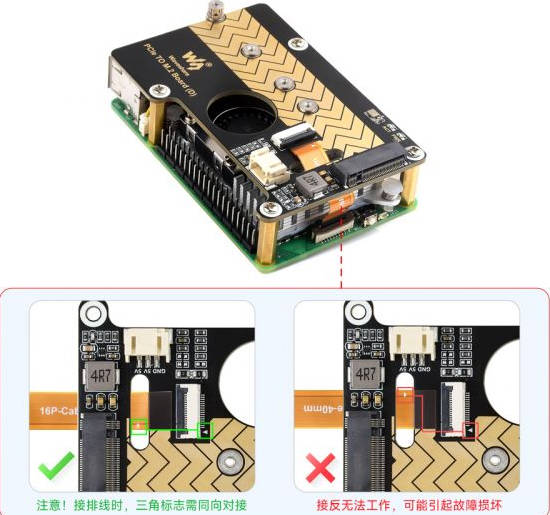
挂载
1:启用PCIE接口
PI5B默认没有启用PCIE接口,在/boot/firmware/config.txt 中添加: dtparam=pciex1
2:PCIE默认是gen2,如果需要启用PCIE gen3, 则在/boot/firmware/config.txt 中添加:
dtparam=pciex1_gen=3
3:修改之后重启PI5,就可以识别到设备了,
如下图,识别到SM2263就是我的SSD固态,另外一个PI5的是RPI芯片
4:分区,如果在其他平台有分区和格式化,则跳过这一步(会删除SSD所有数据谨慎操作)
lsblk 可以看到磁盘(如果想看到详细信息执行 sudo fdisk -l )分区 sudo fdisk /dev/nvme0n1 设备号是总设备号,不要添加p1,那只是一个分区而已 分区工具fdisk如何使用 n 新建分区 q 不保存退出 p 打印分区表 m 打印选择菜单 d 删除分区 w 保存退出 t 修改ID号 添加分区执行n即可,最后w保存退出
5:格式化
sudo mkfs. 然后按tab 可以看到很多种不同的后缀名,不同的后缀名就是你需要想要格式化的格式假设我要格式化为ext4 文件格式,那么就是执行 sudo mkfs.ext4 /dev/nvme0n1p1 等待片刻,当done都出现完毕后,意味着格式化已经进行完毕。
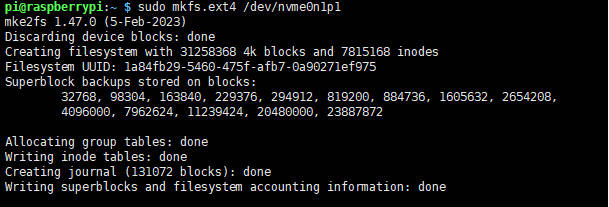
6:挂载
创建挂载目录 sudo mkdir toshiba 挂载设备 sudo mount /dev/nvme0n1p1 ./toshiba 检查磁盘状态 df -h
读写测试
进入挂载磁盘的目录
cd toshiba
- 释放内存
sudo sh -c "sync && echo 3 > /proc/sys/vm/drop_caches"
- 拷贝树莓派内存内容到硬盘 (写)
sudo dd if=/dev/zero of=./test_write count=2000 bs=1024k
- 拷贝硬盘内容到树莓派内存 (/etc/fstab读)
sudo dd if=./test_write of=/dev/null count=2000 bs=1024k
- 注意:不同的卡以及环境 测试效果不同 树莓派受到的影响比较大 ,如果想要测试准确的性能使用PC 电脑测试
自动挂载
测试没有问题如果不需要作为系统盘,只扩展磁盘使用,设置自动挂载
sudo nano /etc/fstab #结尾添加 /dev/nvme0n1p1 /home/pi/toshiba ext4 defaults 0 0 #/dev/nvme0n1p1 设备名, /home/pi/toshiba 挂载到目录,ext4是文件系统类型 ,defaults 使用默认的挂载选项 #使更改生效(测试无问题再重启,不然会导致无法挂载导致无法开机) sudo mount -a #然后重启 通过lsblk检查设备
NVMe SSD引导启动
先使用SD卡启动树莓派,先挂载测试一下,确保硬件可以正常工作
以下方法二选一即可
方法1
1:执行:
sudo raspi-config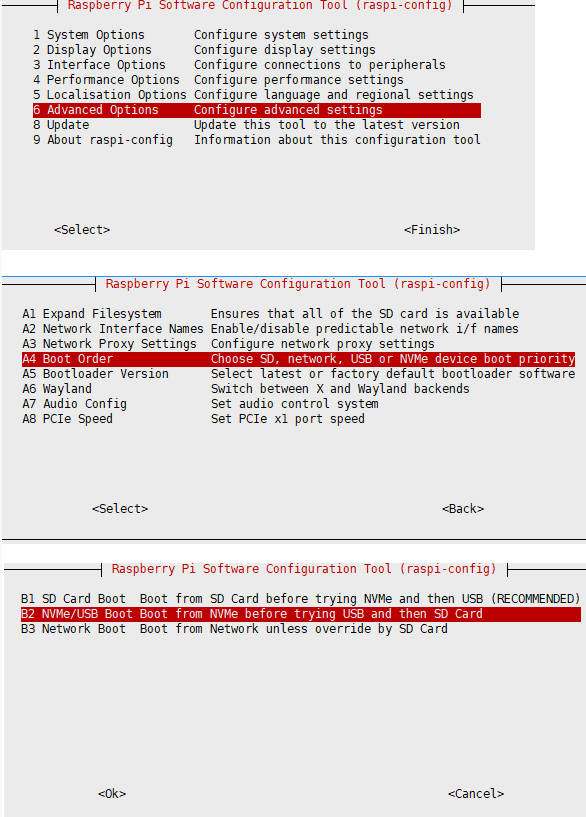
2:重启树莓派
如果修改多次发现无法修改,请连接网络之后再修改(等待网络自对时),或者设置正确时间之后再修改文件
3:将系统烧录到NVME中,然后将NVME连接到扩展板,移除SD卡重新上电即可
方法2
1:修改树莓派的引导加载程序配置中的BOOT_ORDER:
sudo rpi-eeprom-config --edit BOOT_ORDER=0xf41 改为 BOOT_ORDER=0xf416更多内容可以参考BOOT_ORDER
2:重启树莓派
如果修改多次发现无法修改,请连接网络之后再修改(等待网络自对时),或者设置正确时间之后再修改文件
3:将系统烧录到NVME中,然后将NVME连接到扩展板,移除SD卡重新上电即可
TAG:
树莓派5散热
USB远红外摄像头热成像仪45°/90° Type-C支持高温警告、拍照和录制视频
AI机器视觉套件OAK-D-POE 1200万像素4TOPS OpenCV摄像头
树莓派15.6寸QLED量子点电容触摸显示屏1920x1080 PC电脑游戏副屏
树莓派CM4计算模块底板 多种接口扩展板 仅CM4大小教程
注塑外壳
PCIE转M.2
4寸圆形LCD电容触摸HDMI显示屏适用于mini PC树莓派Jetson
树莓派8寸DSI MIPI显示屏LCD 800x1280 ESP32-P4 Luckfox Lyra RK3506/Omni3576
1.54英寸无源NFC电子墨水屏黑白红3色 无须电池 无线供电&刷图
Jetson Nano RTC看门狗
ESP32 C3开发板电子眼睛0.71寸圆形LCD手表显示屏
ESP32-S3工业级8路继电器WiFi蓝牙LAN网口ETH物联网CAN RJ45 POE
屏幕
XIAO ESP32S3 Plus 20GPIO迷你N16R8开发板ESP32-S3适用于Arduino
热像仪摄像头
树莓派5散热器
2.42寸OLED
传感器开发板
树莓派X630转接板 兼容HDMI转CSI-2模块 支持音视频 1080p60fps





