- 首页
- >
- 文章中心
- >
- 树莓派教程
- >
- 树莓派显示屏
- >
- HDMI/VGA/USB
21.5inch-FHD-LCD 使用教程
产品特性
•21.5英寸IPS屏幕,1080x1920硬件分辨率
•10点电容触控,带钢化玻璃面板,硬度达6H
•-5~60℃工作温度范围,设备应用环境更广
•使用全贴合触摸工艺,显示效果更佳
•配合Raspberry Pi使用时,支持Raspberry Pi OS / Ubuntu / Kali 和 Retropie
•作为计算机显示器使用时,支持Windows 11 / 10 / 8.1 / 8 / 7
•搭配Jetson Nano使用时,支持Ubuntu
•支持多国语言OSD菜单(可用于电源控制,调节亮度/对比度等)
产品参数
| 项目 | 描述 | 单位 |
|---|---|---|
| 产品型号 | 21.5inch FHD Monitor | / |
| 尺寸 | 21.5 | Inch |
| 可视角度 | 170 | Deg |
| 分辨率 | 1080x1920 | Pixels |
| 整机尺寸 | 519.38(H)×301.00(V)×18.00(D) | mm |
| 显示区域 | 478.65(H)×260.28(V) | mm |
| 像素间距 | 0.1335(H) x 0.1335(V) | mm |
| 色域 | 72% | NTSC |
| 默认亮度 | 350 | cd/m² |
| 对比度 | 1000:1 | / |
| 背光调节 | OSD菜单调光 | / |
| 刷新率 | 60 | Hz |
| 显示接口 | 标准HDMI接口 | / |
| 电源接口 | 12V供电 | / |
| 默认功耗 | 24 | Watt |
电气规格
| 参数 | 最小值 | 标准值 | 最大值 | 单位 | Note |
| 输入电压 | 11.5 | 12.00 | 12.5 | V | Note 1 |
| 输入电流 | 2 | 2 | TBD | A | Note 2 |
| 工作温度 | -5 | 25 | 60 | ℃ | Note 3 |
| 存储温度 | -10 | 25 | 70 | ℃ | Note 3 |
•Note 1:输入电压超过最大值或操作不当可能会对设备造成永久性损坏。
•Note 2:输入电流需≥2A,否则将导致启动失败或者显示异常,长时间处于异常状态可能会对设备造成永久性损坏。
•Note 3:请不要将显示屏长期置于高温高湿的存储环境,显示屏需在极限值范围内工作,否则将可能损坏显示屏。
使用教程
搭配PC机使用
支持Windows 11 / 10 / 8.1 / 8 / 7系统。使用方法:
1. 连接12V 2A电源适配器到屏幕的DC电源接口
1. 将LCD的Touch接口连接到PC机的USB接口,Windows会自动识别触摸功能。
2. 将LCD的HDMI接口连接到PC机的HDMI接口,Windows会自动识别显示功能。
- 注意:
- 部分PC机不支持HDMI设备即插即用,一般重启系统后可正常使用。
- 若12V电源供电不足会导致LCD闪屏,建议使用配套12V 2A电源适配器或者手动调低亮度,可恢复正常使用。

Windows指定触控屏
以windows10系统为例:
- 1.进入系统的Windows设置 ,在搜索栏输入并点击" 校准笔和触控输入的屏幕 " (如下图所示)
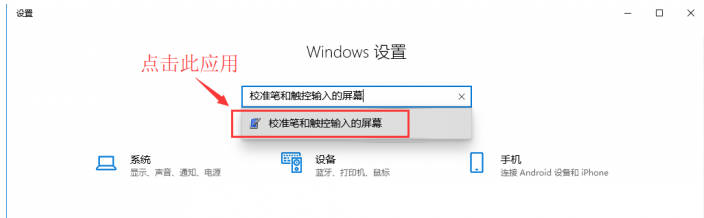
- 2.在弹出的“平板电脑设置”界面中,点击“设置”
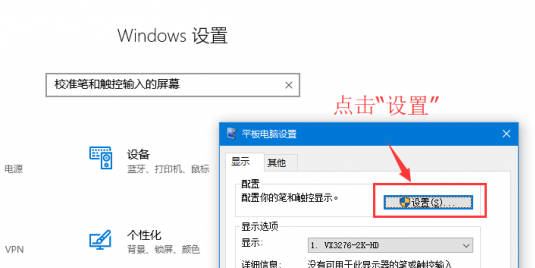
- 3.屏幕将会出现下图的文字提示,请用手指点击触摸板,电脑将会识别其为触控屏。
搭配树莓派使用
硬件连接
1. 连接12V 2A电源适配器到屏幕的DC电源接口
1. 将Touch接口连接到树莓派的USB接口
2. 将HDMI接口连接到树莓派HDMI接口
软件设置
用于树莓派的Raspberry Pi OS / Ubuntu / Kali 和 Retropie系统。
- 1. 将TF卡连接到PC,下载并使用Raspberry Pi Imager进行烧录对应系统镜像。
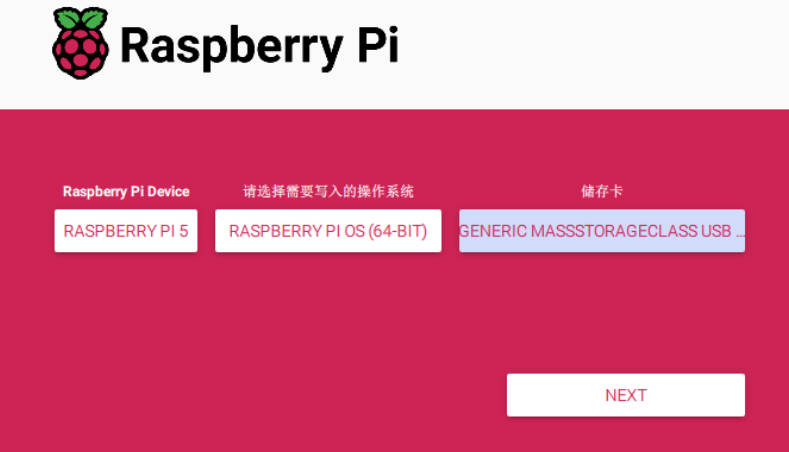
- 2. 镜像烧写完成后,打开TF卡根目录的config.txt文件,在config.txt最后加入以下代码,保存并安全弹出TF卡。
hdmi_force_hotplug=1
max_framebuffer_height=1920
hdmi_group=2
hdmi_mode=87
hdmi_timings=1080 0 40 20 60 1920 0 2 5 33 0 0 0 60 0 141120000 6
config_hdmi_boost=10- 3. 将TF卡插入树莓派,给树莓派上电,正常等待几秒后可以进入显示,系统启动后可以正常触摸。
显示旋转
如果你使用的是Bullseye/Buster系统,可以通过以下方式进行旋转:
- 1. 进入Screen Configuration。
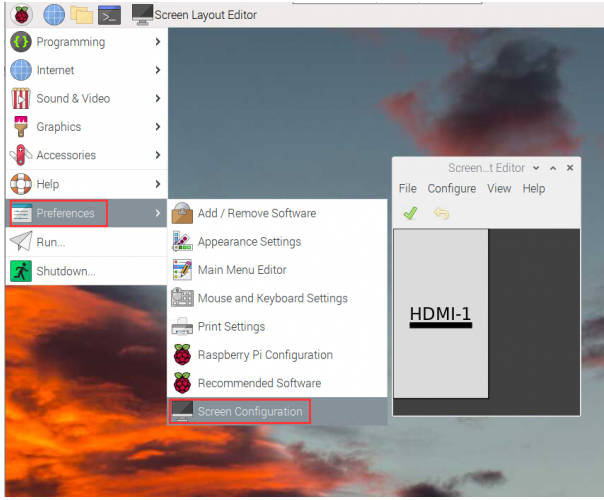
- 2. 如下图设置旋转。
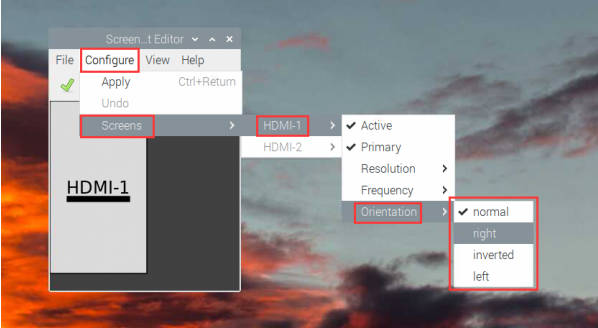
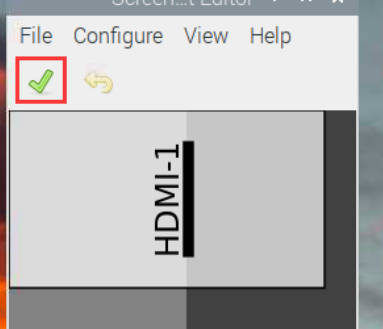
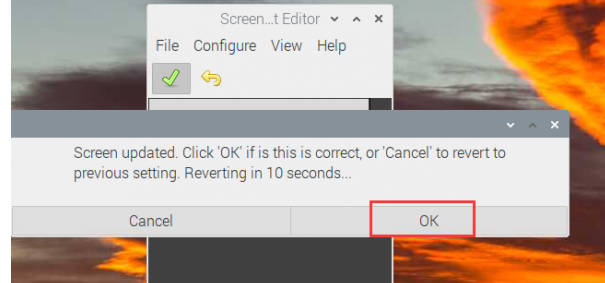
如果你使用的是其他版本系统,则通过以下方式进行旋转:
- 1. 在config.txt文件中加入语句(config文件位于TF卡根目录,即/boot中):
display_rotate=1 #1:90;2: 180; 3: 270
- 2. 保存后重启树莓派即可
sudo reboot
触摸旋转
由于旋转后触摸方向不一致,需要按下文操作进行触摸旋转:
1. 安装libinput
sudo apt-get install xserver-xorg-input-libinput
- 如果你安装的是Ubuntu系统,或者是Jetson Nano。安装指令为
sudo apt install xserver-xorg-input-synaptics
2. 在/etc/X11/下创建xorg.conf.d目录 (如果该目录已存在,这直接进行第3步)
sudo mkdir /etc/X11/xorg.conf.d
3. 复制40-libinput-conf 文件到刚刚创建的目录下
sudo cp /usr/share/X11/xorg.conf.d/40-libinput.conf /etc/X11/xorg.conf.d/
4. 编辑该文件
sudo nano /etc/X11/xorg.conf.d/40-libinput.conf
找到 touchscreen的部分,在里面添加以下语句,然后保存即可
Option "CalibrationMatrix" "0 1 0 -1 0 1 0 0 1"
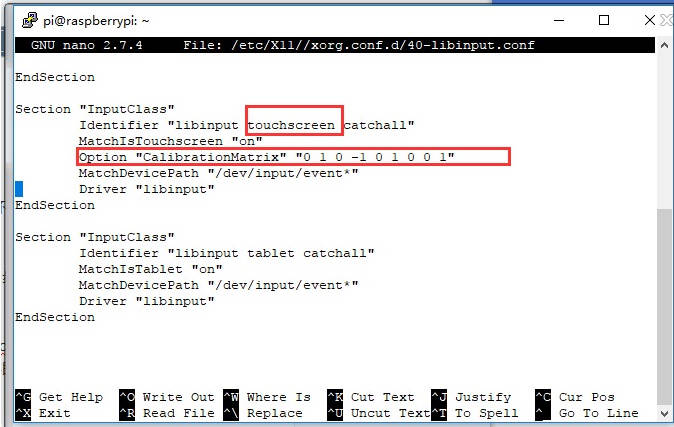
5. 重启树莓派
sudo reboot
完成以上步骤即可进行90度旋转。
注:
90 度旋转: Option "CalibrationMatrix" "0 1 0 -1 0 1 0 0 1"
180度旋转: Option "CalibrationMatrix" "-1 0 1 0 -1 1 0 0 1"
270度旋转: Option "CalibrationMatrix" "0 -1 1 1 0 0 0 0 1"
设置屏幕常亮
有些客户希望显示时,不受屏幕保护功能影响,可以通过如下设置。将屏幕保护功能关闭。
打开 lightdm.conf
sudo nano /etc/lightdm/lightdm.conf
修改 lightdm.conf 找到[SeatDefaults]段下的"xserver-command",取消注释,修改为如下:
#xserver-command=X
修改为
xserver-command=X -s 0 -dpms
- -s # –设置屏幕保护不启用
- dpms 关闭电源节能管理
重启
sudo reboot
设置屏幕的关闭和开启
用户可以通过以下命令设置屏幕的关闭和开启。
vcgencmd display_power 0 vcgencmd display_power 1
EDID时序参数
如果主控板的系统可以自动识别EDID进行显示,则无需额外设置相关时序参数。
否则可以参考如下EDID设置:
| Pixel Clock | H Adressable | H Blanking | V Adressable | V Blanking | H Front Porch | H Sync Width | V Front Porch | V Sync Width | H Image Size | V Image Size | H Border | V Border |
|---|---|---|---|---|---|---|---|---|---|---|---|---|
| 141.12 | 1080 | 120 | 1920 | 40 | 40 | 20 | 2 | 5 | 1080 | 1920 | 0 | 0 |
外观尺寸
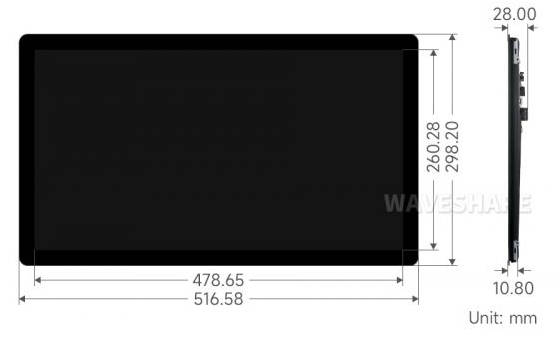
售后
周一-周五(9:30-6:30)周六(9:30-5:30)
手机:13434470212
邮箱:services04@spotpear.cn
QQ:202004841





