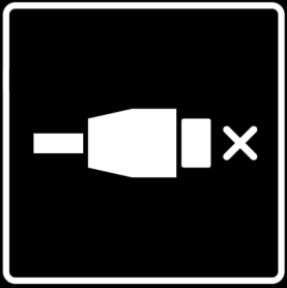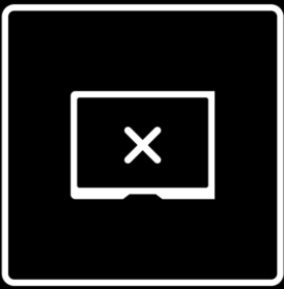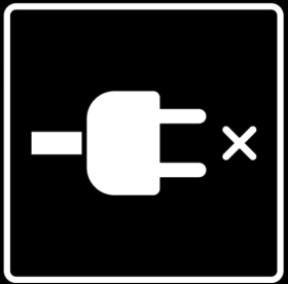- 首页
- >
- 文章中心
- >
- 树莓派教程
- >
- 树莓派显示屏
- >
- HDMI/VGA/USB
Raspberry-Pi-Monitor-Red-White 使用教程
产品特性
- 15.6 英寸全高清 1080p IPS 显示屏,防眩光涂层
- 标准 HDMI 端口 (符合 1.4 规范),可支持全尺寸 HDMI 输入
- 一体化角度可调支架,支持 VESA 和螺丝安装选项
- 通过Raspberry Pi的HDMI接口直接驱动LCD,刷新率高达60Hz
- 配合Raspberry Pi使用时,兼容Raspberry Pi OS / Ubuntu / Kali 和 Retropie
- 作为计算机显示器使用时,支持Windows 11 / 10 / 8.1 / 8 / 7
- 支持OSD菜单调节背光亮度、音量
- 内含2 个 1.2W 集成扬声器,支持 44.1KHz 和 96KHz 采样率
硬件连接
由 Raspberry Pi 的USB端口供电
1.使用USB Type-C线,从显示屏的Type-C接口接到树莓派USB接口
2.使用HDMI线,从显示屏的HDMI接口连接到树莓派HDMI接口
安装效果如下:
通过官方电源适配器供电
1.使用5V 3A电源给显示屏的Type-C接口供电
2.使用HDMI线,从显示屏的HDMI接口连接到树莓派HDMI接口
安装效果如下: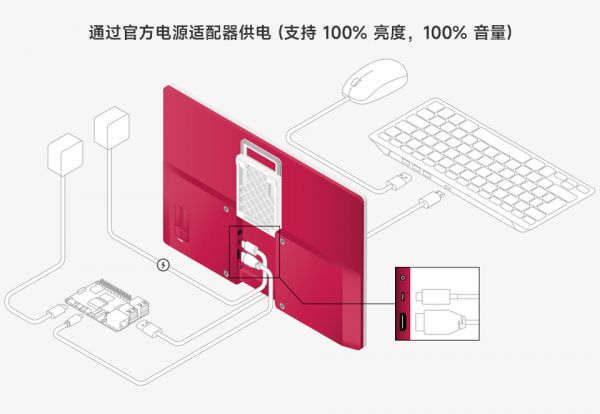
电源说明
Raspberry Pi Monitor 从 5V USB 供电(USB-PD) 电源获取电力。许多 USB-C 电源(包括 Raspberry Pi 4 和 Raspberry Pi 5 的官方电源)都支持此标准。
当使用通过 USB-PD 提供至少 1.5A 电流的电源时,显示器将以全功率模式运行。在全功率模式下,您可以使用全范围 (0%-100%) 的显示亮度和扬声器音量。
当使用不通过 USB-PD 提供至少 1.5A 电流的电源(包括所有 USB-A 电源)时,显示器将以省电模式运行。省电模式会限制最大显示亮度和最大扬声器音量,以确保可靠运行。在省电模式下,您可以使用有限范围(0-50%)的显示亮度和有限范围(0-60%)的扬声器音量。当使用 Raspberry Pi 供电时,显示器将以省电模式运行,因为 Raspberry Pi 设备无法通过 USB-A 连接提供 1.5A 电流。
如果显示器闪烁,则表明您的 USB 电源无法提供足够的电流来为显示器供电。如果您使用 Raspberry Pi 5 或 Pi 500 为显示器供电,而 Raspberry Pi 5 或 Pi 500 本身由 5V/3A 电源供电,则可能会发生这种情况。请尝试以下修复方法以阻止显示器闪烁: 1.降低显示亮度和音量(您可能需要将显示器连接到另一个电源才能访问设置) 2.切换到不同的电源或电缆
软件设置
烧录镜像
支持树莓派的Raspberry Pi OS / Ubuntu / Kali 和 Retropie系统。 当LCD工作于树莓派这些系统时,必须手动设置分辨率,否则会导致显示分辨率不正确,影响体验。 如果是系统内自带有KMS驱动自动识别分辨率,则可以跳过此步骤。
1. 将TF卡连接到PC,下载并使用Raspberry Pi Imager进行烧录对应系统镜像。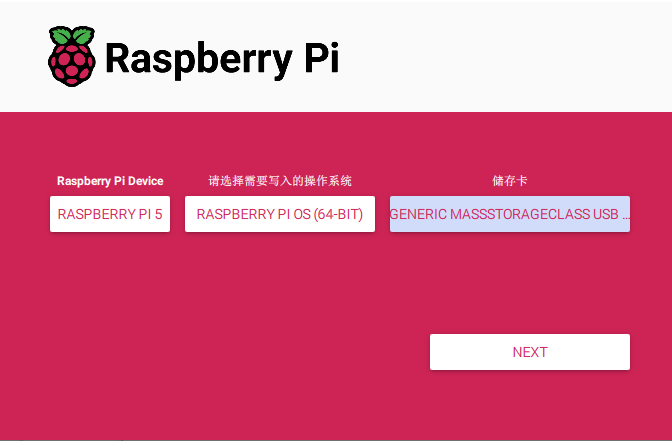
2. 镜像烧写完成后,将TF卡插入树莓派,给树莓派上电,正常等待几秒后可以进入显示,系统启动后可以正常显示。
屏幕休眠
在树莓派终端运行以下指令,屏幕即可进入休眠状态:
xset dpms force off
注:该指令仅适用于Bullseye和Buster系统。
OSD菜单介绍
控制
显示器背面有以下控件:
- 进入和退出待机模式的按钮(由 (电源)符号表示)
- 增加和减少显示亮度的按钮(以(太阳)符号表示),要从省电模式切换到全功率模式,请按住增加亮度按钮 3 秒钟。
- 增加和减少扬声器音量的按钮(由(扬声器)符号表示)
屏幕显示消息
屏幕显示 (OSD) 可能会显示以下消息:
| 消息 | 描述 |
|---|---|
| 未检测到 HDMI 信号。 |
| 显示器将很快进入待机模式以节省电量。 |
| 所连接设备的输出显示分辨率不受支持。 |
| 由于显示器未连接到能够提供 1.5A 或更大电流的电源,因此显示器在省电模式下运行,亮度和音量降低。 |
此外,OSD 使用 (太阳)符号显示有关显示屏亮度变化的信息,使用(扬声器)符号显示有关扬声器音量变化的信息。亮度和音量均使用 0 到 100 提示范围内的刻度。
安装显示器
使用以下方法安装显示器:
1. 将显示器倾斜在集成支架上。
2. 使用红色后塑料外壳背面的四个 VESA 安装孔将显示器安装在臂或支架上。使用垫片确保显示器和电源线出口有足够的空间。
3. 将集成支架完全向上翻转,朝向显示器顶部。使用钻孔模板创建两个相距 55 毫米的安装点。使用集成支架背面的插槽悬挂显示器。如下图: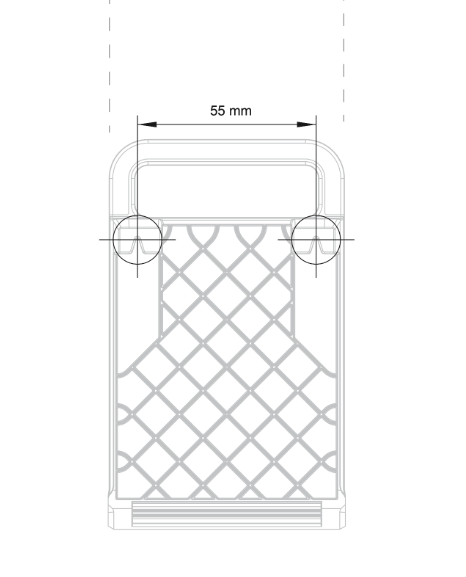
注意事项
警告
- 本显示器仅适用于室内桌面使用。
- 切勿将显示器暴露在雨水或潮湿环境中;切勿将液体洒在显示器上。
- 避免灰尘、潮湿和极端温度环境。
- 不要在显示器上放置物品。
- 不要使显示器承受剧烈振动或强烈冲击。
- 不要将显示器放置在不稳定的表面上。
- 使用或运输过程中不要撞击或掉落显示器,这可能会导致产品损坏。
- 安装显示器时,应牢固固定以防止跌落。
- 不要对屏幕及其周围部位施加过大的力;不要用手指按压屏幕或在其上放置物品。
- 不要以任何方式扭曲或变形显示器外壳。
- 运输显示器时,不得对显示器施加未充分保护的外力。
- 切勿将任何物体插入显示器外壳的插槽中。
- 在不同环境下,您可能会发现屏幕亮度略有不均。
- 不要拆卸外壳或尝试自行维修本设备;任何维修工作应由授权技术人员完成。
- 本产品符合销售国家/地区的相关法规和指令。通过适当的行业标准和质量管理程序的测试,本产品已被证明符合相关要求。
- 本产品被归类为 B 类非故意辐射器,符合 FCC 规则第 15 部分。操作需符合以下两个条件:
- 本设备不得造成有害干扰;
- 本设备必须能够承受任何接收到的干扰,包括可能导致不良操作的干扰。在家庭环境中,本产品可能会引起无线电干扰,在这种情况下,用户可能需要采取适当措施。
安全说明
为避免本产品发生故障或损坏,请遵守以下注意事项:
- 切勿暴露于水或潮湿环境中。
- 切勿暴露在任何外部热源下;Raspberry Pi 显示器设计用于在正常环境温度下可靠运行。
- 操作时小心处理,避免对产品造成机械或电气损坏。
- 清洁前请关闭显示器并拔掉电缆。
- 切勿将液体直接喷洒到产品任何部位,也不要使用强力化学产品清洁。
- 可用软布擦拭屏幕及显示器的其他部件。
产品尺寸
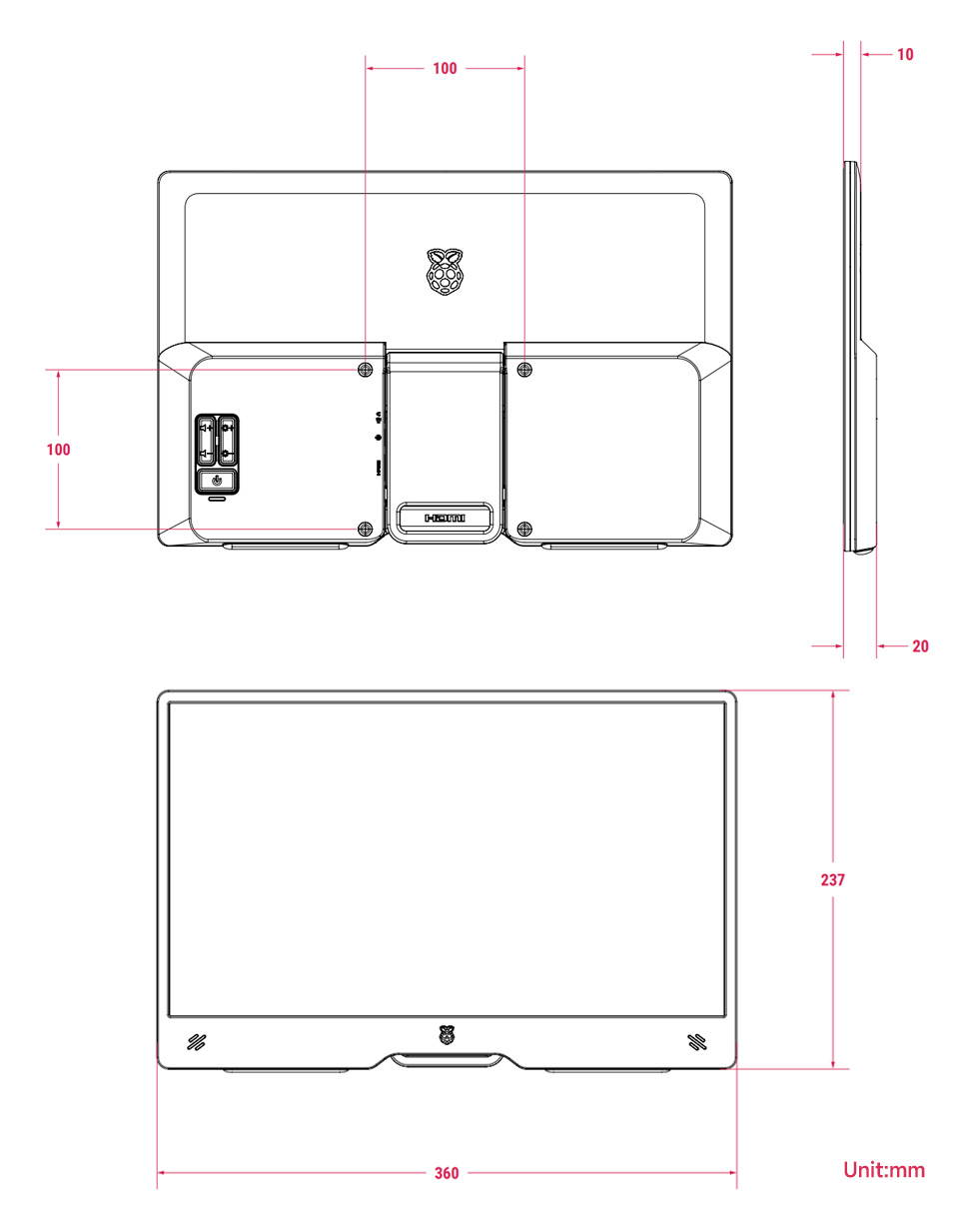
资料
FAQ
问题:如何替换树莓派开机logo图片?
将自定义图片替换此目录的图片即可 /usr/share/plymouth/themes/pix/splash.png
售后
周一-周五(9:30-6:30)周六(9:30-5:30)
手机:13434470212
邮箱:services04@spotpear.cn
QQ:202004841