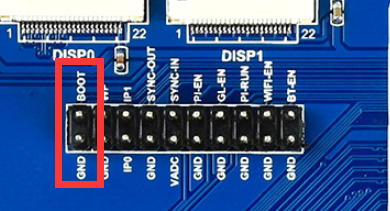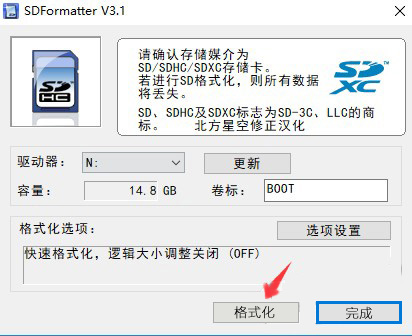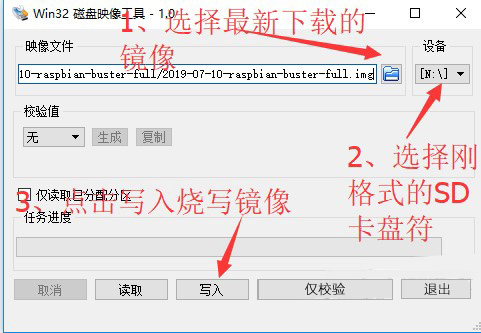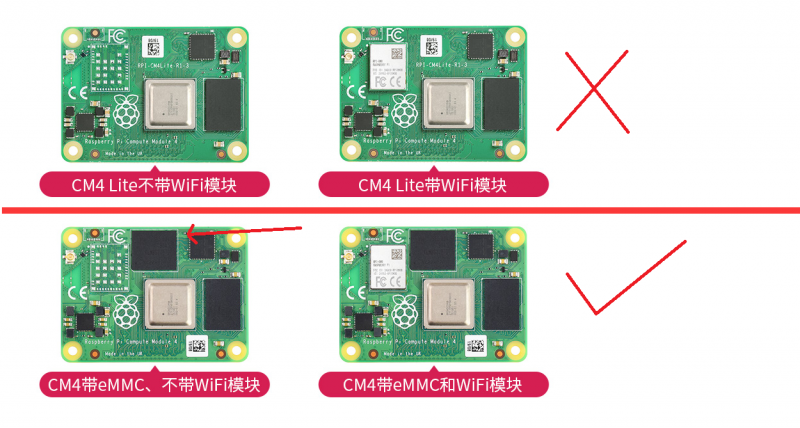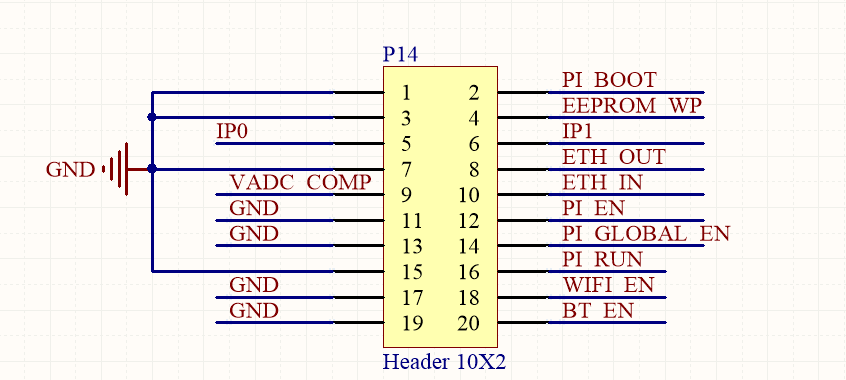树莓派Compute Module 4 POE Board使用教程
产品概述
我是树莓派计算模块4代的IO板,Compute Module 4 POE Board 是一款可以搭配树莓派 Compute Module 4 使用的底板,并且支持POE供电和7~36V DC直流供电,板载四路USB3.2 Gen1,方便用户使用。
产品尺寸
Compute_Module 4 POE Board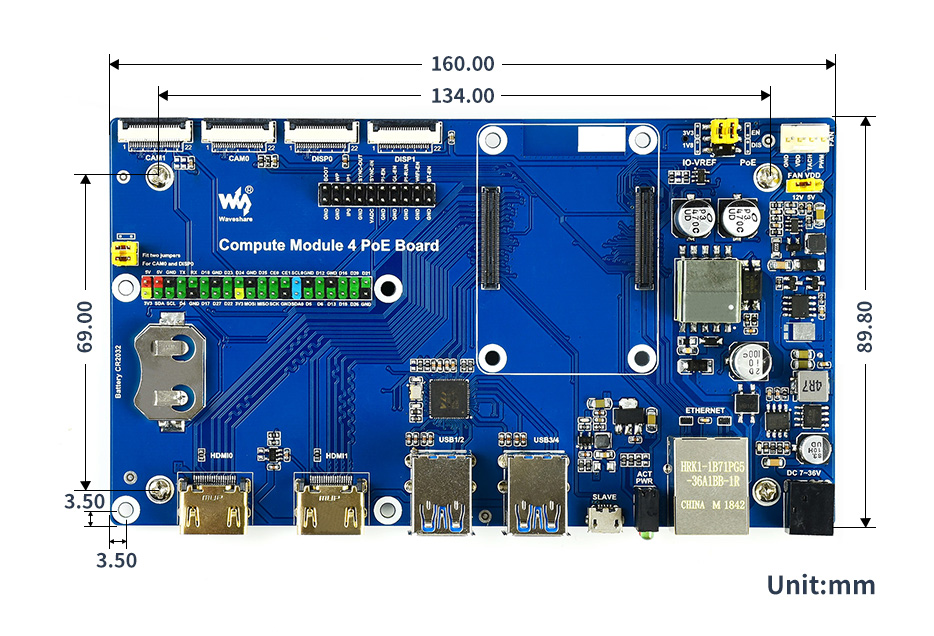
Compute_Module 4 核心板
板载资源

| 标号 | 名称 | 说明 | |
| 1 | CM4 连接器 | 适用于 Compute Module 4 的所有版本 | |
| 2 | DC供电接口 | 7~36V DC宽电压供电,建议使用24W或者更高功率的电源 | |
| 3 | 带PoE功能的以太网接口 | 10/100M自适应,可接入带PoE功能的路由器或交换机 | |
| 4 | USB SLAVE 接口 | Compute Module 4 可通过此接口烧录系统镜像 | |
| 5 | USB3.2 接口 | 4 路 USB 3.2 Gen1 接口,支持各种 USB 设备插入 | |
| 6 | HDMI 接口 | 双路 HDMI 接口,支持双 4K 30fps 输出 | |
| 7 | RTC | RTC 电池连接座,可以使用 RTC 唤醒,关机,重启,或者其他功能 | |
| 8 | CAM | 双路 MIPI CSI 摄像头接口 | |
| 9 | DISP | 双路 MIPI DSI 显示接口 | |
| 10 | FAN | 方便接入散热风扇,支持调速和测速 | |
| 11 | FAN 供电选择 | 可选择 5V 或 12V 电压驱动风扇 | |
| 12 | IO-VREF/PoE 选择 | IO-VREF:CM4 IO 逻辑电压切换 3.3V 或者 1.8V PoE: 使能(EN)或者失能 (DIS) | |
| 13 | 40PIN GPIO 接口 | 方便连接各种HAT模块 | |
| 14 | CAM0 和 DISP0 驱动 I2C 接口 | 在需要使用 CAM0 或者 DISP0 时连接 | |
| 15 | 其他功能管脚 | 特殊功能管脚 | |
| 16 | 双 LED 灯座 | 红灯:树莓派电源指示灯 绿灯:树莓派工作状态指示灯 | |
| 17 | TF 卡接口 (背面) | 用于接入带系统的 Micro SD 卡,以启动 Compute Module 4 Lite |
TAG:
Jetson RTL8822CE WiFi5无线网卡蓝牙NGFF M.2
树莓派5 POE PCIe转M.2 E KEY NGFF转接板WIFI7 WIFI6无线网卡PI5
移动机器人
树莓派PICO USB调试
SP485EN
DeepSeek ESP32 S3开发板2.06寸AMOLED显示屏 小智AI语音聊天 可编程手表 410×502触摸
4合1USB逻辑分析仪Sipeed SLogic Combo DAPLink/CKLink/UART串口
ESP32
树莓派官方原装DSI/MIPI 5寸显示触摸屏2代Raspberry Pi Touch Display 2 720x1280 LCD
Cortex-A7
树莓派Pico 1.14寸LCD
斑梨
电源管理模块
树莓派5 RTC充电教程
ESP32-H2 RISC-V
教程
树莓派1.5寸OLED
树莓派5 802.3af
ESP32-S3
ESP32 S3小木马开发板1.54寸LCD小智muma虾哥AI DeepSeek人工智能语音聊天机器人N16R8
TAG:
Cortex-A53
工业级隔离型RS485 1路转2路 集线器中继器
工业级USB转RS485
Arduino MEGA2560 R3
sipeed荔枝派显示屏SPI TFT 1.14 1.3 2.4 2.8 4.3 5 7寸LCD
Jetson Nano
DDSM210直驱伺服轮毂电机UART
Jetson Orin外壳
138万黑白全局快门摄像头ISG1321适用Luckfox Pico Zero
树莓派PICO 1.14寸LCD
树莓派5 PD电源
STLINK
工业级8路以太网继电器模块PoE供电Modbus RTU TCP 物联网
UGV Rover四驱六轮开源AI机器人小车OpenCV Jetson Orin Nano
树莓派Pico 2 RP2350 1.64寸AMOLED开发板QSPI显示触摸屏 280x456 板载QMI8658 IMU
Raspberry Pi卡扣式硅胶保护壳 Pi5树莓派5
Raspberry Pi 5树莓派5 - 16GB RAM
ESP32-S3
X873 树莓派4 USB转M.2 NVME SSD NAS固态存储 硬盘启动
树莓派Pico 2 RP2350 1.43寸AMOLED开发板显示触摸屏 466x466 板载 QMI8658 6轴 | PCF85063 RTC | SD | 电池口