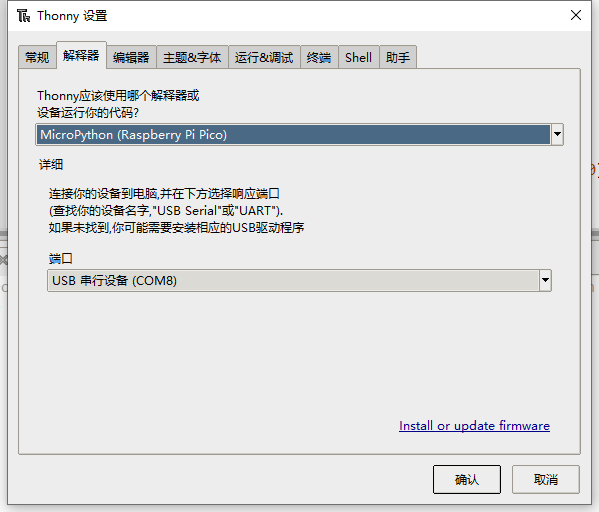树莓派Pico-8SEG-LED使用教程
产品概述
提供Pico C语言例程
产品参数
| 参数名称 | 参数 |
| 供电电压 | 5V |
| 工作电流 | 30mA |
| 驱动芯片 | 74HC595 |
| 数码管显示尺寸 | 0.4英寸 |
| 产品尺寸 | 21(H)x52.00(V) mm |
接口说明
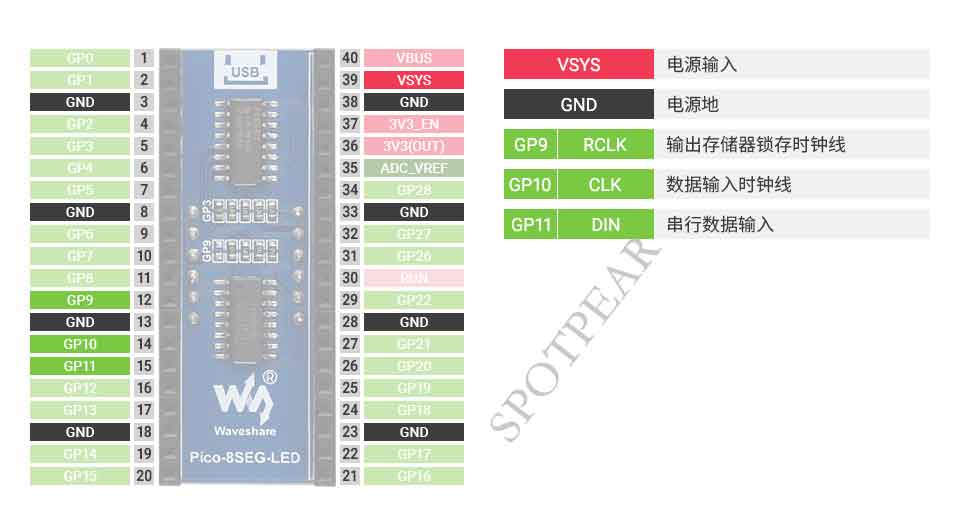
数码管 及其控制器
74HC595是一颗高速CMOS 8位3态移位寄存器/输出锁存器芯片,采用CMOS硅栅工艺。该器件包含一个8位串行输入与并行输出移位寄存器并提供一个8位D型存储寄存器,该存储寄存器具有8位3三态输出。分别提供独立的时钟信号给移位寄存器和存储寄存器,移位寄存器具有直接清零功能和串行输入输出功能以及级联应用.(采用标准引脚。)移位寄存器和存储寄存器均为使用正边缘时钟触发,如果这两个时钟连接在一起,移位寄存器始终在存储寄存器的前一个时钟脉冲。所有输入端口均设有防静电及瞬间过压保护电路。
数码管位数:4
照明颜色:红色
电路连线类型:阴极(负极)
数码管的显示尺寸:0.4英寸
时序图

Pico使用教程
硬件连接
连接Pico的时候,请注意对应方向不要接反。可以观察模块上有USB丝印的一端与Pico的USB接口一端来判断方向(也可以根据模块上的排母的引脚标号与Pico的引脚标号判断)
您可以对照以下表格连线。
| LCD | Pico | 功能 |
| VCC | VSYS | 电源输入 |
| GND | GND | 电源地 |
| DIN | GP11 | 串行数据输入 |
| CLK | GP10 | 数据输入时钟线 |
| RCLK | GP9 | 输出存储器锁存时钟线 |
直连
环境搭建
正在整理
请参照树莓派官方网站的Pico专题:https://www.raspberrypi.org/documentation/pico/getting-started/
程序下载
打开树莓派终端,执行:
方法一:从我们官网下载,推荐使用。
- sudo apt-get install p7zip-full
- cd ~
- sudo wget https://www.waveshare.net/w/upload/9/94/Pico-8SEG-LED-Code.7z
- 7z x Pico-8SEG-LED-Code.7z -o./Pico-8SEG-LED-Code
- cd ~/Pico-8SEG-LED-Code
- cd c/build/
例程使用
C部分
- 以下教程为在树莓派上操作,但由于cmake的多平台、可移植的特点,在PC上也是能成功编译,但操作略有不同,需要您自行判断。
进行编译,请确保在c目录:
- cd ~/Pico-8SEG-LED-Code/c/
创建并进入build目录,并添加SDK: 其中 ../../pico-sdk 是你的SDK的目录。 我们示例程序中是有build的,直接进入即可
- cd build
- export PICO_SDK_PATH=../../pico-sdk
- (注意:务必写对你自己的SDK所在路径)
执行cmake自动生成Makefile文件
- cmake ..
执行make生成可执行文件,第一次编译时间比较久
- make -j9
编译完成,会生成uf2文件。 按住Pico板上的按键,将pico通过Micro USB线接到电脑的USB接口,然后松开按键。接入之后,电脑会自动识别到一个可移动盘(RPI-RP2),将build文件夹下的main.uf2 文件复制到识别的可移动盘(RPI-RP2)中即可。
Python部分
windows环境下的使用
- 1.按住Pico板上的BOOTSET按键,将pico通过Micro USB线接到电脑的USB接口,待电脑识别出一个可移动硬盘(RPI-RP2)后,松开按键。
- 2.将python目录中rp2-pico-20210418-v1.15.uf2 文件复制到识别的可移动盘(RPI-RP2)中
- 3.打开Thonny IDE(注意:要使用最新版本的Thonny,否则是没有Pico的支持包的,当前Windows下的最新版本为v3.3.3)
- 4.点击工具->设置->解释器,如图所示选择Pico及对应的端口
- 5.文件->打开->Pico-8SEG-LED.py,点击运行即可,如下图所示:
树莓派环境下的使用
- 1.刷固件的过程与Windows上一样,你可以选择在PC或者树莓派上将pico_micropython_20210121.uf2 文件拷入pico中。
- 2.在树莓派山打开Thonny IDE (点击树莓logo -> Programming -> Thonny Python IDE ),你可以在Help->About Thonny查看版本信息
以确保你的版本是有Pico支持包的,同样你可以点击Tools -> Options... -> Interpreter选择MicroPython(Raspberry Pi Pico 和ttyACM0端口
如图所示: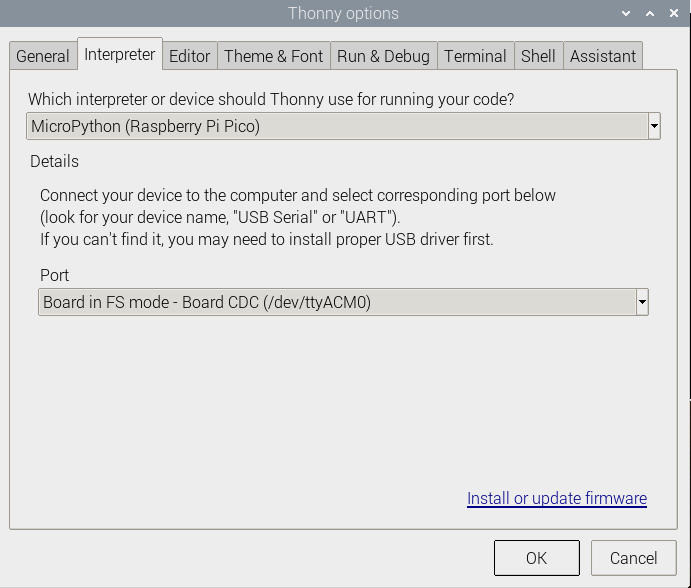
如果你当前的Thonny版本没有pico支持包,输入以下指令来更新Thonny IDE
- sudo apt upgrade thonny
3.点击File->Open...->python/Pico-8SEG-LED/Pico-8SEG-LED.py,运行脚本即可
代码简析
如果您以前使用过我们的SPI屏幕应该会对这份例程比较熟悉
C
底层硬件接口
我们进行了底层的封装,由于硬件平台不一样,内部的实现是不一样的,如果需要了解内部实现可以去对应的目录中查看
在DEV_Config.c(.h)可以看到很多定义,在目录:...\c\lib\Config
- 数据类型:
- #define UBYTE uint8_t
- #define UWORD uint16_t
- #define UDOUBLE uint32_t
- 模块初始化与退出的处理:
- void DEV_Module_Init(void);
- void DEV_Module_Exit(void);
- 注意:
- 1.这里是处理使用液晶屏前与使用完之后一些GPIO的处理。
- GPIO读写:
- void DEV_Digital_Write(UWORD Pin, UBYTE Value);
- UBYTE DEV_Digital_Read(UWORD Pin);
- SPI写数据
- void DEV_SPI_WriteByte(UBYTE Value);