树莓派3.2寸HDMI LCD (H)使用教程
产品概述
本产品是通用的3.2寸HDMI显示屏,480×800分辨率。 支持树莓派和Jetson Nano,也可作为计算机显示器。
产品特点
- 3.2寸IPS屏,硬件分辨率为480×800
- 配合Raspberry Pi使用时,支持Raspbian / Ubuntu / Kali / WIN10 IoT和Retropie,免驱
- 配合Jetson Nano使用时,支持Ubuntu,免驱
- 作为计算机显示器使用时,支持Windows 11 / 10 / 8.1 / 8 / 7,免驱
- 支持背光控制,更省电
如何使用
1. 用于电脑的 Windows 系统。本LCD可工作于PC版Windows 11 /10 / 8.1 / 8 / 7 系统。使用方法:
- 1) 将LCD的Only Power接口连接到PC机的USB接口。
- 2) 将LCD的Display接口连接到PC机的HDMI接口。
- 注意事项:本产品默认是竖屏显示,分辨率(H×V)是480×800。可以通过修改软件设置,进行横屏显示,详情参见#Windows显示旋转。
2.用于树莓派的Raspbian / Ubuntu / Kali / Retropie和WIN10 IoT系统。
当LCD工作于树莓派这些系统时,必须手动设置分辨率,否则会导致显示异常。当LCD工作于PC版的Windows 系统时,无此问题。 请在树莓派官网下载最新版本的镜像。
- 1. 将压缩文件下载到PC上,并解压得到.img文件。
- 2. TF卡连接到PC,使用SDFormatter.exe软件格式化TF卡。
- 3. 打开Win32DiskImager.exe软件,选择第1步准备的系统镜像,点击write烧写系统镜像。
- 4. 烧写完成后,打开TF卡根目录的config.txt文件,在config.txt最后加入以下代码,保存并安全弹出TF卡。
- max_usb_current=1
- hdmi_force_hotplug=1
- hdmi_group=2
- hdmi_mode=87
- hdmi_drive=1
- hdmi_timings=480 0 50 20 50 800 0 19 20 20 0 0 0 60 0 38000000 6
- 5. 保存并将TF卡插入树莓派。
- 6. 将LCD的Only Power接口连接到树莓派的USB接口。
- 7. 将LCD的Display接口连接到树莓派的HDMI接口,给树莓派上电,正常等待几秒后可正常显示。
- 注意事项:本产品默认是竖屏显示,分辨率(H×V)是480×800。可以通过修改软件设置,进行横屏显示,详情参见#树莓派显示旋转。
旋转
Windows显示旋转
1.右键桌面,进入 “显示设置”:
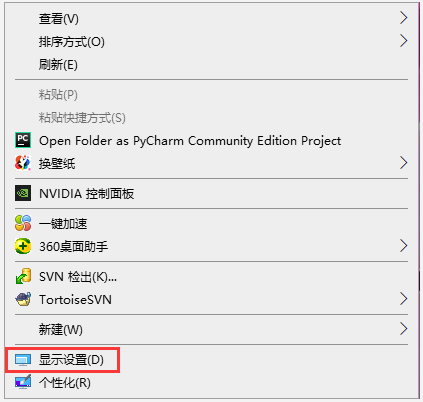
2.点击检测,选择对应显示屏,设置为扩展模式,然后选择对应的显示方向即可完成显示旋转。
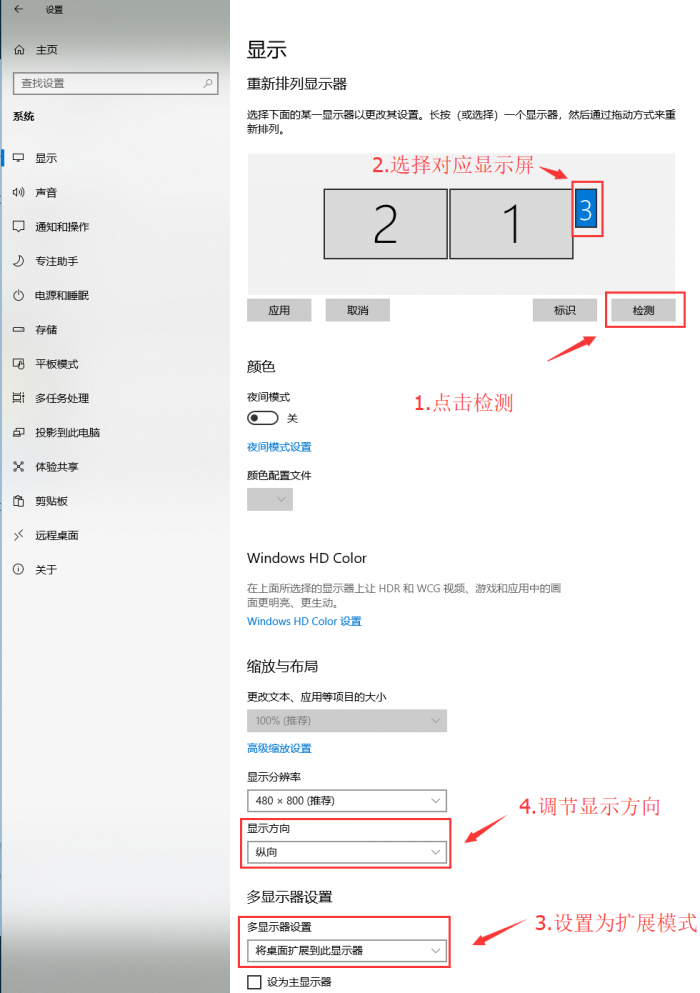
树莓派显示旋转
1.进入 “首选项”-> “Preferences” ->“Screen Configuration”

2.点击 “Configure”-> “Screens” -> “HDMI-1”->“Orientation”-> 选择对应的显示方向即可完成显示旋转。 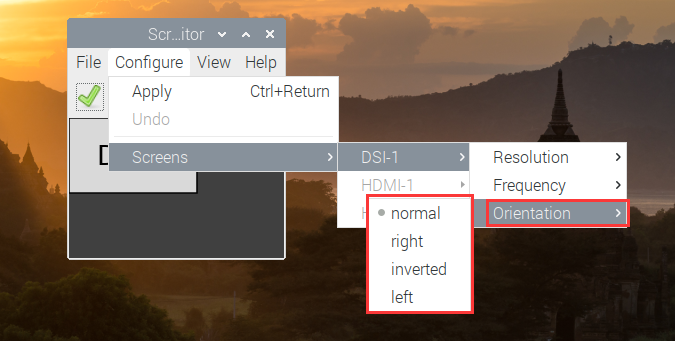
- normal:默认显示方向
- right:显示旋转90度
- inverted:显示旋转180度
- left:显示旋转270度
注:如果是Raspberry Pi 4,需要把dtoverlay=vc4-fkms-V3D打开。
其它操作
背光控制
可以通过LCD侧边的UP/DOWN,来控制背光亮度。
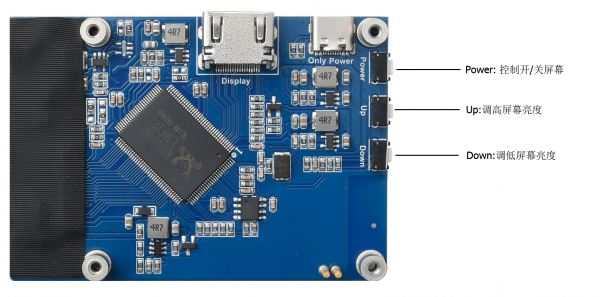
显示屏幕常亮
打开 lightdm.conf
- sudo nano /etc/lightdm/lightdm.conf
修改 lightdm.conf 找到[SeatDefaults]段下的’xserver-command’,取消注释,修改为如下:
- #xserver-command=X
修改为
- xserver-command=X -s 0 -dpms
- -s # –设置屏幕保护不启用
- dpms 关闭电源节能管理
重启
- sudo reboot
TAG:
Jetson RTL8822CE WiFi5无线网卡蓝牙NGFF M.2
JETSON NANO底板
Jetson Nano RTC看门狗
传感器开发板
T-Display-S3
R7FA4 Plus B开发板 R7FA4M1AB3CFM开发板 兼容于Arduino UNO R4 WIFI
7.5寸 NFC电子墨水屏V2标签相册名牌无须供电无线刷图
太阳能电源管理模块
程序员键盘
树莓派RP2040 Switch
Jetson Orin 5G 4G 3G扩展板GNSS GPS RM520N-GL
树莓派5 PCM5122 I2S HIFI声卡DAC扩展也支持PI4/PI3/Zero全系列
树莓派喇叭GPIO音频放大PWM音频声卡zero/3B/4B支持Audio Module(B) 教程
USB转I2C
树莓派5
树莓派5 PCIe转千兆以太网3路USB3.2 HUB Gen1扩展板
莓派5摄像头
X1300-Software
数据转换
树莓派Pico 2 RP2350B 2.8寸LCD开发板RGB显示触摸圆形屏 QMI8658 6轴/蜂鸣器 /SD /RTC
TAG:
树莓派7寸DSI MIPI显示屏LCD 720x1280 ESP32-P4 Luckfox Lyra RK3506 Omni3576
树莓派5 PCIE M.2 NVME SSD固态硬盘Pi5 2280-2242-2230 X1001
总线舵机ESP32串口USB ST/RSBL树莓派机器人
斑梨
MAX9296 GMSL Camera 2-Ch High-Speed Low-Latency Transmission Jetson Orin Nano/NX
X1201 树莓派5 UPS
树莓派4代B
5V/3A稳压输出
SC09串行UART总线舵机电机双模式2.3kg 300度
斑梨
树莓派5
HMI显示屏
树莓派5 PCIE转M.2 NVMe SSD固态硬盘
Milk-V Duo网口
树莓派5
工业级USB转8路TTL串口UART多种保护
Seeed Studio XIAO ESP32 S3R8 开发板 WIFI蓝牙 Tiny SuperMini
树莓派5
树莓派RP2040大气层
幸狐LuckFox Lyra Core3506B RK3506B核心板 板载 512MB DDRL3 集成三核 Arm Cortex-M0 处理器




