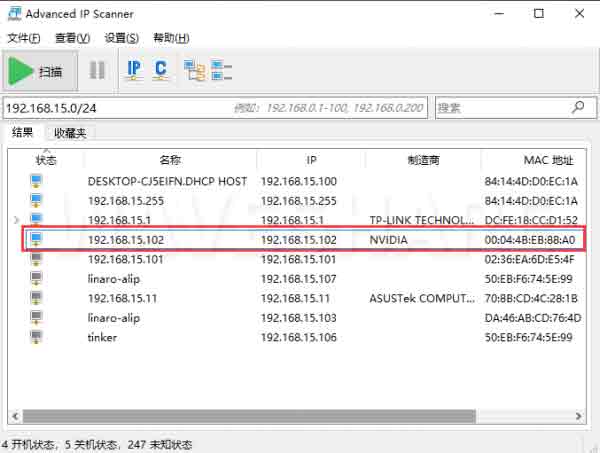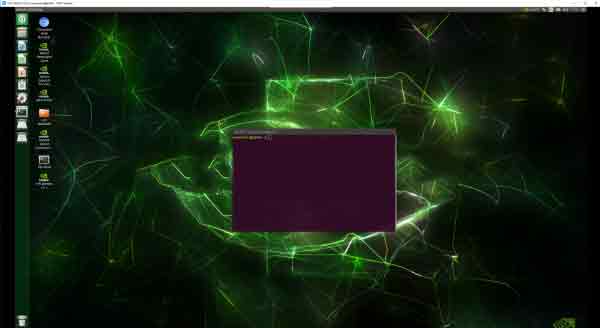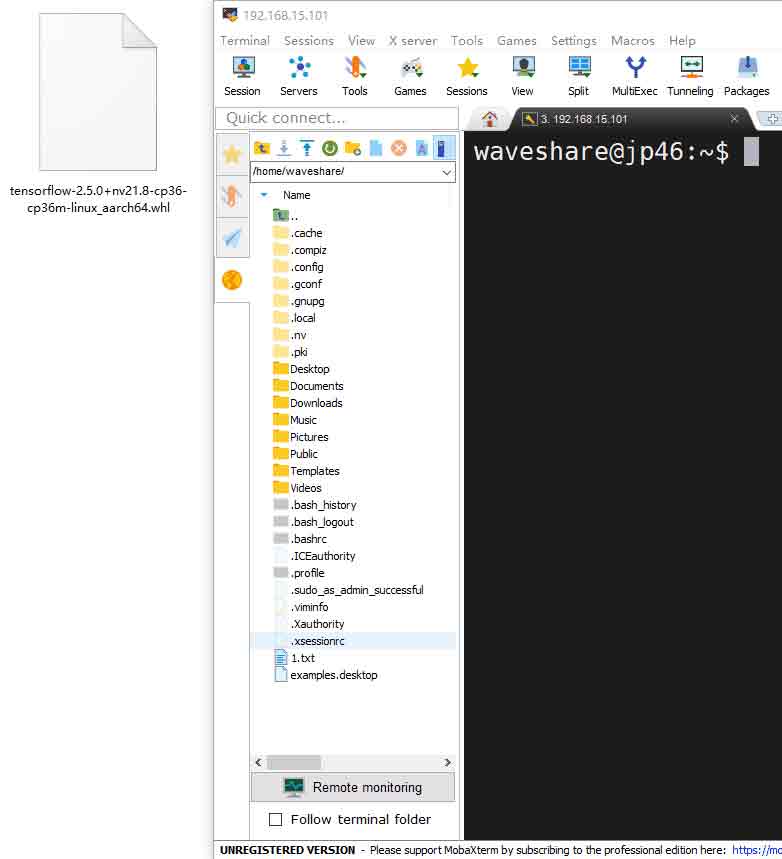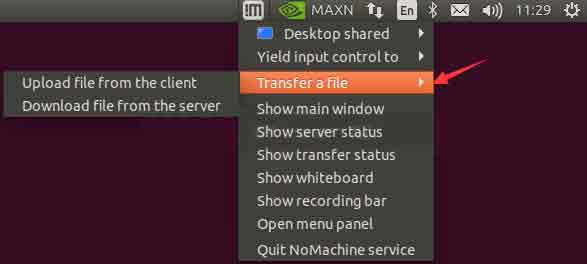- 首页
- >
- 文章中心
- >
- Jetson系列
- >
- Jetson主板及套餐
JETSON-NANO-DEV-KIT-A 人工智能开发板使用教程
备注
如果您购买的是微雪提供的带核心板的Nano套件,出厂的时候我们已经预先烧好了JetPack4.6镜像在emmc上,且已经设置了SD卡识别。如果需要修改SD卡启动,请查看使用手册修改启动路径即可。
如果您对出厂镜像版本有特殊要求,请联系微雪店铺客服沟通确认。
简介
JETSON-NANO-DEV-KIT 是微雪电子基于 Jetson Nano Module 核心板设计的,提供了与 Jetson Nano Developer Kit (B01) 几乎一模一样的外设接口、大小及厚度,核心板升级更方便。可借助其运行核心板,从而实现图像分类、目标检测、分割、语音处理等功能,并应用到各种人工智能项目当中。
- JETSON-NANO-DEV-KIT与B01官方套件相比,Nano 核心板取消TF卡槽,增加了16GB eMMC存储芯片,读写稳定。
- 取消DC供电口的排针开关,连接使用DC电源,不需要先使用跳线帽将J48接口短接,直接将DC电源插入到圆形电源接口即可。
- 微雪的JETSON-NANO-DEV-KIT除了支持U盘启动,还在扩展板上集成TF卡槽,支持TF启动,读写稳定,和B01官方核心板带TF卡槽相比使用起来几乎一样。
Jetson Nano Module 参数
| GPU | NVIDIA Maxwell™ 架构,配有 128 个 NVIDIA CUDA® 核心 0.5 TFLOPS (FP16) |
|---|---|
| CPU | 四核 ARM® Cortex®-A57 MPCore 处理器 |
| 内存 | 4 GB 64 位 LPDDR4 1600 MHz – 25.6 GB/s |
| 存储 | 16 GB eMMC 5.1 闪存 |
| 视频编码 | 250 MP/s 1x 4K @ 30 (HEVC) |
| 视频解码 | 500 MP/s 1x 4K @ 60 (HEVC) |
| 摄像头 | 12 通道(3x4 或 4x2)MIPI CSI-2 D-PHY 1.1 (18 Gbps) |
| 联网 | Wi-Fi 需要外部芯片 10/100/1000 BASE-T 以太网 |
| 显示 | eDP 1.4 | DSI (1 x2) 2 同步 |
| UPHY | 1 个 x1/2/4 PCIE、1 个 USB 3.0、3 个 USB 2.0 |
| IO | 3 个 UART、2 个 SPI、2 个 I2S、4 个 I2C、多个 GPIO |
JETSON-IO-BASE-A底板 资源

- 模组卡座
- 插入Jetson Nano核心板
- SD卡扩展卡槽
- 可以接入SD卡做SD卡扩展。
- M.2 Key E接口
- 可接入AC8265无线网卡
- 1.25mm 风扇接口
- PoE管脚
- 不含PoE模块
- 40PIN GPIO扩展接口
- 兼容树莓派引脚,方便就树莓派外设(需要程序支持)
- 2.54mm 风扇接口
- Micro USB接口
- 可用于5V电源输入或者USB数据传输
- 千兆以太网端口
- 10/100/1000Base-T 自适应,接入 PoE 模块可支持 PoE 供电
- 4路USB 3.0接口
- HDMI高清接口
- DisplayPort接口
- DC电源接口
- 可用于5V电源输入
- 2路MIPI CSI摄像头接口
尺寸图

使用说明
安装系统
系统环境搭建
- 烧录系统需要用到Ubuntu 18.04主机或虚拟机,使用SDK Manager工具烧录。
- 本教程系统环境使用的是VMware 16虚拟机安装Ubuntu 18.04系统,仅供学习使用。
- 下载SDK Manager烧录工具,打开浏览器输入网址,点击下载SDK Manager。
https://developer.nvidia.com/zh-cn/embedded/jetpack
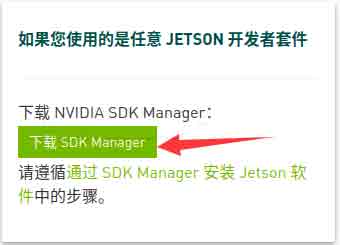
需要注册一个账号,登录以后我们才能成功下载,不知道如何注册的可以参考英伟达账号注册。 - 下载完成后,我们进入下载路径Downloads进行安装,终端输入:
sudo dpkg -i sdkmanager_1.6.1-8175_amd64.deb(根据自己的版本输入)
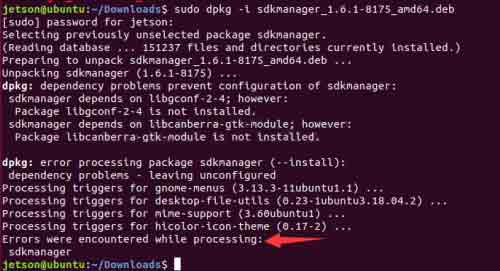
- 安装完成后,系统可能会报错找不到依赖文件,输入以下命令解决此问题。
sudo apt --fix-broken install
- 打开Ubuntu电脑终端,运行SDK Manager打开软件。
- 点击LOGIN,登录NVIDIA账号,会在浏览器弹出链接,输入前面注册邮箱和密码登录进去。

- 此时我们就成功登录SDK Manager
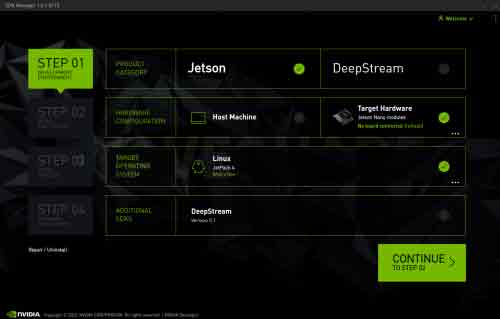
在EMMC上安装镜像
器材准备
- Jetson Nano 主板。
- 5V 4A电源适配器。
- 跳线帽(或杜邦线)。
- USB 数据线(Micro USB接口,可传输数据)。
硬件配置(进入recovery 模式)
- 用跳帽或者杜邦线短接FC REC和GND引脚,位置如下图,位于核心板底下。
- 连接DC电源到圆形供电口, 稍等片刻。
- 用USB线(注意要是数据线)连接Jetson Nano的Micro USB接口到Ubuntu主机。

系统烧录
- 开Ubuntu电脑终端,运行SDK Manager打开软件。
- 使用虚拟机需要把设备设置为连接到虚拟机上。
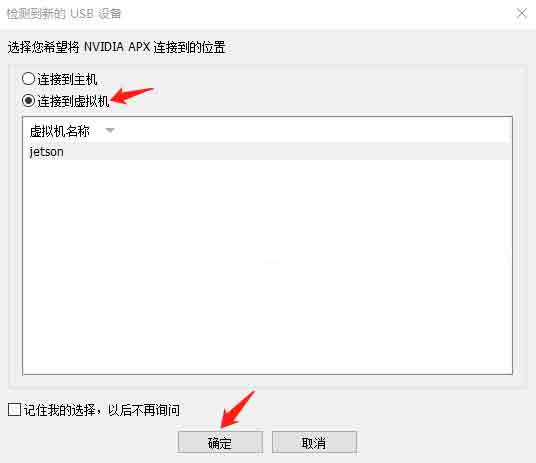
- 登录账号,如果Jetson Nano 有被正常识别到,SDK Manager会检测并提示选项。
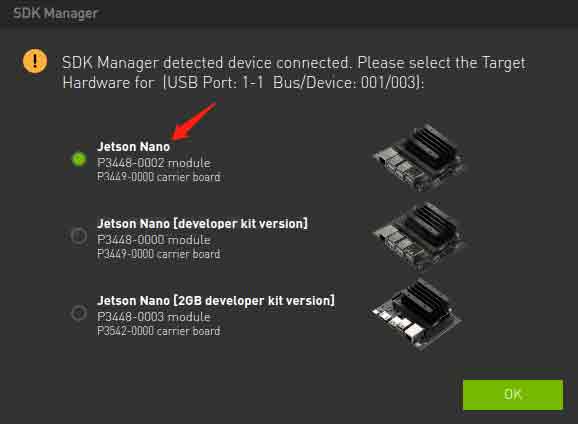
- 在JetPack选项中,以JetPack4.6系统为例,取消勾选Host Machine,点击CONTINUE。
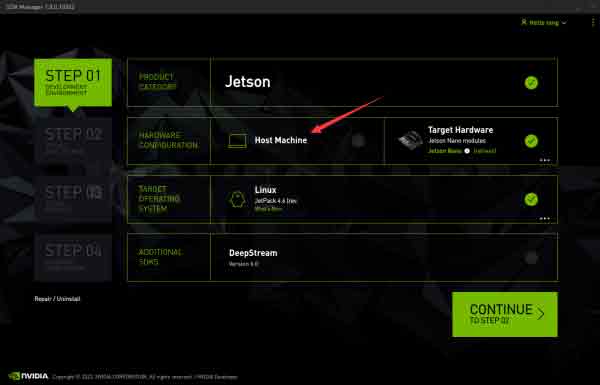
- 选择Jetson OS, 并将Jetson SDK Components的选项去掉。勾选协议,点击CONTINUE。
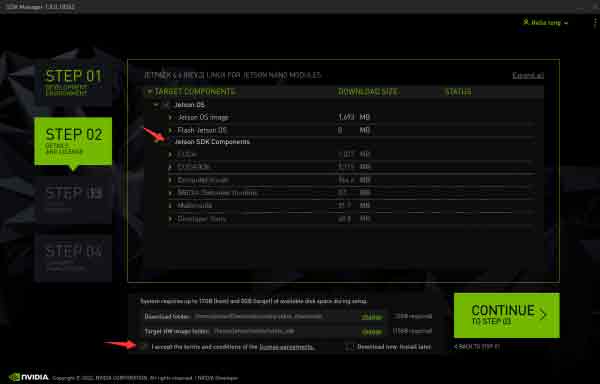
- HW Imager保存的路径默认就好,选择Create,就会自动创建路径。
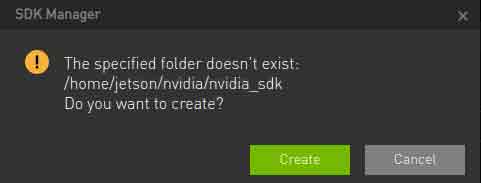
- 从JetPack4.6.1版本开始,用SDK Manager烧系统的时候会弹出preconfig的窗口,这里按照下图选择。
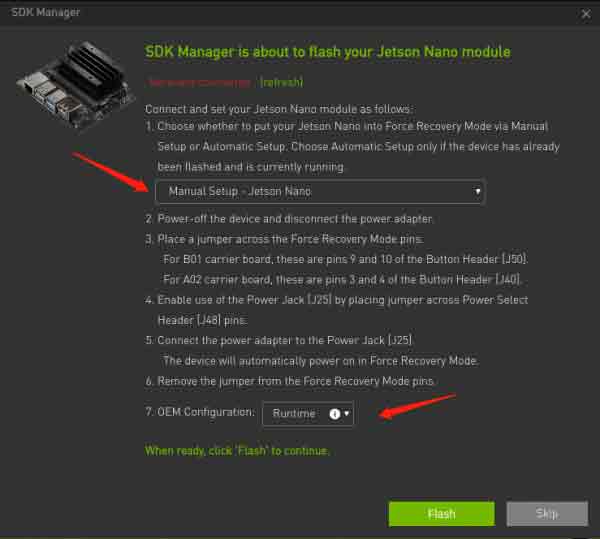 注意: 7. OME Configuration里的Pre-config选项是提前设置用户名和密码,Runtime是在Jetson Nano的开机配置过程中设置用户名和密码。
注意: 7. OME Configuration里的Pre-config选项是提前设置用户名和密码,Runtime是在Jetson Nano的开机配置过程中设置用户名和密码。 - 输入虚拟机密码,等待下载,烧录完成即可。
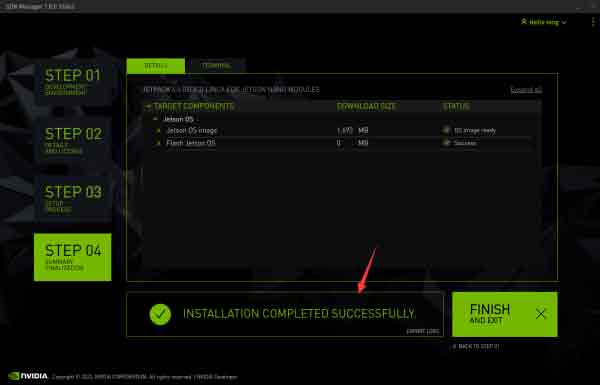
- 烧录完成之后,去掉底板的跳帽,接入显示器,重新上电,按照提示进行开机配置(如果是设置的pre-config, 上电后直接进入系统)。
U盘启动和TF卡启动原理
- U盘启动或TF卡启动都是先启动核心板里的EMMC上的系统,再由核心板的系统引导到U盘上启动或TF卡上启动。
- 核心板里的系统可以使用虚拟机中的SDK Manager来烧录系统;TF卡系统可以使用Win32DiskImager来烧录系统;U盘里的系统使用虚拟机烧录。
- 在进行准备U盘启动或者TF卡启动时,先确保成功烧录EMMC系统。
在U盘上安装镜像
器材准备
- Jetson Nano 主板。
- Ubuntu18.04 虚拟机(或电脑主机)。
- USB接口的U盘的或者移动硬盘 (建议使用USB3.0)。
- USB 数据线一条(Micro USB接口,可传输数据)。
- 5V 4A电源适配器。
系统安装
- 避免在烧录镜像过程中出错,烧录镜像前需要使用Panasonic_SDFormatter-SD卡格式化软件软件格式化U盘。
- 格式化的时候特别注意,如果你的电脑有插入了别的移动硬盘,不要格式化错驱动器了。
- 将U盘接入Jetson Nano,查看U盘的设备号,例如sda,打开Jetson Nano终端输入
ls /dev/sd*
- 将U盘接入电脑,选择连接虚拟机。

- 查看U盘在电脑上的设备号,例如sdb
sudo lsblk -p -d | grep sd
- 此时我们会得到设备号,具体的设备号请在插入U盘之前在终端输入以上命令,查看设备号,插上U盘后,再一次输入以上命令,对比多出来的设备号,即是U盘的设备号。
- 使用虚拟机给U盘安装系统,首先将U盘格式化为ext4 格式
sudo mkfs.ext4 /dev/sdb
备注:具体的设备号请以自己的实际情况为准,可能有的设备是sda或者其他的
注意可能出现以下情况: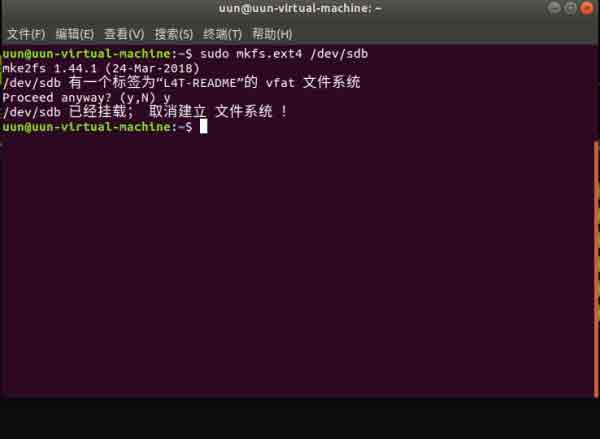
这是由于U盘自动挂载到/media/目录下,已经挂载的U盘无法格式化,需要取消挂载:umount /media/...(具体以自己查到的设备目录为主)
重新格式化:
sudo mkfs.ext4 /dev/sdb
此时输入:
ls /dev/sd*
- 挂载U盘
sudo mount /dev/sdb /mnt
- 进入HW Imager地址,并复制rootfs根文件系统(HW Imager地址是EMMC刷系统时自动生成路径)
cd <path>/Linux_for_Tegra/rootfs/
注意:请以自己的实际地址为准,比如笔者的路径指令是
cd /home/jetson/nvidia/nvidia_sdk/JetPack_4.6_Linux_JETSON_NANO_TARGETS/Linux_for_Tegra/rootfs
- 将文件系统复制到U盘
sudo tar -cpf - * | ( cd /mnt/ ; sudo tar -xpf - )
- 复制完成后,卸载U盘(不要拔)
sudo umount /mnt
- 将nano设置为recoevery 模式(参考刷机教程), 然后接入虚拟机,下面的sda为第一步在Jetson Nano设备上识别到的实际设备号,烧录U盘启动的引导程序。烧录U盘启动的引导程序。
cd ../ sudo ./flash.sh jetson-nano-emmc sda
刷机完成后。 断开Jetson Nano和U盘,将U盘接到Jetson Nano上,并上电启动,按照提示将配置流程走完即可
在TF卡上安装镜像
器材准备
- Jetson Nano 主板。
- Ubuntu18.04 虚拟机(或电脑主机)。
- 64G TF卡和TF读卡器。
- USB 数据线一条(Micro USB接口,可传输数据)。
- 5V 4A电源适配器。
系统安装
- 避免在烧录镜像过程中出错,烧录镜像前需要使用Panasonic_SDFormatter-SD卡格式化软件软件格式化TF卡。
- 格式化的时候特别注意,如果你的电脑有插入了别的移动硬盘,不要格式化错驱动器了。
- 首先去下载TF卡镜像,镜像必须是初始化设置后的,否则会引导失败,可以下载微雪提供的镜像。
- 打开Win32DiskImager-烧录镜像软件,将TF卡插入读卡器,将读卡器插入电脑。
- 选择下载好的镜像文件,单击“写入”并等待写入完成。
烧录引导程序
- 在虚拟机安装安装dtc软件
sudo apt-get install device-tree-compiler
- 进入HW Imager内核路径下,反编译dts源文件 (针对不同jetpack,修改对应路径)
cd ~/nvidia/nvidia_sdk/JetPack_4.6_Linux_JETSON_NANO_TARGETS/Linux_for_Tegra/kernel/dtb dtc -I dtb -O dts -o tegra210-p3448-0002-p3449-0000-b00.dts tegra210-p3448-0002-p3449-0000-b00.dtb
- 修改设备树
sudo vim tegra210-p3448-0002-p3449-0000-b00.dts
- 找到sdhci@700b0400部分,将status = "disable"改成okay,下面添加TF信息。
cd-gpios = <0x5b 0xc2 0x0>; sd-uhs-sdr104; sd-uhs-sdr50; sd-uhs-sdr25; sd-uhs-sdr12; no-mmc; uhs-mask = <0xc>;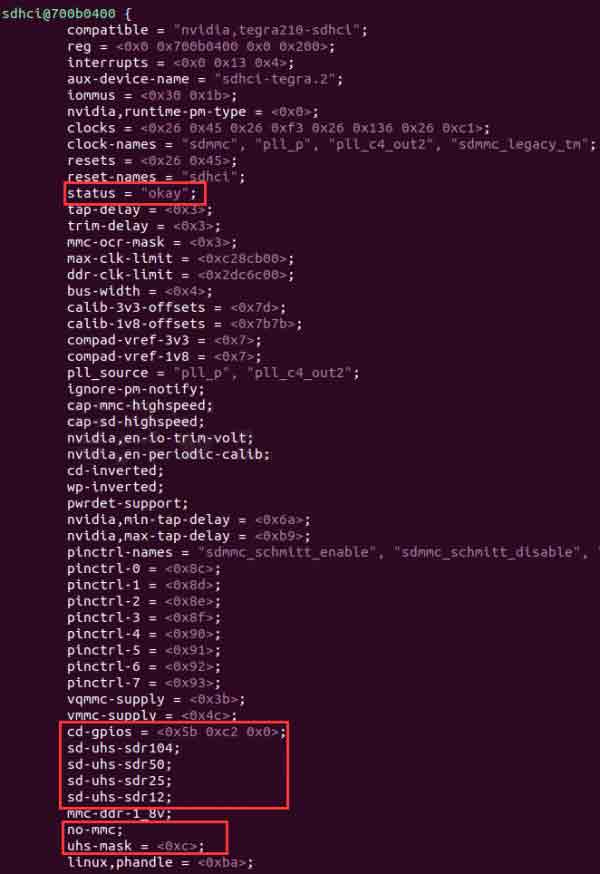
- 编译dtb文件
dtc -I dts -O dtb -o tegra210-p3448-0002-p3449-0000-b00.dtb tegra210-p3448-0002-p3449-0000-b00.dts
- 烧录系统,Jetson Nano 需进入recovery模式,连接到Ubuntu电脑。
cd ~/nvidia/nvidia_sdk/JetPack_4.6_Linux_JETSON_NANO_TARGETS/Linux_for_Tegra sudo ./flash.sh jetson-nano-emmc mmcblk0p1
- Jetson Nano开机,在上面检查SD卡是否被识别:
sudo ls /dev/mmcblk*
- 修改从SD卡启动系统 (可选)
sudo vi /boot/extlinux/extlinux.conf
- 找到语句APPEND ${cbootargs} quiet root=/dev/mmcblk0p1 rw rootwait rootfstype=ext4 console=ttyS0,115200n8 console=tty0,将mmclk0p1 改成mmclk1p1, 保存,然后重启系统即可。
- 如果使用的是我们提供的镜像,重启系统后用户名为:jetson,密码为:jetson,如果是用户自己安装的镜像,则是用户设置的用户名和密码。
注意:如果SD卡内存是64G的,在进入系统后,打开终端,输入df -h ,查看磁盘大小,若空间大小不正常,请参考FAQ里的扩容镜像。
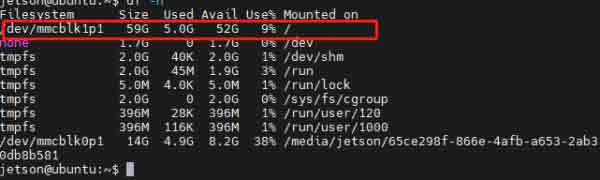
系统登录
本地登录
- 使用微雪提供的镜像,用户名和用户密码如下
用户名:waveshare 用户密码:waveshare
远程登录
准备工作
- 用一根网线一端连接Jetson Nano,另一端连接路由器的LAN端口。
- 确保Jetson Nano与你的电脑出于一个路由器下或同一网段。
获取Jetson Nano的IP地址
- 方法一:登录路由器查找Jetson Nano的IP地址。
- 方法二:你可以通过一些局域网IP扫描工具,这里以Advanced IP Scanner为例程
- 方法三:屏幕IP查询
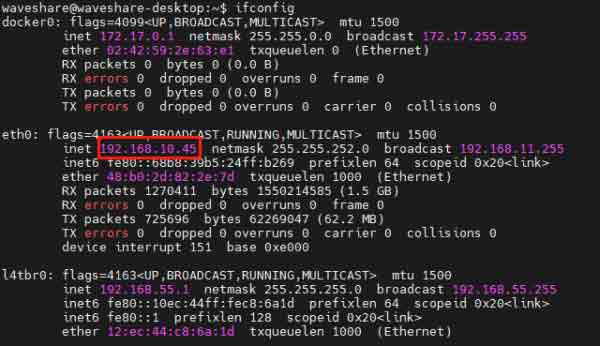 使用MobaXterm登录
使用MobaXterm登录
终端窗口
- 下载MobaXterm远程登录软件,解压即可使用。
- 打开MobaXterm远程登录软件,选择Session,选择ssh。
- 在Remote host输入我们前面查询到的IP地址192.168.15.102(根据自己的实际IP来填写),填写完成后,点击ok。
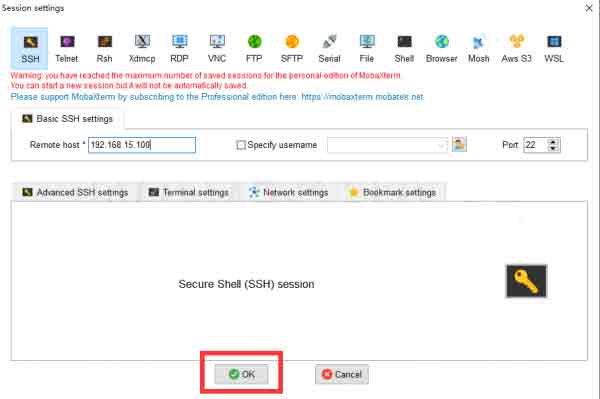
- 点击Accept,微雪提供镜像登录名:waveshare,回车输入登录密码:waveshare(在输入密码时,屏幕没有变化属于正常现象,点击回车确认即可)
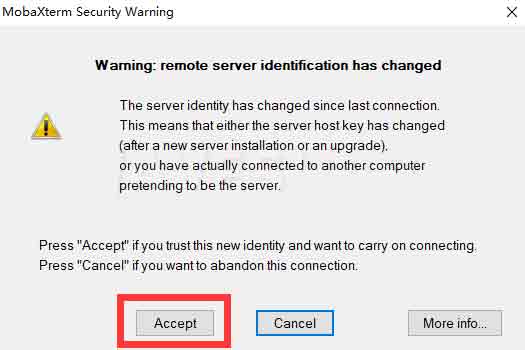
NoMachine登录
- 相比SSH和VNC大家对Nomachine可能了解不是很多,Nomachine是一款免费的远程桌面软件。
- NoMachine基本覆盖了所有主流大操作系统,包括Windows,Mac,Linux,iOS,Android和Raspberry等等。
Jetson Nano上安装
- 下载、解压Jetson Nano的NoMachine安装包
- 解压完成后,使用U盘或者文件传输方式将.deb文件复制到Jetson Nano中
- 使用指令来安装
sudo dpkg -i nomachine_7.10.1_1_arm64.deb
Windows电脑上安装
- 下载NoMachine安装包,打开安装,等待进度条结束,点击Finish,最后还需要重启下电脑
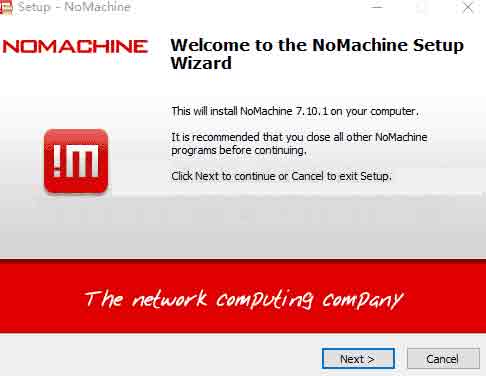
连接Jetson Nano
- 打开NoMachine,在Search输入Jetson Nano的IP地址。例如:192.168.15.100
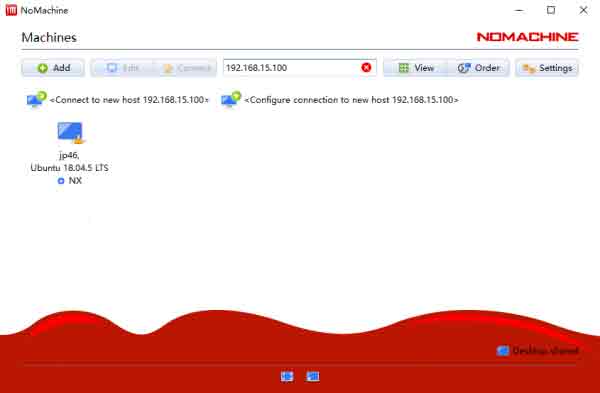
- 点击Connect to new host 192.168.15.100,输人Jetson Nano登录名和登录密码,点击login
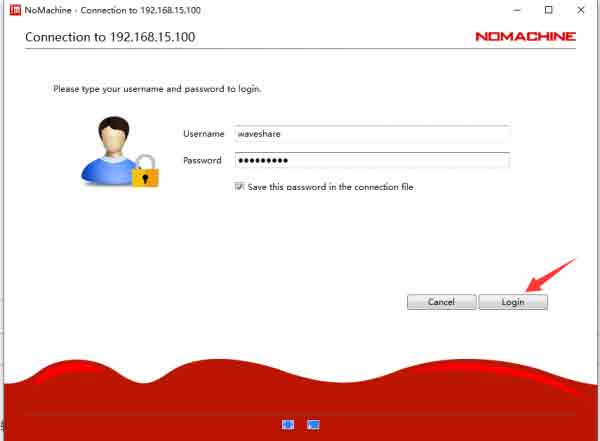
- 加载完成后,会出现一些软件介绍界面,我们直接点击ok就可以了
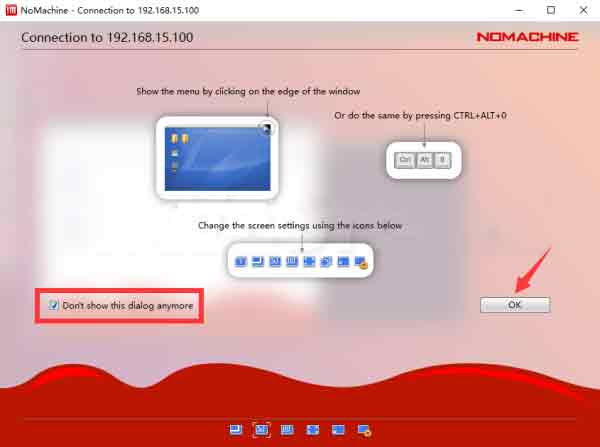
- 此时我们就成功登录Jetson Nano
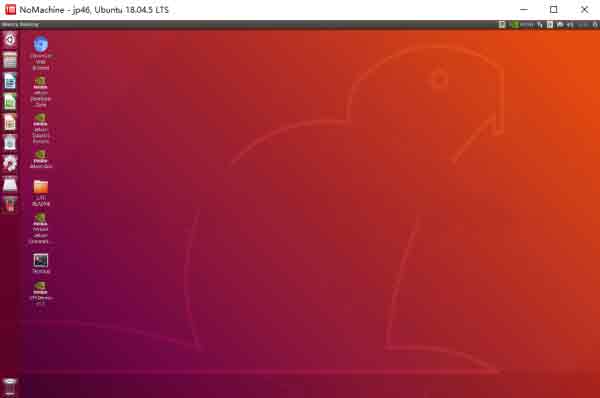
VNC登录
- 在没有显示屏的情况下,想要进入Jetson Nano的桌面,此时就需要使用远程桌面登陆。(建议使用显示屏,VNC有一定延时)
配置VNC服务器
- Jetson Nano使用vino来作为默认的VNC服务器,但是默认的设置需要进行一些修改。
- 配置VNC Server
gsettings set org.gnome.Vino require-encryption false gsettings set org.gnome.Vino prompt-enabled false gsettings set org.gnome.Vino authentication-methods "['vnc']" gsettings set org.gnome.Vino lock-screen-on-disconnect false gsettings set org.gnome.Vino vnc-password $(echo -n "mypassword"|base64)
- 需要注意的是,不要用sudo来运行上面的命令,mypassword就是连接VNC的密码。
- 设置桌面开机自启,在.config路径下新建一个自启文件
mkdir -p .config/autostart sudo vim ~/.config/autostart/vino-server.desktop
添加以下内容:
[Desktop Entry] Type=Application Name=Vino VNC server Exec=/usr/lib/vino/vino-server NoDisplay=true
- 查看当前用的是什么管理器
cat /etc/X11/default-display-manager
- 编辑文件
sudo vim /etc/gdm3/custom.conf
- 把下面三行的注释去掉,其中AutomaticLogin行修改成自己的用户名。
WaylandEnable=false AutomaticLoginEnable = true AutomaticLogin = waveshare
- 重启Jetson Nano
sudo reboot
下载安装VNC Viewer
- 在电脑上下载安装VNC-Viewer。
使用VNC Viewer远程连接Jetson Nano
SDK安装
前面的系统安装的时候只是安装了基本的系统,其他的JetPack SDK组件,比如CUDA等都需要在系统正常启动后进一步安装,这里提供安装SDK的步骤说明。若要安装该部分,请保证是在以TF卡或者U盘为主系统的情况下,因为下载内容可能会导致EMMC磁盘容量告急。
使用SDK Manager安装
使用SDK Manager安装SDK的时候,不需要设置nano为recovery模式,也就是不需要进行短接引脚的操作。
- 正常上电启动Nano
- Jetson Nano进入系统正常启动后,用USB数据线连接Jetson Nano的Micro USB接口到Ubuntu主机
- Ubuntu主机电脑运行sdkmanager指令打开SDK Managaer(需要先安装SDK Manager)
- 类似于前面烧录系统的操作,不同的是,在步骤而中,不勾选 OS选项,而是勾选SDK 选项, 然后continue到安装
- 在下载资源之后,会弹窗提示填写用户名和密码,填写nano系统的用户名和密码即可
- 等待SDK安装成功
使用指令安装
没有ubuntu或虚拟机的用户,可以选择在Jetson Nano上使用以下指令直接进行安装
sudo apt update sudo apt install nvidia-jetpack
Linux操作基础
常见指令介绍
文件系统
sudo
- sudo命令以系统管理者的身份执行指令。
- 要想使用root用户,可使用waveshare用户登录,执行下面命令
sudo su #切换为超级用户 su waveshare #切换普通用户
ls
- ls命令用于显示指定工作目录下之内容(列出目前工作目录所含之文件及子目录)。
- 常用的指令:
ls ls -a #显示所有文件及目录 (. 开头的隐藏文件也会列出) ls -l #除文件名称外,亦将文件型态、权限、拥有者、文件大小等资讯详细列出 ls -lh #文件大小以容易理解的格式列出,例如4K
- 想要学习了解指令更多参数,我们可以使用help指令来查看:
ls --help
chmod
- chmod命令是控制用户对文件的权限的命令。
- Linux/Unix 的文件调用权限分为三级 : 文件所有者(Owner)、用户组(Group)、其它用户(Other Users)。
- 在下图中,显示了Linux根目录下的详细文件信息。在这些文件信息中, 最重要的就是第一列,它详细描述了文件和目录的权限,而第三与第四列则显示了这个文件和目录属于哪一个用户或组。

- Linux的文件属性可以分为三种:只读(r)、写(w)和可执行(x)。但是上面的文件属性却分为10小格,这是因为除了第一格显示目录外,另外三组每组三格分别表示文件所有者权限、同一组内的权限以及其他用户权限。
- 第一栏中如果显示d,则表示这是一个目录;如果是链接文件,则在这里显示l;如果是设备文件,则显示c。
- 第一个rwx栏位:-rwx------ 表示文件拥有者所拥有的权限。
- 第二个rwx栏位:---rwx--- 表示同一工作组内用户权限。
- 第三个rwx栏位:------rwx 表示其他用户权限。
- 例如:
- -rwx rwx rwx 表示无论哪个用户都可以对这个文件读写与执行。
- -rw- --- --- 表示只有文件拥有者有读写权限,但是没有执行权限。
- -rw -rw -rw 表示所有用户都有读写权。
- 符号模式
- who(用户类型)
who 用户类型 说明 u user 文件所有者 g group 文件所有者所在组 o others 所有其他用户 a all 所用用户, 相当于 ugo
- operator(符号模式表)
Operator 说明 + 为指定的用户类型增加权限 - 去除指定用户类型的权限 = 设置指定用户权限的设置,即将用户类型的所有权限重新设置
- permission 的符号模式表
模式 名字 说明 r 读 设置为可读权限 w 写 设置为可写权限 x 执行权限 设置为可执行权限 X 特殊执行权限 只有当文件为目录文件,或者其他类型的用户有可执行权限时,才将文件权限设置可执行 s setuid/gid 当文件被执行时,根据who参数指定的用户类型设置文件的setuid或者setgid权限 t 粘贴位 设置粘贴位,只有超级用户可以设置该位,只有文件所有者u可以使用该位
- 符号模式实例
- 给file的所有用户增加读权限
chmod a+r file
- 删除file的所有用户的执行权限
chmod a-x file
- 给file的所有用户增加读写权限
chmod a+rw file
- 给file的所有用户增加读写执行权限
chmod +rwx file
- 对file的所有者设置读写权限,清空该用户组和其他用户对file的所有权限(空格代表无权限)
chmod u=rw,go= file
- 对目录waveshare和其子目录层次结构中的所有文件给用户增加读权限,而对用户组和其他用户删除读权限
chmod -R u+r,go-r waveshare
- 给file的所有用户增加读权限
- who(用户类型)
- 八进制语法
- chmod命令可以使用八进制数来指定权限。文件或目录的权限位是由9个权限位来控制,每三位为一组,它们分别是文件所有者(User)的读、写、执行,用户组(Group)的读、写、执行以及其它用户(Other)的读、写、执行。
# 权限 rwx 二进制 7 读 + 写 + 执行 rwx 111 6 读 + 写 rw- 110 5 读 + 执行 rwx 101 4 只读 r-- 100 3 写 + 执行 -wx 011 2 只写 -w- 010 1 只执行 --x 001 0 无 --- 000
- 例如:765的解释如下:
- 所有者的权限用数字表达:属主的那三个权限位的数字加起来的总和。如 rwx ,也就是 4+2+1 ,应该是 7。
- 用户组的权限用数字表达:属组的那个权限位数字的相加的总和。如 rw- ,也就是 4+2+0 ,应该是 6。
- 其它用户的权限数字表达:其它用户权限位的数字相加的总和。如 r-x ,也就是 4+0+1 ,应该是 5。
- 常用的数字权限
- 400 -r-------- 拥有者能够读,其他任何人不能进行任何操作;
- 644 -rw-r–r-- 拥有者都能够读,但只有拥有者可以编辑;
- 660 -rw-rw---- 拥有者和组用户都可读和写,其他人不能进行任何操作;
- 664 -rw-rw-r-- 所有人都可读,但只有拥有者和组用户可编辑;
- 700 -rwx------ 拥有者能够读、写和执行,其他用户不能任何操作;
- 744 -rwxr–r-- 所有人都能读,但只有拥有者才能编辑和执行;
- 755 -rwxr-xr-x 所有人都能读和执行,但只有拥有者才能编辑;
- 777 -rwxrwxrwx 所有人都能读、写和执行(该设置不建议使用)。
- 实例
- 给file的所有用户增加读权限,拥有者和组用户可编辑权限
sudo chmod 664 file
- 给file的所有用户增加读权限,拥有者和组用户可编辑权限
- chmod命令可以使用八进制数来指定权限。文件或目录的权限位是由9个权限位来控制,每三位为一组,它们分别是文件所有者(User)的读、写、执行,用户组(Group)的读、写、执行以及其它用户(Other)的读、写、执行。
touch
- touch命令用于修改文件或者目录的时间属性,包括存取时间和更改时间。若文件不存在,系统会建立一个新的文件。
- 例如,在当前目录下,使用该指令创建一个空白文件"file.txt",输入如下命令:
touch file.txt
mkdir
- mkdir命令用于创建目录。
- 在工作目录下,建立一个名为waveshare的子目录 :
sudo mkdir waveshare
- 在工作目录下建立一个名为waveshare/test的目录。
sudo mkdir -p waveshare/test
- 若waveshare目录原本不存在,则建立一个。(注:本例若不加 -p 参数,且原本 waveshare 目录不存在,则产生错误。)
cd
- 切换当前工作目录。
cd .. #返回上一层目录 cd /home/waveshare #进入/home/waveshare 目录 cd #返回用户目录
cp
- cp命令主要用于复制文件或目录。
- 参数:
- -a:此选项通常在复制目录时使用,它保留链接、文件属性,并复制目录下的所有内容。其作用等于dpR参数组合。
- -d:复制时保留链接。这里所说的链接相当于 Windows 系统中的快捷方式。
- -f:覆盖已经存在的目标文件而不给出提示。
- -i:与 -f 选项相反,在覆盖目标文件之前给出提示,要求用户确认是否覆盖,回答y时目标文件将被覆盖。
- -p:除复制文件的内容外,还把修改时间和访问权限也复制到新文件中。
- -r:若给出的源文件是一个目录文件,此时将复制该目录下所有的子目录和文件。
- -l:不复制文件,只是生成链接文件。
- 使用指令cp将当前目录test/下的所有文件复制到新目录 newtest 下,输入如下命令:
sudo cp –r test/ newtest
mv
- mv命令用来为文件或目录改名、或将文件或目录移入其它位置。
- 参数:
- -b: 当目标文件或目录存在时,在执行覆盖前,会为其创建一个备份。
- -i: 如果指定移动的源目录或文件与目标的目录或文件同名,则会先询问是否覆盖旧文件,输入y表示直接覆盖,输入n表示取消该操作。
- -f: 如果指定移动的源目录或文件与目标的目录或文件同名,不会询问,直接覆盖旧文件。
- -n: 不要覆盖任何已存在的文件或目录。
- -u:当源文件比目标文件新或者目标文件不存在时,才执行移动操作。
- 使用指令mv将当前目录test/下的file1文件复制到新目录/home/waveshare下,输入如下命令:
sudo mv file1 /home/waveshare
rm
- rm命令用于删除一个文件或者目录。
- 参数:
- -i 删除前逐一询问确认。
- -f 即使原档案属性设为唯读,亦直接删除,无需逐一确认。
- -r 将目录及以下之档案亦逐一删除。
- 删除文件可以直接使用rm命令,若删除目录则必须配合选项"-r",例如:
sudo rm test.txt
- rm:是否删除 一般文件 "test.txt"? y
sudo rm homework
- rm: 无法删除目录"homework": 是一个目录
sudo rm -r homework
- rm:是否删除 目录 "homework"? y
reboot
- reboot命令用于用来重新启动计算机,更改Tinker Board 2的配置经常需要重启。
- 参数:
- -n : 在重开机前不做将记忆体资料写回硬盘的动作
- -w : 并不会真的重开机,只是把记录写到 /var/log/wtmp 档案里
- -d : 不把记录写到 /var/log/wtmp 档案里(-n 这个参数包含了 -d)
- -f : 强迫重开机,不呼叫 shutdown 这个指令
- -i : 在重开机之前先把所有网络相关的装置先停止
- 重新启动
sudo reboot
shutdown
- Jetson Nano的关机是不能直接拔掉电源线的,因为Tinker Board 2会将内存作为暂存区,如果直接拔掉电源线会使一些在内存中的数据没有来得及写入SD卡中,从而造成数据的丢失或是损坏SD卡上的数据,造成系统无法启动。
- 参数
- -t seconds : 设定在几秒钟之后进行关机程序。
- -k : 并不会真的关机,只是将警告讯息传送给所有使用者。
- -r : 关机后重新开机。
- -h : 关机后停机。
- -n : 不采用正常程序来关机,用强迫的方式杀掉所有执行中的程序后自行关机。
- -c : 取消目前已经进行中的关机动作。
- -f : 关机时,不做 fsck 动作(检查 Linux 档系统)。
- -F : 关机时,强迫进行 fsck 动作。
- time : 设定关机的时间。
- message : 传送给所有使用者的警告讯息。
- 实例
- 立即关机
sudo shutdown -h now
- 指定 10 分钟后关机
sudo shutdown -h 10
- 重新启动计算机
sudo shutdown -r now
pwd
- 该pwd命令显示当前工作目录的名称:在Jetson nano上,输入pwd将输出类似/home/waveshare。
head
- 该head命令显示文件的开头。可用于-n指定要显示的行数(默认为 10 行),或与-c指定字节数。
head test.py -n 5
tail
- 该tail显示文件的结尾。-c字节或-n行数指定文件中的起始点
df
- 用于df显示已安装文件系统上可用和使用的磁盘空间。用于df -h以可读的格式查看输出,使用 M 表示 MB,而不是显示字节数。
df -h
tar
- tar命令是用来建立,还原备份文件的工具程序,它可以加入,解开备份文件内的文件。
- 压缩文件:
tar -cvzf waveshare.tar.gz *
- 解压文件:
tar -xvzf waveshare.tar.gz
apt
- apt(Advanced Packaging Tool)是一个在 Debian 和 Ubuntu 中的 Shell 前端软件包管理器。
- apt 命令提供了查找、安装、升级、删除某一个、一组甚至全部软件包的命令,而且命令简洁而又好记。
- apt 命令执行需要超级管理员权限(root)。
- apt 常用命令
- 列出所有可更新的软件清单命令:sudo apt update
- 升级软件包:sudo apt upgrade
- 列出可更新的软件包及版本信息:apt list --upgradeable
- 升级软件包,升级前先删除需要更新软件包:sudo apt full-upgrade
- 安装指定的软件命令:sudo apt install <package_name>
- 安装多个软件包:sudo apt install <package_1> <package_2> <package_3>
- 更新指定的软件命令:sudo apt update <package_name>
- 显示软件包具体信息,例如:版本号,安装大小,依赖关系等等:sudo apt show <package_name>
- 删除软件包命令:sudo apt remove <package_name>
- 清理不再使用的依赖和库文件: sudo apt autoremove
- 移除软件包及配置文件: sudo apt purge <package_name>
- 查找软件包命令: sudo apt search <keyword>
- 列出所有已安装的包:apt list --installed
- 列出所有已安装的包的版本信息:apt list --all-versions
- 例如我们安装nano编辑器
sudo apt install nano
网络
ifconfig
- 用于在不带任何参数(即)ifconfig运行时显示当前系统上接口的网络配置详细信息。
- 用SSH连接时可以通过ifconfig查找IP地址,终端输入
ifconfig
- 查看有线网络IP地址,终端输入
ifconfig eth0
- 查看无线网络IP地址,终端输入
ifconfig wlan0
hostname
- 该hostname命令显示系统的当前主机名。我们使用Jetson Nano的时候经常需要使用远程工具,而默认的网络配置IP地址采用动态分配,会造成IP地址不确定的问题
- 当我们的Jetson Nano的IP地址发生变化时,可以使用主机名登录。
- 登录Jetson Nano,修改hosts文件,命令如下:
sudo vim /etc/hosts
- 将jp46替换成要修改的名字,例如waveshare,按下键盘ZZ保存、退出:
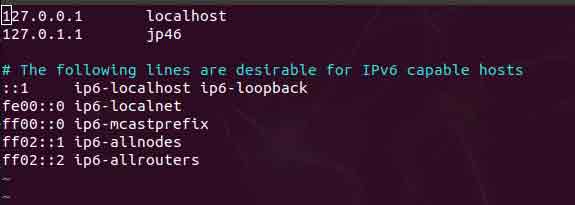
- 将jp46替换成要修改的名字,例如waveshare,按下键盘ZZ保存、退出:
- 修改hostname文件,将这里jp46也替换成要修改的名字,例如waveshare,按下键盘ZZ:
sudo vim /etc/hostname

- 修改完成重启Jetson Nano即可:
sudo reboot
- 我们也可以使用如下命令查看IP地址:
hostname -I
Vim编辑器使用
- Vim编辑器是所有Unix及Linux系统下标准的编辑器,它的强大不逊色于任何最新的文本编辑器,这里只是简单地介绍一下它的用法和常用命令。
- 基本上 vim 共分为三种模式,分别是命令模式(Command mode),输入模式(Insert mode)和底线命令模式(Last line mode)。
- 命令模式:控制屏幕光标的移动,字符、字或行的删除,移动复制某区段。
- 输入模式:在此模式下输入字符,编辑文件。
- 底线模式:将文件保存或退出vim,也可以设置编辑环境,如寻找字符串、列出行号等。
- 我们可以将这三个模式想成底下的图标来表示:
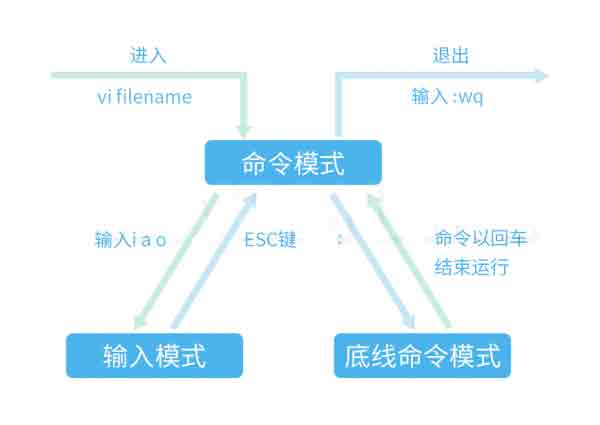
- 首先删除默认Vi编辑器
sudo apt-get remove vim-common
- 然后重装Vim
sudo apt-get install vim
- 为方便使用还得在/etc/vim/vimrc文件后面添加下面三句
set nu #显示行号 syntax on #语法高亮 set tabstop=4 #tab退四格
常用命令
- 打开文件、保存、关闭文件(vi命令模式下使用)
vim filename //打开filename文件 :w //保存文件 :q //退出编辑器,如果文件已修改请使用下面的命令 :q! //退出编辑器,且不保存 :wq //退出编辑器,且保存文件 :wq! //强制退出编辑器,且保存文件 ZZ //退出编辑器,且保存文件 ZQ //退出编辑器,且不保存 - 插入文本或行(vi命令模式下使用,执行下面命令后将进入插入模式,按ESC键可退出插入模式)
a //在当前光标位置的右边添加文本 i //在当前光标位置的左边添加文本 A //在当前行的末尾位置添加文本 I //在当前行的开始处添加文本(非空字符的行首) O //在当前行的上面新建一行 o //在当前行的下面新建一行 R //替换(覆盖)当前光标位置及后面的若干文本 J //合并光标所在行及下一行为一行(依然在命令模式)
- 删除、恢复字符或行(vi命令模式下使用)
x //删除当前字符 nx //删除从光标开始的n个字符 dd //删除当前行 ndd //向下删除当前行在内的n行 u //撤销上一步操作 U //撤销对当前行的所有操作
- 复制、粘贴(vi命令模式下使用)
yy //将当前行复制到缓存区 nyy //将当前行向下n行复制到缓冲区 yw //复制从光标开始到词尾的字符 nyw //复制从光标开始的n个单词 y^ //复制从光标到行首的内容 y$ //复制从光标到行尾的内容 p //粘贴剪切板里的内容在光标后 P //粘贴剪切板里的内容在光标前 - 本教程以Windows系统远程连接到Linux服务器为例,有多种方式可以把本地的文件上传到服务器。
- 使用MobaXterm工具传输文件是非常简单、方便的
- 当使用NoMachine远程连接成功后,Jetson Nano桌面右上角会出现NoMachine图标,我们点击图标,选择Transfer a file
- SCP命令可用于跨Linux系统安全地复制或加密传输文件和目录。
- 格式:
scp +参数 +用户名/登陆名+@+主机名/IP地址+ : + 目标文件路径+本地存放路径
- 首先进入要存放文件的目录按住键盘Shift且右键空白处,打开Windows PowerShell
- 将file文件从Jetson Nano复制到本地Windows,在终端输入
scp waveshare@192.168.15.100:file .
其中“.”表示当前路径
- 将file文件从本地Windows复制到Jetson Nano,在终端输入
scp file waveshare@192.168.15.100:
- 将file文件夹从Jetson Nano复制到本地Windows,由于file是一个目录,就需要加上参数r,在终端输入
scp -r waveshare@192.168.15.100:/home/pi/file .
- 将file文件夹从本地Windows复制到Jetson Nano,在终端输入
scp -r file waveshare@192.168.15.100:
注意:以上的waveshare需要改成你的系统的用户名,IP地址改成Jetson Nano实际IP地址。 - 首先安装Samba,在终端输入
sudo apt-get update sudo apt-get install samba -y
- 在/home/waveshare目录下创建共享文件夹sambashare
mkdir sambashare
- 安装完成后,修改配置文件/etc/samba/smb.conf:
sudo nano /etc/samba/smb.conf
拉到文件的最后,将下面的语句添加到文件尾部
[sambashare] comment = Samba on JetsonNano path = /home/waveshare/sambashare read only = no browsable = yes
注意:这里的waveshare需要改成你的系统的用户名。也就是说path是你要设置的共享文件夹路径。
- 重启Samba服务
sudo service smbd restart
- 设置共享文件夹密码
sudo smbpasswd -a waveshare
注意:这里的username需要改成你系统的用户名,如果不是用户名就会失败。
这里会要求设置Samba密码,建议是直接用你的系统的密码,比较方便记忆 - 设置完成之后,在你的电脑端,打开文件管理器
\\192.168.15.100\sambashare
- 输入登录名和前面第5步设置的密码
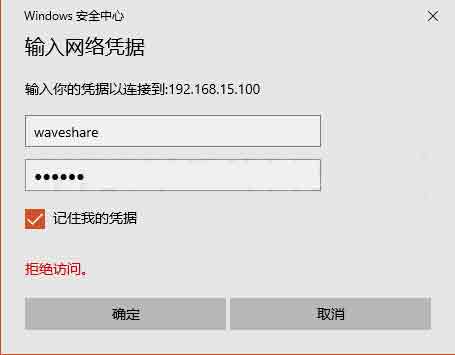
- 我们来验证下,在windows新建test文件夹,在Jetson Nano sambashare目录下就可以看到test文件夹

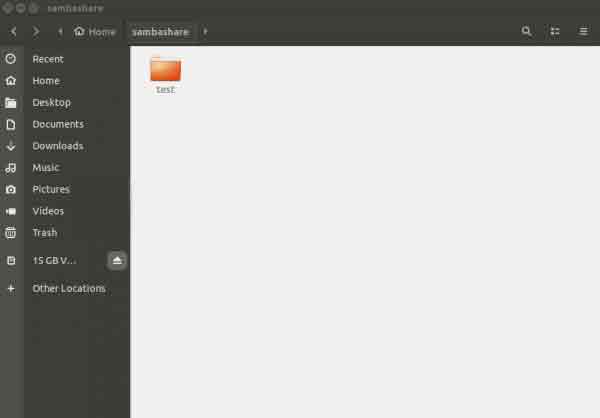
- 在Windows电脑桌面上新建一个空白的.img后缀的文件。插入带有系统镜像的SD卡,选择对应的SD卡的盘符。
- 打开Win32DiskImager-烧录镜像软件,点击“Read”读取,即可将Jetson Nano的SD卡文件转为镜像。
配置
文件传输
MobaXterm文件传输
NoMachine文件传输
SCP文件传输
文件共享(Samba)
使用Samba服务可实现文件共享。在windows的网上邻居即可访问Jetson Nano文件系统,非常方便。
系统备份
摄像头
查看接入的第一个摄像头画面:
nvgstcapture-1.0
查看接入的第二个摄像头画面:
nvgstcapture-1.0 --sensor-id=1
FAN
风扇转速调节,注意需要4线才可以调试风扇
sudo sh -c 'echo 255 > /sys/devices/pwm-fan/target_pwm' #其中255 是最大转速,0是停止,修改值即可修改转速 cat /sys/class/thermal/thermal_zone0/temp #获取CPU温度,可以通过程序智能控制风扇 #系统自带温控系统,不必要情况可以不需要手动控制
无显示屏连接WiFi(适用带有无线网卡套餐)
- 在第一次登录成功后,我们后面想连接WiFi使用。
- 扫描WIFI
sudo nmcli dev wifi
- 连接到WIFI网络(“wifi_name”和“wifi_password”需要替换为您的实际 WiFi 的 SSID 和密码。)
sudo nmcli dev wifi connect "wifi_name" password "wifi_password"
- 显示“ successfully”就成功连接无线网络了,主板下次开机会自动连接到您指定的 WiFi。

AI入门
- 本教程基于JetPack4.6系统镜像,Python版本为Python3.6,TensorFlow版本为2.5.0,Pytorch版本为1.9.0为例。
- 注意:TensorFlow版本和Pytorch版本一定要和JetPack版本相互对应。
PIP安装
- Jetson Nano中默认安装了 Python3.6 版本,直接安装PIP
sudo apt update sudo apt-get install python3-pip python3-dev
- 安装完成后我们查看PIP版本
pip3 -V

- 默认安装的PIP是 9.01 版本,需要把它升级到最新版
python3 -m pip install --upgrade pip
- 升级成功后,查看pip版本信息,发现有些问题
pip3 -V
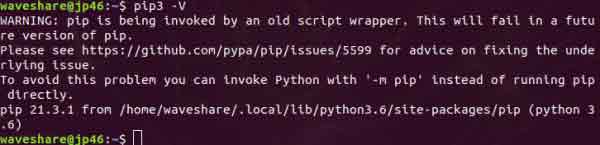
- 我们使用命令如下解决
python3 -m pip install --upgrade --force-reinstall pip sudo reboot

- 安装机器学习领域重要的安装包
安装机器学习领域重要的包 sudo apt-get install python3-numpy sudo apt-get install python3-scipy sudo apt-get install python3-pandas sudo apt-get install python3-matplotlib sudo apt-get install python3-sklearn
设置CUDA环境
- 查看CUDA版本,出现command not found,需要配置下环境
nvcc -V cat /usr/local/cuda/version.txt

注意:这里使用cat命令查看不到版本,进入/usr/local/目录查看下是否有CUDA目录,
如果没有参考后面未安装CUDA部分安装CUDA,安装完成后再配置环境。 - 设置环境变量
sudo vim .bashrc 在文件末尾加入: export PATH=/usr/local/cuda-10.2/bin:$PATH export LD_LIBRARY_PATH=/usr/local/cuda/lib64:$LD_LIBRARY_PATH export CUDA_HOME=$CUDA_HOME:/usr/local/cuda-10.2

- 更新环境变量
source .bashrc
- 再次查看CUDA版本
nvcc -V
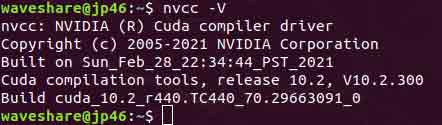
Tensorflow GPU环境搭建
- 安装所需要的包
sudo apt-get install libhdf5-serial-dev hdf5-tools libhdf5-dev zlib1g-dev zip libjpeg8-dev liblapack-dev libblas-dev gfortran sudo pip3 install -U pip testresources setuptools==49.6.0
- 安装 python 的依赖项
sudo pip3 install -U --no-deps numpy==1.19.4 future==0.18.2 mock==3.0.5 keras_preprocessing==1.1.2 keras_applications==1.0.8 gast==0.4.0 protobuf pybind11 cython pkgconfig packaging sudo env H5PY_SETUP_REQUIRES=0 pip3 install -U h5py==3.1.0
- 安装Tensorflow(在线安装经常失败,可以参考第4步离线安装)
sudo pip3 install --pre --extra-index-url https://developer.download.nvidia.com/compute/redist/jp/v46 tensorflow
- 最后建议离线安装,先登录英伟达官网下载TensorFlow安装包(以jetpack4.6 TensorFlow2.5.0 nv21.08为例,建议使用火狐浏览器下载)
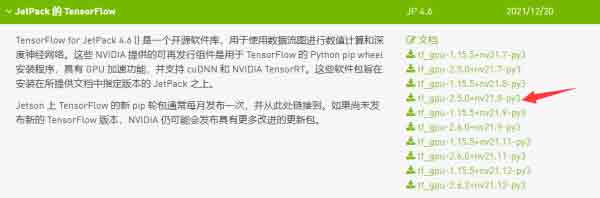
pip3 install tensorflow-2.5.0+nv21.8-cp36-cp36m-linux_aarch64.whl
- 安装完成后,检查是否安装成功,在终端输入
python3 import tensorflow as tf

- 查看版本信息
tf.__version__
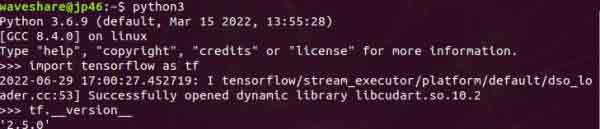
Pytorch环境搭建
Pytorch安装
- 首先登录英伟达官网下载Pytorch安装包,我们以PyTorch v1.9.0为例

- 下载依赖库
sudo apt-get install libjpeg-dev zlib1g-dev libpython3-dev libavcodec-dev libavformat-dev libswscale-dev libopenblas-base libopenmpi-dev
- 安装Pytorch
sudo pip3 install torch-1.9.0-cp36-cp36m-linux_aarch64.whl
- 验证Pytorch是否安装成功
python3 import torch x = torch.rand(5, 3) print(x)
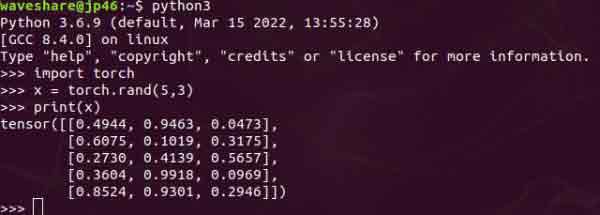
- 查看版本信息
import torch print(torch.__version__)
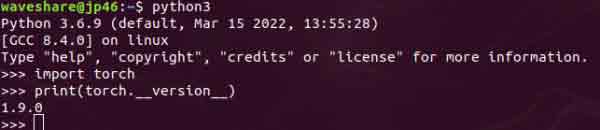
Torchvision安装
- Torchvision版本要与Pytorch版本相匹配,我们前面安装的Pytorch版本为1.9.0,Torchvision安装 v0.10.0版本

- 下载、安装torchvision
git clone --branch v0.10.0 https://github.com/pytorch/vision torchvision cd torchvision export BUILD_VERSION=0.10.0 sudo python3 setup.py install
- 验证Torchvision是否安装成功
python3 import torchvision

- 出现报错可能是Pillow版本太高,卸载重装
sudo pip3 uninstall pillow sudo pip3 install pillow

- 查看版本信息
import torchvision print(torchvision.__version__)
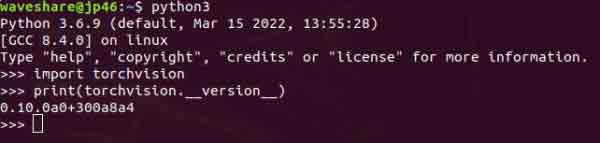
Yolo V4环境搭建
- 首先在github上下载darknet
git clone https://github.com/AlexeyAB/darknet.git
- 下载完成后,需要修改下Makefile文件
cd darknet sudo vim Makefile
将前四行0改成1
GPU=1 CUDNN=1 CUDNN_HALF=1 OPENCV=1
- cuda版本和路径也要改成我们的实际版本和路径,否则会编译失败
将NVCC=nvcc修改为 NVCC=/usr/local/cuda-10.2/bin/nvcc
- 修改完成后进行编译,在终端输入
sudo make
- 基本的推理方法有三种:图片、视频、摄影头 ( 实时影像 )
- 选择Yolo v4和Yolo v4-tiny(更轻量化的模型,适合在Jetson Nano上运行)进行测试。首先需要下载已训练好的模型权重文件
- 测试
./darknet detector test cfg/coco.data cfg/yolov4.cfg yolov4.weights data/dog.jpg
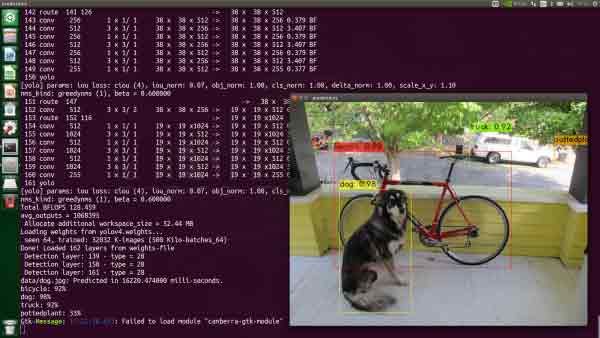
- 如果要开启图片的话需使用 test模式,他会在执行之后要你输入图片的位置
./darknet detector test ./cfg/coco.data ./cfg/yolov4.cfg ./yolov4.weights
- Yolov4-tiny 视频的检测(github下来的data里面并没有该视频文件,需要用户自行上传要检测的视频文件到 data 文件夹下)
./darknet detector demo cfg/coco.data cfg/yolov4-tiny.cfg yolov4-tiny.weights data/xxx.mp4
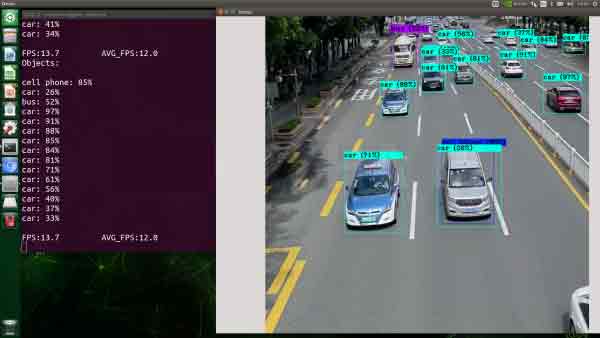
帧数大约是14帧 - 查看USB摄像头的设备号
ls /dev/video* ./darknet detector demo cfg/coco.data cfg/yolov4-tiny.cfg yolov4-tiny.weights /dev/video0 ./darknet detector demo cfg/coco.data cfg/yolov4.cfg yolov4.weights /dev/video0
- Hello AI World项目集成了NVIDIA非常强大的 TensroRT 加速引擎,将性能提升了数倍以上。
- 安装cmake
sudo apt-get update sudo apt-get install git cmake libpython3-dev python3-numpy
- 获取jetson-inference开源项目
git clone https://github.com/dusty-nv/jetson-inference cd jetson-inference git submodule update --init
- 新建文件夹,编译
注意:编译不报错才能正常运行下面的示例。sudo mkdir build cd build sudo cmake ../
由于内容是外网上的,可能导致下载不了box.com上的文件,所以下载模型和Pytorch界面我们选择跳过(Quit和Skip)。


- 下载模型,然后再放置到jetson-inference/data/networks目录下,然后解压,为了方便用户,这里我们提供部分模型参考下载指令:
cd ~/jetson-inference/data/networks/ #如果你需要下载更多的算法,请参考这里的方法,首先在github上获取model的下载地址,然后用wget 加指令下载。这里下载三个model以作参考 wget https://github.com/dusty-nv/jetson-inference/releases/download/model-mirror-190618/facenet-120.tar.gz wget https://github.com/dusty-nv/jetson-inference/releases/download/model-mirror-190618/GoogleNet.tar.gz wget https://github.com/dusty-nv/jetson-inference/releases/download/model-mirror-190618/SSD-Mobilenet-v2.tar.gz #下面的指令是解压前面下载的model的,只有解压出来才能用 tar -zxvf facenet-120.tar.gz tar -zxvf GoogleNet.tar.gz tar -zxvf SSD-Mobilenet-v2.tar.gz
- 也可以使用U盘或者文件传输方式将文件复制到Jetson Nano中
cd jetson-inference/build sudo make sudo make install
- 安装v4l摄像头驱动,终端输入
sudo apt-get install v4l-utils v4l2-ctl --list-formats-ext
- 使用摄像头对环境物体进行识别
cd ~/jetson-inference/build/aarch64/bin/ ./detectnet-camera
- 下面是可供下载的预训练对象检测网络表,以及用于加载预训练模型的相关--network参数:
./detectnet-camera --network=facenet #运行使用面部识别网络 ./detectnet-camera --network=multiped #运行使用多级行人/行李探测器 ./detectnet-camera --network=pednet #运行使用原始单级行人探测器 ./detectnet-camera --network=coco-bottle #在摄像头下检测 瓶/汽水罐 ./detectnet-camera --network=coco-dog #在摄像头下检测狗
- 让我们使用detectnet程序在静态图像中定位对象。除了输入/输出路径之外,还有一些额外的命令行选项:
- 更改正在使用的检测模型的可选--network标志(默认为 SSD-Mobilenet-v2)。
- --overlay标志,可以是逗号分隔的box, lines, labels, conf, 和none
- 默认--overlay=box,labels,conf显示框、标签和置信度值
- 该box选项绘制填充的边界框,而lines仅绘制未填充的轮廓
- --alpha值,设置覆盖期间使用的 alpha 混合值(默认值为120)。
- --threshold设置检测的最小阈值的可选值(默认为0.5)。
- --camera 标志设置要使用的摄像头设备
- 默认为使用 MIPI CSI 传感器 0(--camera=0)
- --width 和--height 标志设置相机分辨率(默认为 1280x720)
- 分辨率应设置为相机支持的格式,使用v4l2-ctl --list-formats-ext查询
./detectnet-camera --network=facenet #使用 FaceNet,默认 MIPI CSI 相机(1280×720) ./detectnet-camera --camera=/dev/video1 --network=facenet #使用 PedNet,V4L2 摄像机/dev/video1(1280x720) ./detectnet-camera --width=640 --height=480 --network=facenet #使用 PedNet,默认 MIPI CSI 摄像机(640x480)
- Jetson TX1、TX2、AGX Xavier 和 Nano 开发板包含一个 40 针 GPIO 接头,类似于 Raspberry Pi 中的 40 针接头。
- 可以使用 Jetson GPIO 库包中提供的 Python 库来控制这些 GPIO 的数字输入和输出。
- Jetson GPIO 库提供了 RPi.GPIO 库提供的所有公共 API。下面讨论每个 API 的使用:
- 要导入 Jetson.GPIO 模块,请使用:
import Jetson.GPIO as GPIO
- 管脚编号
- Jetson GPIO 库提供了四种对 I/O 引脚进行编号的方法。
- 前两个对应RPi.GPIO库提供的模式,即BOARD和BCM,分别指的是40针GPIO头的针号和Broadcom SoC GPIO号。
- 其余两种模式,CVM 和 TEGRA_SOC 使用字符串而不是数字,分别对应于 CVM/CVB 连接器和 Tegra SoC 上的信号名称。
- 要指定您使用的模式(强制),请使用以下函数调用:
GPIO.setmode(GPIO.BOARD) GPIO.setmode(GPIO.BCM) GPIO.setmode(GPIO.CVM) GPIO.setmode(GPIO.TEGRA_SOC)
- 要检查已设置的模式,您可以调用:
mode = GPIO.getmode()
模式必须是 GPIO.BOARD、GPIO.BCM、GPIO.CVM、GPIO.TEGRA_SOC 或 None 之一。
- 如果GRIO检测到一个引脚已经被设置成了非默认值,那么你将看到一个警告信息。
- 你可以通过下列代码禁用警告:
GPIO.setwarnings(False)
- 你可以通过下列代码禁用警告:
- 设置频道
- GPIO 通道必须在用作输入或输出之前进行设置。要将通道配置为输入,请调用:
# (where channel is based on the pin numbering mode discussed above) GPIO.setup(channel, GPIO.IN)
- 要将通道设置为输出,请调用:
GPIO.setup(channel, GPIO.OUT)
- 也可以为输出通道指定一个初始值:
GPIO.setup(channel, GPIO.OUT, initial=GPIO.HIGH)
- 将通道设置为输出时,也可以同时设置多个通道:
# add as many as channels as needed. You can also use tuples: (18,12,13) channels = [18, 12, 13] GPIO.setup(channels, GPIO.OUT)
- GPIO 通道必须在用作输入或输出之前进行设置。要将通道配置为输入,请调用:
- 输入
- 要读取通道的值,请使用:
GPIO.input(channel) 这将返回 GPIO.LOW 或 GPIO.HIGH。
- 要读取通道的值,请使用:
- 输出
- 要设置配置为输出的引脚的值,请使用:
GPIO.output(channel, state) 其中状态可以是 GPIO.LOW 或 GPIO.HIGH。
- 您还可以输出到通道列表或元组:
channels = [18, 12, 13] # or use tuples GPIO.output(channels, GPIO.HIGH) # or GPIO.LOW # set first channel to LOW and rest to HIGH GPIO.output(channel, (GPIO.LOW, GPIO.HIGH, GPIO.HIGH))
- 要设置配置为输出的引脚的值,请使用:
- 清理
- 在程序结束时,最好清理通道,以便将所有引脚设置为默认状态。要清理所有使用的通道,请调用:
GPIO.cleanup()
- 如果您不想清理所有频道,也可以清理单个频道或频道列表或元组:
GPIO.cleanup(chan1) # cleanup only chan1 GPIO.cleanup([chan1, chan2]) # cleanup only chan1 and chan2 GPIO.cleanup((chan1, chan2)) # does the same operation as previous statement
- 在程序结束时,最好清理通道,以便将所有引脚设置为默认状态。要清理所有使用的通道,请调用:
- Jetson Board 信息和库版本
- 要获取有关 Jetson 模块的信息,请使用/阅读:
GPIO.JETSON_INFO
这提供了一个带有以下键的 Python 字典:P1_REVISION、RAM、REVISION、TYPE、MANUFACTURER 和 PROCESSOR。字典中的所有值都是字符串,但 P1_REVISION 是一个整数。
- 要获取有关库版本的信息,请使用/阅读:
GPIO.VERSION
这提供了一个具有 XYZ 版本格式的字符串。
- 要获取有关 Jetson 模块的信息,请使用/阅读:
- 中断
- 除了忙轮询之外,该库还提供了三种额外的方法来监视输入事件:
- wait_for_edge() 函数
- 此函数阻塞调用线程,直到检测到提供的边缘。该函数可以如下调用:
GPIO.wait_for_edge(channel, GPIO.RISING)
- 第二个参数指定要检测的边沿,可以是 GPIO.RISING、GPIO.FALLING 或 GPIO.BOTH。如果您只想将等待限制为指定的时间,可以选择设置超时:
# timeout is in milliseconds GPIO.wait_for_edge(channel, GPIO.RISING, timeout=500)
该函数返回检测到边缘的通道,如果发生超时,则返回 None。 - event_detected() 函数
- 此函数可用于定期检查自上次调用以来是否发生了事件。该函数可以按如下方式设置和调用:
# set rising edge detection on the channel GPIO.add_event_detect(channel, GPIO.RISING) run_other_code() if GPIO.event_detected(channel): do_something()和以前一样,您可以检测 GPIO.RISING、GPIO.FALLING 或 GPIO.BOTH 的事件。 - 检测到边缘时运行的回调函数
- 此功能可用于为回调函数运行第二个线程。因此,回调函数可以与您的主程序并发运行以响应边缘。此功能可按如下方式使用:
# define callback function def callback_fn(channel): print("Callback called from channel %s" % channel) # add rising edge detection GPIO.add_event_detect(channel, GPIO.RISING, callback=callback_fn) - 如果需要,也可以添加多个回调,如下所示:
def callback_one(channel): print("First Callback") def callback_two(channel): print("Second Callback") GPIO.add_event_detect(channel, GPIO.RISING) GPIO.add_event_callback(channel, callback_one) GPIO.add_event_callback(channel, callback_two)在这种情况下,两个回调按顺序运行,而不是同时运行,因为只有线程运行所有回调函数。 - 为了通过将多个事件合并为一个事件来防止多次调用回调函数,可以选择设置去抖动时间:
# bouncetime set in milliseconds GPIO.add_event_detect(channel, GPIO.RISING, callback=callback_fn, bouncetime=200)
- 如果不再需要边缘检测,可以将其删除,如下所示:
GPIO.remove_event_detect(channel)
- 检查GPIO通道功能
- 此功能允许您检查提供的 GPIO 通道的功能:
GPIO.gpio_function(channel) 该函数返回 GPIO.IN 或 GPIO.OUT。
- 此功能允许您检查提供的 GPIO 通道的功能:
- 示例程序
import Jetson.GPIO as GPIO import time as time LED_Pin = 11 GPIO.setwarnings(False) GPIO.setmode(GPIO.BOARD) GPIO.setup(LED_Pin, GPIO.OUT) while (True): GPIO.output(LED_Pin, GPIO.HIGH) time.sleep(0.5) GPIO.output(LED_Pin, GPIO.LOW) time.sleep(0.5)
- 针对jetson.gpio库,官方也提供了一些简单的例程
- 首先下载jetson-gpio:
git clone https://github.com/NVIDIA/jetson-gpio
- 将下载的文件移动到/opt/nvidia下
sudo mv ~/jetson-gpio
- 进入jetson-gpio库文件夹,并安装库
cd /opt/nvidia/jetson-gpio sudo python3 setup.py install
- 使用前,还需要创建一个 gpio 组,把你的当前的账号加到这个组,并赋予使用权限
sudo groupadd -f -r gpio sudo usermod -a -G gpio user_name
注意:user_name是你使用的用户名,比如说waveshare
- 将99-gpio.rules文件复制到rules.d目录
sudo cp /opt/nvidia/jetson-gpio/lib/python/Jetson/GPIO/99-gpio.rules /etc/udev/rules.d/
- 为了使新规则生效,您需要通过运行以下命令重新引导或重新加载udev规则
sudo udevadm control --reload-rules && sudo udevadm trigger
- 配置完成后,我们就可以使用里面的例程了,例如simple_input.py可以读取引脚的状态
cd /opt/nvidia/jetson-gpio/samples/ sudo python3 simple_input.py

- 首先安装I2Ctool,终端输入:
sudo apt-get update sudo apt-get install -y i2c-tools sudo apt-get install -y python3-smbus
- 检查安装情况,终端输入:
apt-cache policy i2c-tools
输出如下即为安装成功
i2c-tools: 已安装:4.0-2 候选: 4.0-2 版本列表: *** 4.0-2 500 500 http://ports.ubuntu.com/ubuntu-ports bionic/universe arm64 Packages 100 /var/lib/dpkg/status