8inch-USB-Monitor 使用教程
搭配PC Windows系统使用
硬件连接
方式1:通过USB Type-C接口使用

方式2:通过USB 4PIN接口使用

软件设置
安装K-Lite Codec Pack解码器
- 1. 下载K-Lite Codec Pack解码器
- 2. 解压并运行“K-Lite_Codec_Pack.exe”应用程序
① 选择"NO",默认安装当前版本
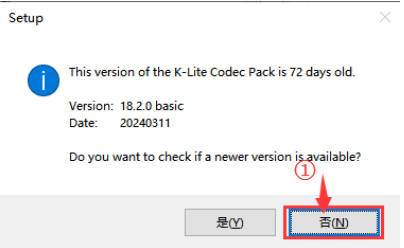
② 选择"Fresh install" ③ 所有选项保持默认设置,全部选择"Next"
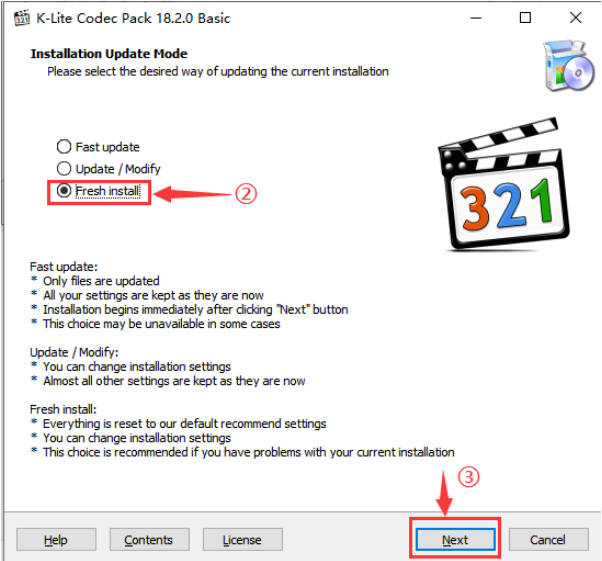
④ 点击"Install",进行安装驱动

⑤ 点击"Finsh",驱动安装完成
使用PCMonitor运行主题
- 1. 下载Waveshare-PC-Monitor软件并解压
- 2. 运行PCMonitor.exe应用程序,左上角显示“设备已连接”,右侧选择你喜欢的主题,点击“运行”即可显示。
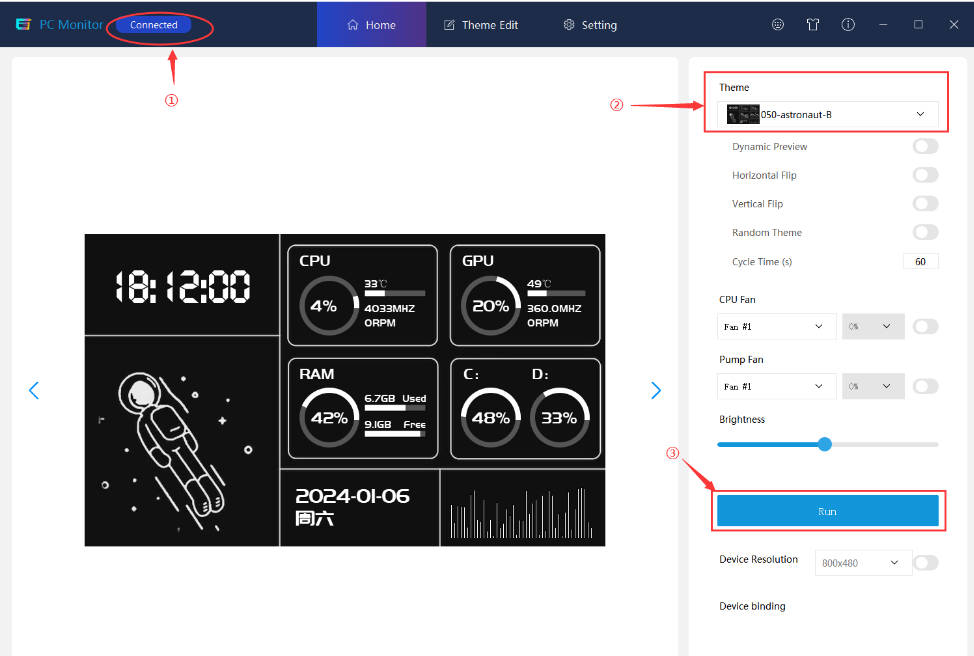
自定义编辑主题教程(拓展教程,非必要操作)
1. 进入“编辑主题”界面:

2. 设置“视频”控件:
① 点击“+视频”,设定起始坐标(X,Y)和视频尺寸。
② 设定正确的视频路径,把制作好的视频文件放置到/video/480x480文件目录并选择。(PS:需要使用H264编码格式文件)
③ 点击保存,画布内会出现对应的视频预览效果。(如需修改,可以通过右键图层进行编辑)
例如,起始坐标设定为(0,0),视频尺寸设定为480x480,主题将呈现铺满效果。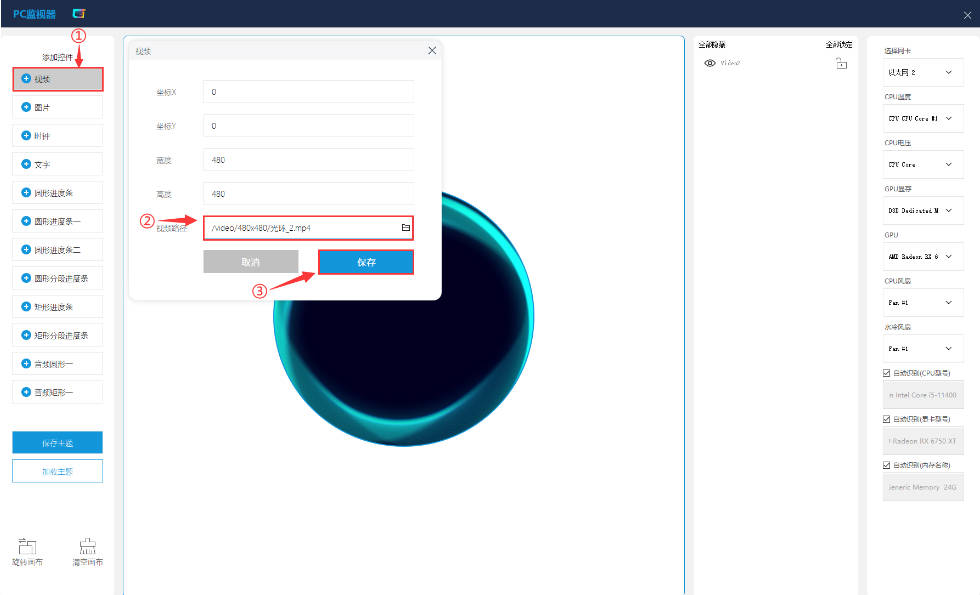
3. 设置“图片”控件:
① 点击“+图片”,设定图片的中心坐标,默认设置值为居中摆放(240,240)。
② 设定正确的图片路径,需要把制作好的图片放置到/image/480x480文件目录并选择。
③ 点击保存,画布内会出现对应的图片预览效果。(如需修改,可以通过右键图层进行编辑)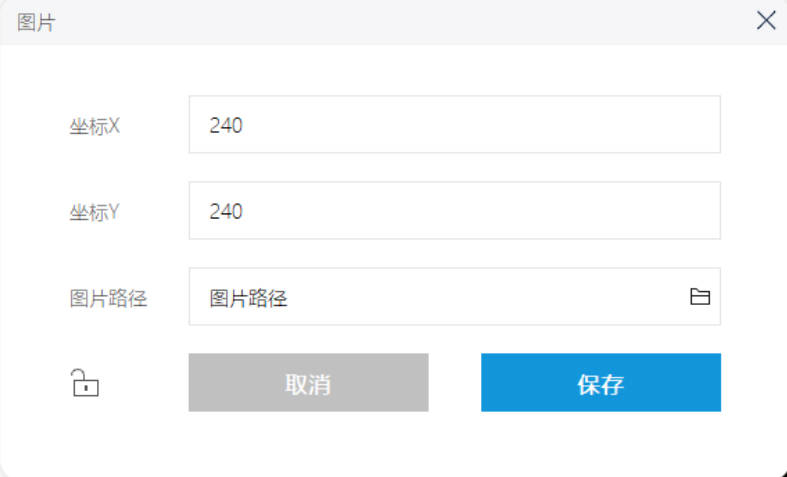
4. 设置“时钟”控件:
① 点击“+时钟”,将“时”“分”“秒”对应的图片,放置到/image/480x480文件目录并选择。
② 设置好三个指针图片的坐标相对位置,围绕中心原点旋转。
③ 打开系统数据,分别设定为“时”“分”“秒”。
④ 系统数据最大值,“时”设为60,“分”和“秒”设定为60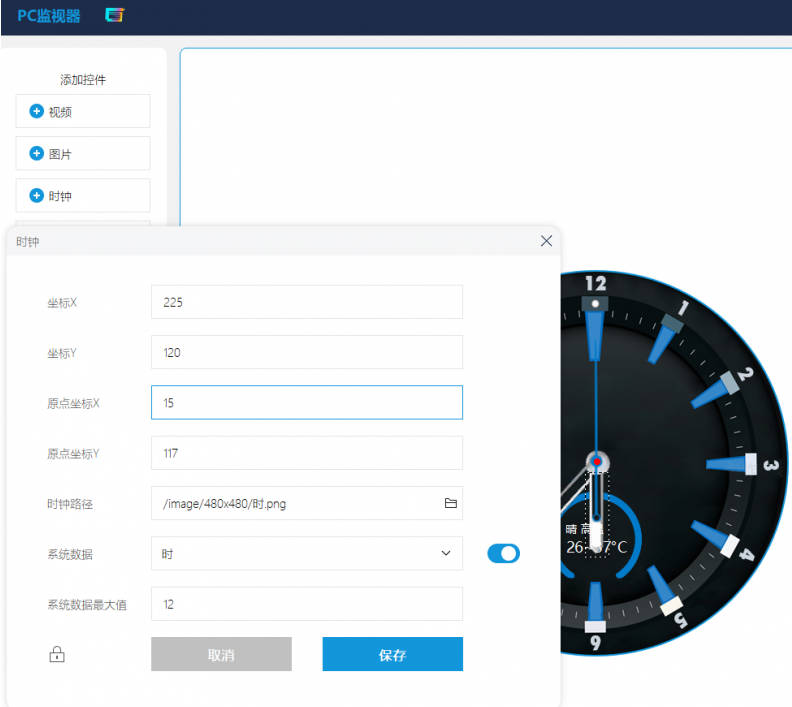
5. 设置“文字”控件:
① 点击“+文字”,设定文字坐标位置(默认坐标为(240,240)中心放置,可通过鼠标任意拖动)
② 设置文字内容、前景色和字体,点击保存生效。
③ 勾选系统数据后,则显示对应的系统数据动态值。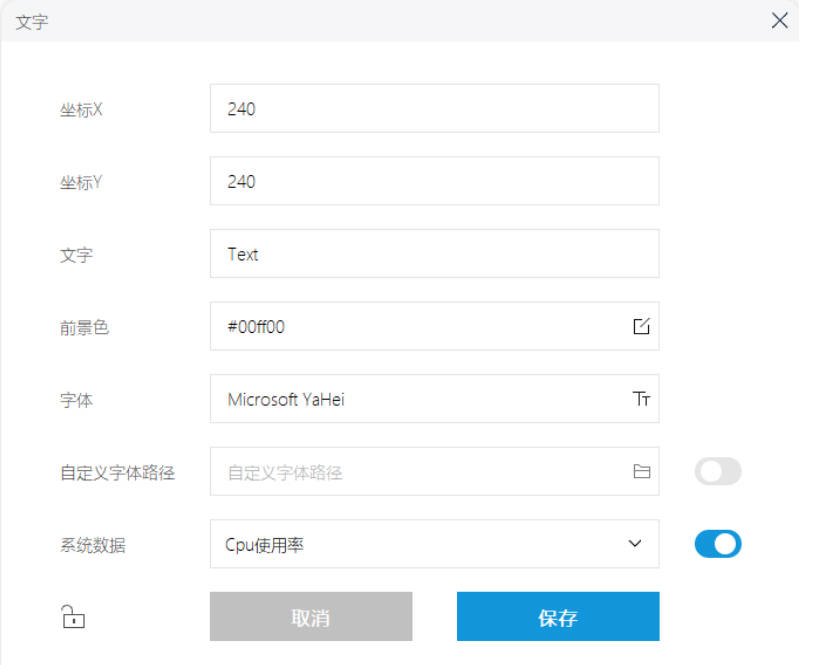
6. 设置“圆形进度条”控件:
① 点击“+圆形进度条”,设定圆形的坐标、直径、圆弧宽度和圆弧间隔等基本参数。
② 设定颜色,支持三种渐变色展示。(也可显示同一颜色)
③ 设定圆弧起始和终止角度,控制展示方向和弧长。
④ 勾选系统数据并设置好数据上下限后,会将对应的系统数据换算为动态的圆环动态效果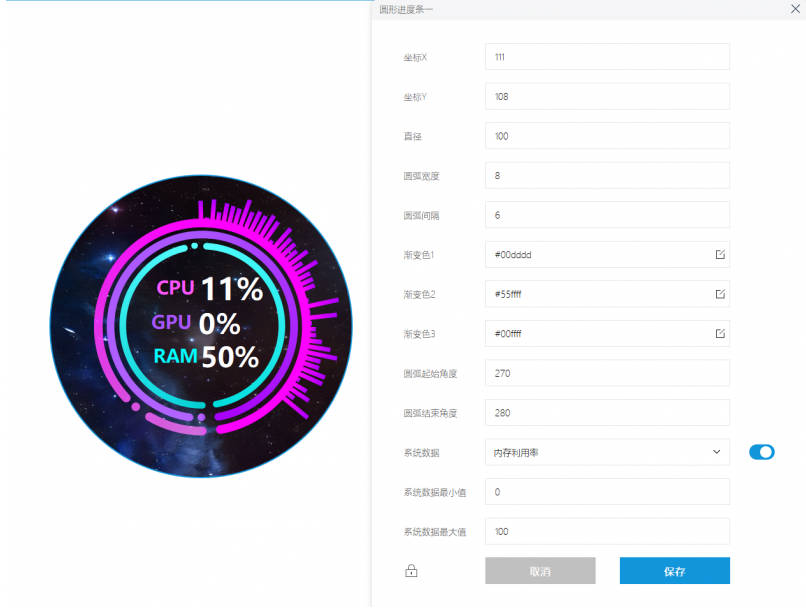
7. 设置“矩形进度条”控件:
① 点击“+矩形进度条”,设定矩形的坐标、宽度、高度、圆角半径、边缘宽度等基本参数。
② 设定矩形边框、矩形背景色和内容前景色,支持前景渐变色展示。(不勾选则显示同一颜色)
③ ④ 勾选系统数据后,会将对应的系统数据换算为动态的矩形动态效果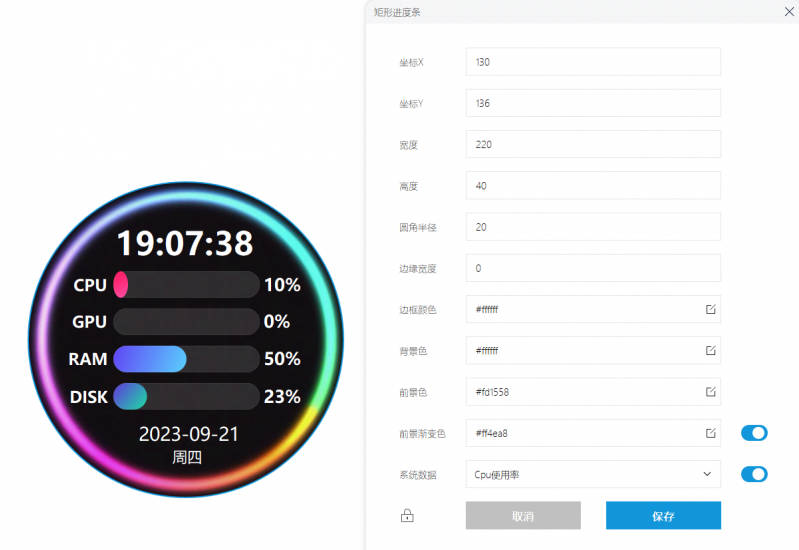
8. 设置“音频圆形”控件:
① 点击“+音频圆形控件”,设定圆形坐标位置和直径基本参数。
② 音柱圆环宽度:所有音柱的载体,将显示在音频圆形的外环,
③ 音柱宽度:表示每个独立音柱的宽度值,建议值=7;
④ 音柱宽度间隔:表示每个独立音柱的间隔宽度值,建议值=2;
⑤ 音柱最大高度:表示每个独立音柱的显示最高值,建议值=50;
⑥ 显示方向:设定音柱圆环的转动方向,顺时针/逆时针可选;
⑦ 起始位置:设定音柱圆环的起始位置,上/下/左/右可选;
⑧ 音柱起始颜色:所有音柱颜色由渐变色产生,起始颜色代表首个独立音柱的渐变起始颜色;
⑨ 音柱结束颜色:所有音柱颜色由渐变色产生,结束颜色代表末尾独立音柱的渐变结束颜色;
⑩ 音柱圆环颜色:表示音频圆形的外环颜色;
⑪ 音频实线颜色:表示音频圆形的中间实线颜色;
⑫ 音频虚线颜色:表示音频圆形的内环实线颜色;
⑬ 起始频率:设定麦克风或者.wav文件频谱的起始频率;(频率范围1-20000)
⑭ 终止频率:设定麦克风或者.wav文件频谱的终止频率;(频率范围1-20000)
⑮ 麦克风增益:设定麦克风获取环境声输入信号的放大程度,控制对声音信号的灵敏度;(增益值范围0-31)
⑯ 音频路径:设定.wav音频文件的路径,仅在音频数据源为“wav file”时生效;
⑰ 音频数据源:设定圆形音频的声音信号数据来源
- “randomNumbers”代表使用随机数据频谱
- “audio mic”代表使用麦克风获取环境声频谱
- “wav file”代表使用.wav音频文件频谱;
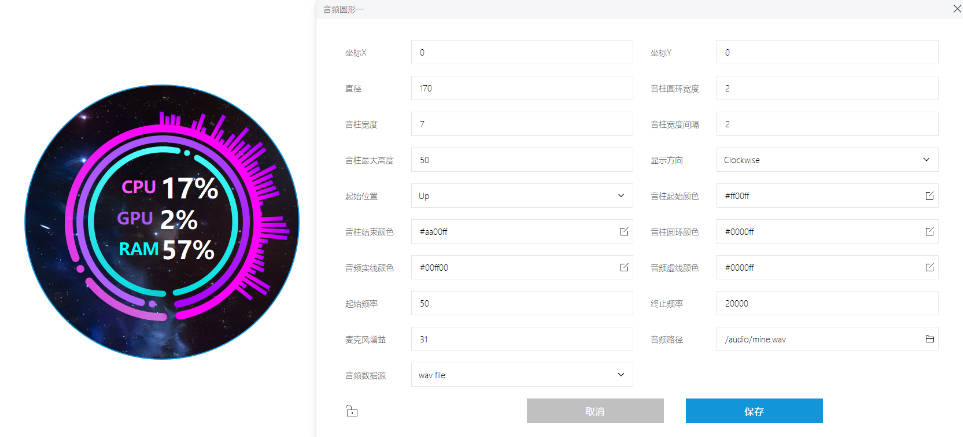
Wallpaper动态背景设置(拓展教程,非必要操作)
- 1. 下载steam软件 ,安装Wallpaper Engine应用(应用需付费购买),打开Wallpaper Engine在“创意工坊”下载你喜欢的动态壁纸,右键选择“在资源管理器中打开”,在对应的文件夹中可以看到已下载的壁纸MP4文件。
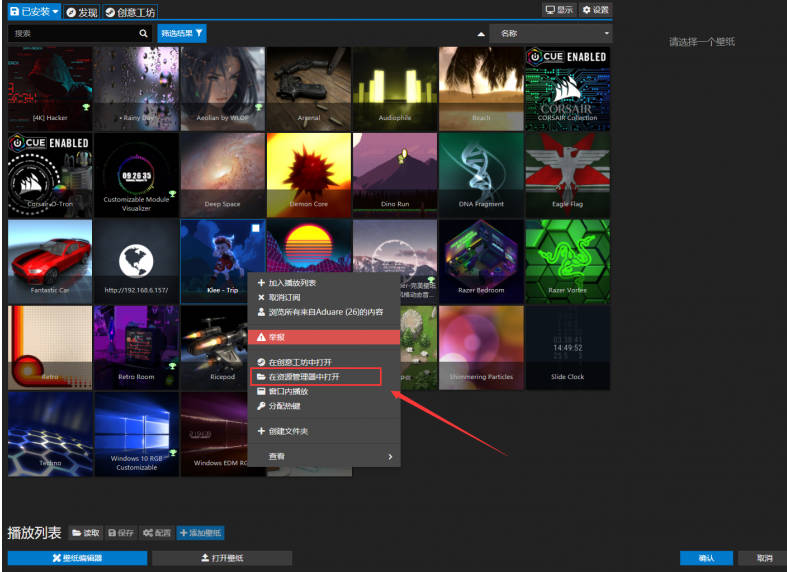
- 2. 打开格式转换网址:https://video.online-convert.com/convert-to-mp4
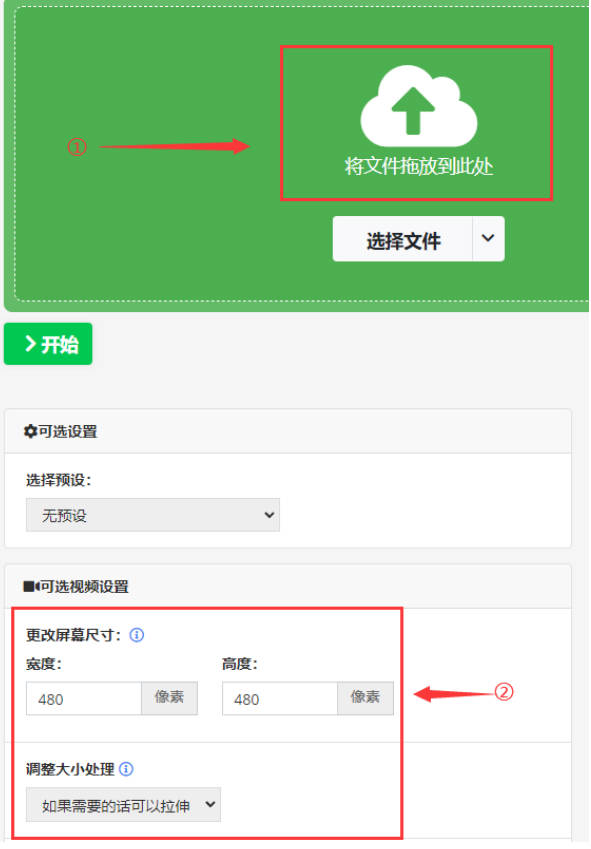
①:导入已下载的壁纸MP4文件; ②:设置导出视频尺寸为480x480像素,设置调整大小处理为可拉伸; ③:点击开始,即可导出视频。
- 3. 将处理好的480x480分辨率视频,放置到PCMonitor\video\480x480这个文件路径下;
- 4. 打开PCMonitor.exe应用(如果已经开启,需重启生效);
- 5. 点击“编辑主题”-> 添加“视频”控件 -> 导入“视频路径” -> 点击“保存主题”,命名为.theme文件格式;

- 6. 返回“首页”-> 点击“主题选择”-> 下拉框勾选对应的.theme文件 -> 点击“运行”即可显示。
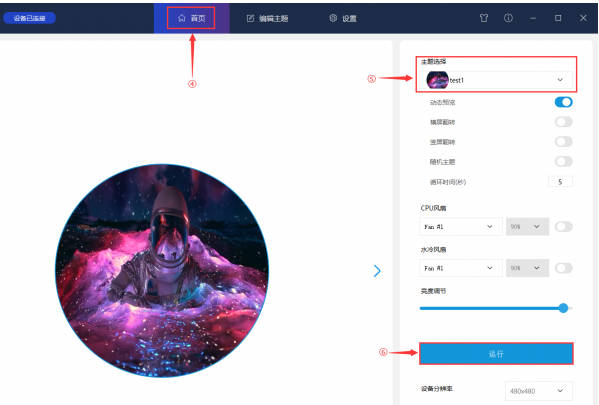
资料
更多主题文件下载
2.1inch-USB-Monitor-Windows圆形主题
2.8inch-USB-Monitor-Windows圆形主题
3.4inch-USB-Monitor-Windows圆形主题
4inch-USB-Monitor-Windows圆形主题
5inch-USB-Monitor-Windows横屏主题
5inch-USB-Monitor-Windows竖屏主题
7inch-USB-Monitor-Windows横屏主题
7inch-USB-Monitor-Windows竖屏主题
8inch-USB-Monitor-Windows横屏主题
8inch-USB-Monitor-Windows竖屏主题
8.8inch-USB-Monitor-Windows横屏主题
8.8inch-USB-Monitor-Windows竖屏主题
V2.22-SD卡镜像文件
2.1inch-USB-Monitor-Windows-2.22镜像文件
2.8inch-USB-Monitor-Windows-2.22镜像文件
3.4inch-USB-Monitor-Windows-2.22镜像文件
4inch-USB-Monitor-Windows-2.22镜像文件
5inch-USB-Monitor-Windows-2.22镜像文件
7inch-USB-Monitor-Windows-2.22镜像文件
8inch-USB-Monitor-Windows-2.22镜像文件
8.8inch-USB-Monitor-Windows-2.22镜像文件
PCMonitor-V2.24应用程序
V2.24-SD卡镜像文件
2.1inch-USB-Monitor-Windows-V2.24镜像文件
2.8inch-USB-Monitor-Windows-V2.24镜像文件
3.4inch-USB-Monitor-Windows-V2.24镜像文件
4inch-USB-Monitor-Windows-V2.24镜像文件
5inch-USB-Monitor-Windows-V2.24镜像文件
7inch-USB-Monitor-Windows-V2.24镜像文件
8inch-USB-Monitor-Windows-V2.24镜像文件
8.8inch-USB-Monitor-Windows-V2.24镜像文件
FAQ
问题:目前支持哪些设备系统?
注意:笔记本电脑可能存在风扇控制等兼容问题,建议购买前先下载软件进行模拟使用;
问题:TF卡槽的具体作用是?
问题:打开PCMonitor.exe软件出现闪退现象,如何解决?
问题:支持苹果macOS系统吗?
问题:如何自定义修改开机图片LOGO?
问题:如何重新烧录/更新SD卡的镜像文件?
1. 点击#资料下载你对应的型号镜像,并解压为.img文件。
2. 拔出屏幕自带的SD卡,将SD卡插入读卡器连接到Windwos PC,使用SDFormatter软件格式化SD卡。
3. 打开Win32DiskImager软件,选择第1步准备的.img镜像文件,点击write进行烧写镜像。
4. 烧写完成后,将SD卡插回屏幕卡槽内,再连接USB进行启动使用。
问题:如何使用最新的电子相册功能?
1. 点击#V2.24-SD卡镜像文件下载你对应的型号镜像,并解压为.img文件。
2. 点击#PCMonitor-V2.24应用程序下载并解压得到最新的应用程序。
3. 拔出屏幕自带的SD卡,将SD卡插入读卡器连接到Windwos PC,使用SDFormatter软件格式化SD卡。
4. 打开Win32DiskImager软件,选择第1步准备的.img镜像文件,点击write进行烧写镜像。
5. 烧写完成后,将SD卡插回屏幕卡槽内,再连接USB进行启动使用。
6. 运行PCMonitor-V2.24.exe应用程序,执行以下操作:
① 将你要显示的相册文件夹放到路径:PCMonitor\image\480x480\PhotoAlbum的目录下方,支持的相册文件格式可以是JPG/PNG/GIF/MP4,并设置好每个相册的播放间隔时间,参考下图:
② 进入PCMonitor的“编辑主题”页面,点击左侧功能栏的“相册”,点击下图文件夹图标,导入你刚才放置的相册文件夹,然后保存为一个新主题;
③ 回到PCMonitor的“首页”页面,选择你刚才保存好的新主题,进行运行即可。(默认间隔时间是3秒,可以自定义修改)
售后
周一-周五(9:30-6:30)周六(9:30-5:30)
手机:13434470212
邮箱:services04@spotpear.cn
QQ:202004841

[教程导航]
- 搭配PC Windows系统使用
- 硬件连接
- 软件设置
- 自定义编辑主题教程(拓展教程,非必要操作)
- 1. 进入“编辑主题”界面:
- 2. 设置“视频”控件:
- 3. 设置“图片”控件:
- 4. 设置“时钟”控件:
- 5. 设置“文字”控件:
- 6. 设置“圆形进度条”控件:
- 7. 设置“矩形进度条”控件:
- 8. 设置“音频圆形”控件:
- Wallpaper动态背景设置(拓展教程,非必要操作)
- 资料
- FAQ
- 问题:目前支持哪些设备系统?
- 问题:TF卡槽的具体作用是?
- 问题:打开PCMonitor.exe软件出现闪退现象,如何解决?
- 问题:支持苹果macOS系统吗?
- 问题:如何自定义修改开机图片LOGO?
- 问题:如何重新烧录/更新SD卡的镜像文件?
- 问题:如何使用最新的电子相册功能?
- 售后




