树莓派5寸B显示屏使用教程
产品概述
本产品是通用的5寸HDMI显示屏,800×480分辨率,带电容触摸面板。 支持树莓派,也可作为计算机显示器。
产品特点
- 硬件分辨率为800×480
- 电阻式触摸控制
- 配合Raspberry Pi使用时,支持Raspbian / Ubuntu / Kali / Retropie和WIN10 IoT,免驱
- 作为计算机显示器使用时,支持Windows 10 / 8.1 / 8 / 7,单点触控,免驱
- 支持背光控制,更省电
如何使用
1. 用于PC机的 Windows 系统。本LCD可工作于PC版Windows 7 / 8 / 8.1 / 10 系统。使用方法:
- 1) 打开LCD背部的backlight开关。
- 2) 将LCD的Touch接口连接到PC机的USB接口。稍等片刻,Windows会自动识别触摸功能。
- 3) 将LCD的HDMI接口连接到PC机的HDMI接口。
正常你可以看到类似如下图的界面。(有些PC机可能需要重启才能显示)
在Windows下进行校准
打开控制面板-》查看方式改为小图标-》选择Tablet PC设置 -》在显示选项卡下选择校准 -》进行16点校准后保存数据即可。
注:如果已校准过,需要点击“重置”后,才能进行在次校准。如果本身系统已保存了校准参数,在使用我们的HDMI电容屏时,需要对校准参数进行“重置“,否则电容触摸会不准确。当电脑同时连接多个显示器的时候,只能通过本LCD控制主显示器上的光标,因此建议把LCD设置为主显示器。
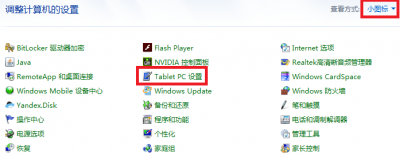
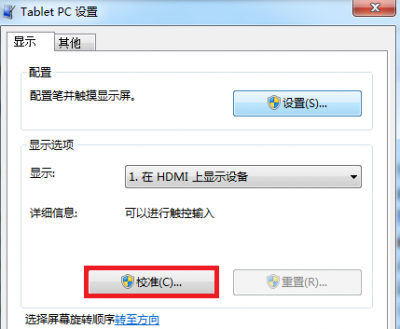
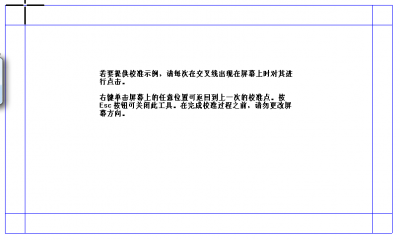
2. 用于树莓派的Raspbian / Ubuntu / Kali / Retropie和WIN10 IoT系统。当LCD工作于树莓派的这些系统时,必须手动设置分辨率。当LCD工作于PC版的Windows 系统时,系统会自动识别分辨率,并不需要手动设置。
请在树莓派官网下载最新版本的镜像。
- 将压缩文件下载到PC上,并解压得到.img文件。
- TF卡连接到PC,使用SDFormatter.exe软件格式化TF卡。
- 打开Win32DiskImager.exe软件,选择第1步准备的系统镜像,点击write烧写系统镜像。
- 烧写完成后,打开TF卡根目录的config.txt文件,在config.txt最后加入以下代码,保存并安全弹出TF卡。
- max_usb_current=1
- hdmi_group=2
- hdmi_mode=87
- hdmi_cvt 800 480 60 6 0 0 0
- hdmi_drive=1
- 必须确保等号两边没有空格。
- 3) 保存并将TF卡插入树莓派。
- 4) 打开LCD背部的backlight开关。
- 5) 将LCD的Touch接口连接到树莓派的USB接口。
- 6) 将LCD的HDMI接口连接到树莓派的HDMI接口,给树莓派上电,正常等待几秒后可正常显示。
树莓派上如何校准
安装相关软件:
- sudo apt-get install xinput-calibrator
- sudo apt-get install xserver-xorg-input-evdev
- sudo cp -rf /usr/share/X11/xorg.conf.d/10-evdev.conf /usr/share/X11/xorg.conf.d/45-evdev.conf
- sudo reboot
- 在Menu->Preferences中会多出一个Calibrate Touchscreen,运行该程序进行校准
- 按显示提示进行触摸校准,校准后正常应该有比较好的触控效果(如误差比较大,可重新运行校准程序)
- 如果要保存这些触摸值,需要在以下路径新建一个99-calibration.conf文件
- /etc/X11/xorg.conf.d/99-calibration.conf
- 将类似以下信息保存至99-calibration.conf,即可
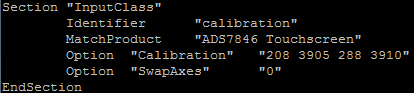
TAG:
树莓派
串口服务器
Milk-V Duo IO底板
Milk-V Duo S 512MB SG2000 RISC-V USB Type A 接口的使用
ESP32-S3FH4R2迷你Tiny开发板蓝牙邮票孔
树莓派Pico 2 RP2350 1.64寸AMOLED开发板QSPI显示触摸屏 280x456 板载QMI8658 IMU
游戏全屏设置
幸狐
ESP32-S3开发板2.8寸LCD显示屏480x640触摸屏 QMI8658传感器 SD槽
幸狐Luckfox Lyra RK3506G2 Linux开发板可驱动MIPI/DSI显示屏
三键键盘
STM32 SSD1357
Jetson 1.5寸LCD
RS485转继电器
树莓派
树莓派12.3寸DSI MIPI显示屏LCD 720x1920 Luckfox RK Omni3576
工业级4路RS485 Modbus RTU 4-ch 大电流继电器模块带保护导轨
数传遥控
高通X55
数据转换
TAG:
SIM8202G M2 PCIe USB3.1 GPIO M.2 5G Sub-6G模组
11.9寸 320×1480
双MCU
树莓派Raspberry Pi 500
ESP32-S3圆形显示屏
2.13寸电子墨水屏
树莓派热像仪
LVGL
树莓派5
Raspberry Pi 4 Model B
树莓派5 PCIE
英伟达Jetson Nano B01核心模块人工智能(SoM)RAM-4G EMMC-16GB嵌入式AI边缘计算物联网
原装Arduino MEGA2560 R3
树莓派5散热风扇
MAX9296A 2路GMSL相机Camera Jetson Orin主板
M12 1200万高分辨率镜头8mm焦距树莓派Raspberry Pi HQ Camera摄像头M12
ESP32-S3 GC9A01
ESP32-S3工业级6路继电器WiFi物联网RS485 Pico隔离保护IOT
Luckfox-Pico-max摄像头
VisionFive2外壳





