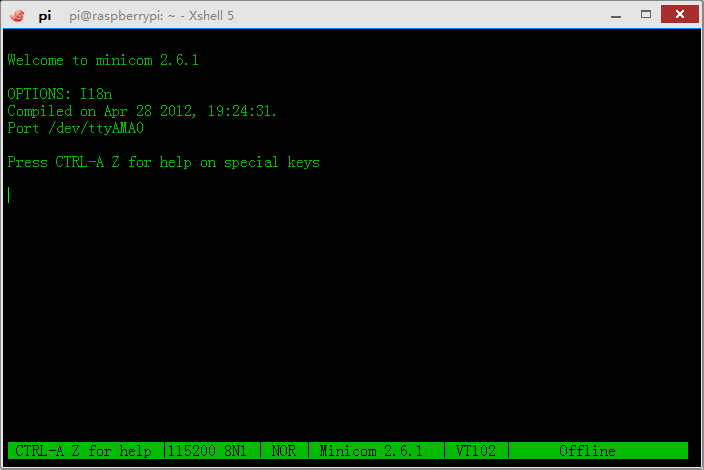树莓派的串口默认为串口终端调试使用,如要正常使用串口则需要修改树莓派设置。关闭串口终端调试功能后则不能再通过串口登陆访问树莓派,需从新开启后才能通过串口控制树莓派。
一、释放串口
执行如下命令进入树莓派配置
选择 Interfacing Options ->Serial ->no -> yes 关闭串口调试功能,打开串口
打开/boot/config.txt文件,找到如下配置语句使能串口,如果没有,可添加在文件最后面。
二、使用minicom调试串口
设置完之后串口便可以正常使用了,便可测试一下树莓派的UART是否正常工作,Pioneer600扩展板带有USB转UART功能,用USB线连接到电脑。minicom便是一个简单好用的工具。minicom是linux平台串口调试工具,相当于windows上的串口调试助手。
1、minicom安装
1 | sudo apt-get install minicom |
2、minicom启动
默认波特率为115200,如需设置波特率为9600加参数 -b 9600,-D代表端口,/dev/ttyAMA0 类似于windows中的COM1,
注:如果是树莓派3B,板载的串口ttyAMA0作为蓝牙使用,用户串口端口改为ttySO。如下程序也类似,如果是到的树莓派3B,ttyAMA0需改为ttyS0。
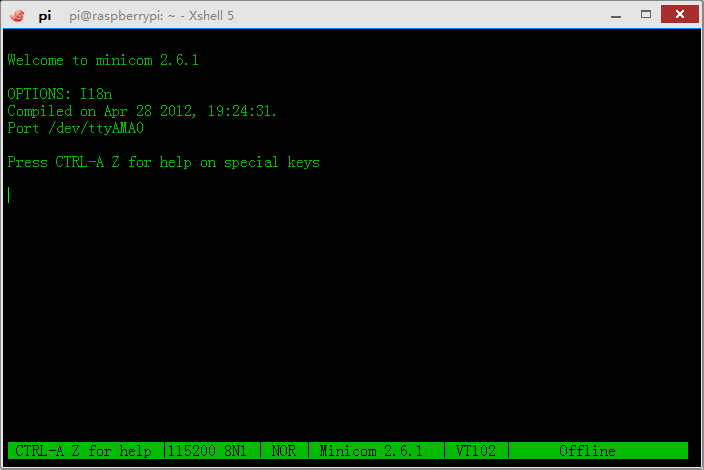
同时在windows也打开串口助手。设置波特率为115200,选择对应的串口号

3、串口数据传输
直接在minicom控制台中输入内容即可通过串口发送数据,在windows串口助手中会接到到输入的内容。同理,在windows串口助手中发送数据会在minicom控制台上显示。如果minicom打开了回显(先Ctrl+A,再E)可在控制台中观察到输出内容,如果回显关闭minicom控制台不会显示你输入的内容。先Ctrl+A,再Q,退出minicom。
三、串口编程
1、wiringPi
cpp代码:
03 | #include <wiringserial.h> |
08 | if(wiringPiSetup() < 0)return 1; |
09 | if((fd = serialOpen("/dev/ttyAMA0",115200)) < 0)return 1; |
10 | printf("serial test start ...\n"); |
11 | serialPrintf(fd,"Hello World!!!\n"); |
14 | serialPutchar(fd,serialGetchar(fd)); |
编译并执行,在window下打开串口助手会接收到” Hello World!!!”,发送数据会返回到显示窗口。
1 | gcc –Wall uart.c –o uart –lwiringPi |
二、python
首先运行如下命令安装python serial扩展库。
1 | sudo apt-get install python-serial |
编写程序
05 | ser = serial.Serial("/dev/ttyAMA0",115200) |
07 | print('serial test start ...') |
08 | ser.write("Hello Wrold !!!\n") |
12 | except KeyboardInterrupt: |
执行程序,实验结果和上面一样。
注:(1) ser = serial.Serial("/dev/ttyAMA0",115200) 打开串口,波特率为115200
(2) ser.write(ser.read()) 接收字符并回传
(3) ser.close() 关闭串口
总结:通过上面两个程序我们可以发现和i2c一样,wiringPi,python程序都是读写串口设备文件/dev/ttyAMA0操作串口,故我们也可以通过sysfs的形式编程操作串口,在这里我就不详细介绍了。