树莓派8寸DSI电容触控屏带前置摄像头使用教程
产品概述
- 8寸电容触摸屏,硬件分辨率为800×480
- 电容式5点触摸控制
- 钢化玻璃电容触摸面板,硬度达6H
- OV5647摄像头,500W像素,对角视场角72.9°,分辨率为2592×1944
- 支持Pi 4B/3B+/3A+/3B/2B/B+/A+,CM3/3+/4须另购转接线 DSI-Cable-15cm
- 直接通过Raspberry Pi的DSI接口驱动LCD,刷新率可达60Hz
- 直接通过Raspberry Pi的CSI接口驱动摄像头,视频帧率支持1920×1080p@30,1280×720p@60,640×480p@60,640×480p@90
- 配合Raspberry Pi使用时,支持Raspberry Pi OS和Ubuntu,免驱
- 支持通过软件控制背光亮度
特色设计
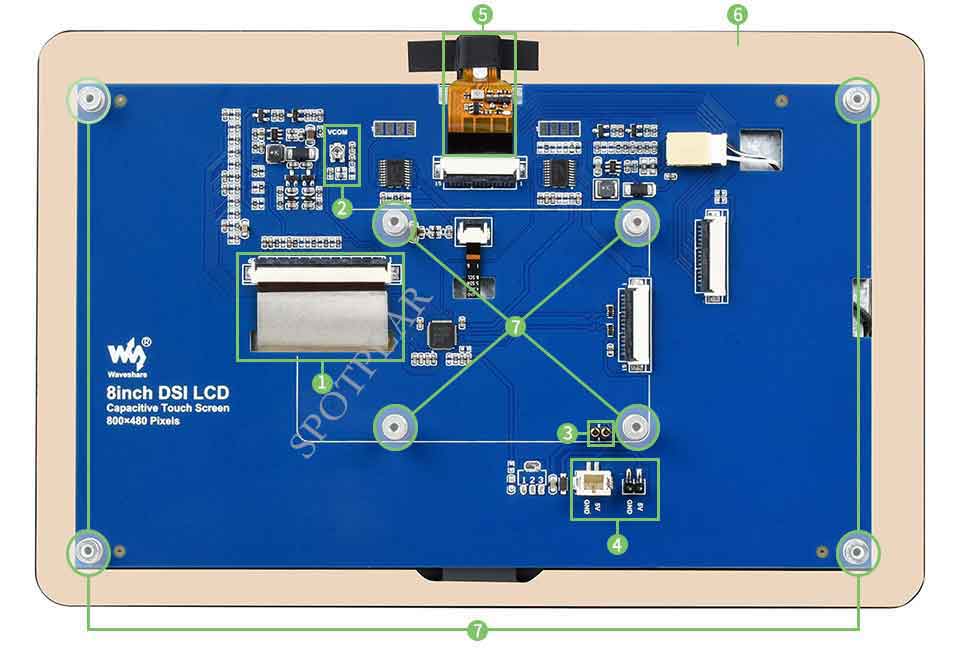
1. LCD FFC 线抗干扰设计,工业使用更稳定。
2. VCOM电压调节电阻,可调节VCOM电压,以达到最佳的显示效果。
3. 可使用顶针进行供电,减少繁琐的接线。
4. 2 种形式的 5V 电源输出接口,方便用户接散热风扇或给其他小功率设备供电。
5. 带有OV5647摄像头,500W像素,对角视场角72.9°,分辨率为2592×1944
6. 大盖板设计,方便设计外壳,易于嵌入各种设备中。
7. 贴片螺母支撑与固定主板,结构更紧凑。
配合树莓派使用
硬件连接
- 使用15PIN的FPC排线,将显示屏接口连接到Raspberry Pi的DSI接口。
- 使用15PIN的FFC排线,将摄像头接口连接到Raspberry Pi的CSI接口。
- 为了方便使用,可以把Raspberry Pi通过螺丝固定到显示屏的背面。
安装效果如下图所示:(树莓派将通过顶针给LCD供电)

软件设置
用于树莓派的Raspberry Pi OS 和 Ubuntu系统。
- 1. 请在树莓派官网下载最新版本的镜像。将压缩文件下载到PC上,并解压得到.img文件。
- 2. TF卡连接到PC,使用SDFormatter软件格式化TF卡。
- 3. 打开Win32DiskImager软件,选择第1步准备的系统镜像,点击write烧写系统镜像。
- 4. 烧写完成后,保存并安全弹出TF卡。并将TF卡插入树莓派。
- 5. 给树莓派上电,正常等待几秒后可正常显示。系统启动后可以正常触摸。
背光控制
在终端输入以下命令可以控制背光亮度:
- sudo su
- echo X > /sys/class/backlight/rpi_backlight/brightness
其中X表示0~255中的任意数字。0表示背光最暗,255表示背光最亮。例如:
- echo 100 > /sys/class/backlight/rpi_backlight/brightness
- echo 0 > /sys/class/backlight/rpi_backlight/brightness
- echo 255 > /sys/class/backlight/rpi_backlight/brightness
另外,微雪提供了对应的应用程序(该程序仅用于Raspberry Pi OS系统),用户可以通过以下方式下载安装使用:
- wget https://www.waveshare.net/w/upload/3/39/Brightness.tar.gz
- tar -xzf Brightness.tar.gz
- cd brightness
- ./install.sh
安装完成后,可以在开始菜单-》Accessories -》Brightness 打开该程序,如下图:

注:如果是2021-10-30-raspios-bullseye-armhf及之后的系统,需要在config.txt里加上dtoverlay=rpi-backlight
禁用触摸
在config.txt文件最后,加入以下对应禁用触摸的命令(config文件位于TF卡根目录,也可以通过命令访问:sudo nano /boot/config.txt):
- disable_touchscreen=1
注:添加指令后需重启生效。
使用摄像头
如果你不清楚Raspberry Pi OS的两个分支的差别,可以查看以下介绍#Raspberry Pi OS分支介绍
Raspberry Pi OS bullseye分支
在该分支中,默认使用libcamera相机子系统接口。并且摄像头接口默认是打开的。
可以使用以下命令控制摄像头:
- #libcamera-hello是一个简单的"hello world" 程序,主要是启动摄像头预览功能,并显示到屏幕上。
- libcamera-hello //大约显示5秒左右的预览窗口
- libcamera-hello -t 0 //可以长时间显示预览窗口,使用ctrl+c结束
- #libcamera-jpeg是一个简单的应用程序,运行预览窗口,然后获取高分辨率静止图像。
- libcamera-jpeg -o test.jpg //大约显示5秒左右的预览窗口,然后将完整分辨率的JPEG图像保存到test.jpg
- #libcamera-still是一个更复杂的静态图像捕捉应用程序,主要为了模拟raspistill
- libcamera-still -o test.jpg //约显示5秒左右的预览窗口,然后图像保存到test.jpg
- #libcamera-vid是一个视频拍摄应用程序。默认使用Raspberry Pi的硬件H.264编码器。
- libcamera-vid -t 10000 -o test.h264 //将10秒的视频保存到test.h264
- vlc test.h264 //可以使用vlc播放生成的文件
- #libcamera-raw直接从传感器捕获原始帧的基本应用程序,不显示预览窗口。
- libcamera-raw -t 2000 -o test.raw //将2秒的视频保存到test.raw
更详细信息可查看: libcamera与libcamera-apps
注:在有些主板上,使用libcamera报错,可以尝试执行以下命令
sudo raspi-config -> Advanced Options -> Glamor -> Yes(Enabled) -> Ok -> Finish -> Yes (Reboot)
Raspberry Pi OS buster分支与Ubuntu
在这些系统中默认使用raspicam相机子系统接口。在Ubuntu中摄像头接口默认是打开的。在Raspberry Pi OS buster分支中,需要执行以下命令打开摄像头接口
sudo raspi-config -> Interface Options -> Camera -> Yes -> OK -> Finish -> Yes (Reboot)
可以使用以下命令控制摄像头:
- #raspistill是一个运行预览窗口,然后获取高分辨率静止图像的应用程序。
- raspistill -o cam.jpg //大约显示5秒左右的预览窗口,然后图像保存到cam.jpg
- raspistill -vf -hf -o cam2.jpg //垂直翻转和水平翻转
- #raspivid是一个视频拍摄应用程序。
- raspivid -o vid.h264 //将5秒的视频保存到test.h264
- raspivid -o video.h264 -t 10000 //录制10秒视频
- raspivid -vf -hf -o video.h264 -t 10000 //垂直翻转和水平翻转
更详细信息可查看: Raspicam命令
Raspberry Pi OS分支介绍
在2021年12月2日,树莓派的Raspberry Pi OS分成了两个分支,分别是Buster分支和Bullseye分支。
其中Buster分支是老系统的延续,更为稳定,使用raspicam作为默认的相机子系统。
Bullseye分支则添加了一些新的功能,其中将KMS作为了默认的显示驱动程序,并且使用libcamera作为默认的相机子系统。
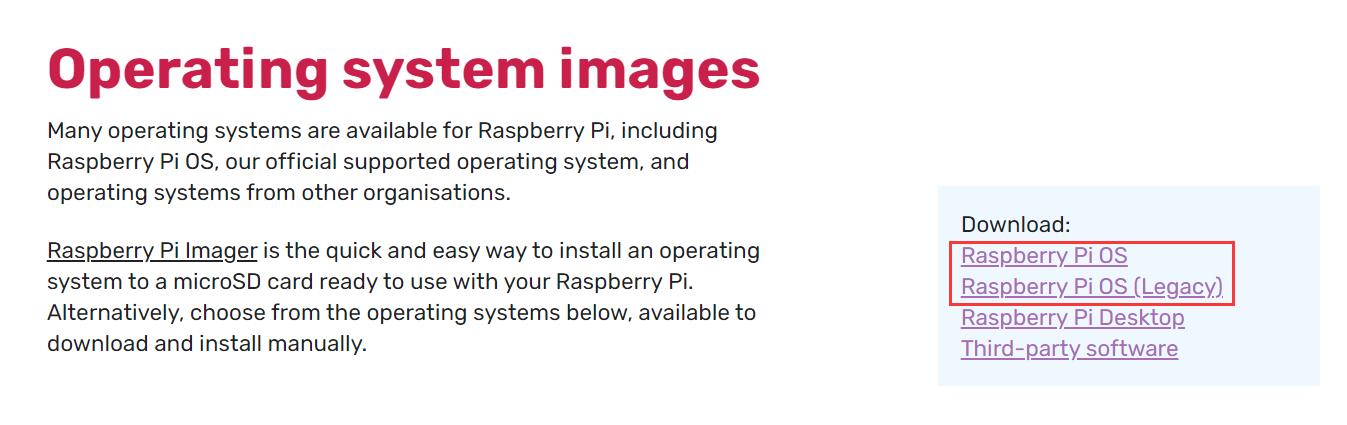
Raspberry Pi OS 为Bullseye分支,Raspberry Pi OS (Legacy) 为Buster分支。
更详细信息可查看:
注:以上信息更新于2022年1月24日,由于树莓派的镜像更新比较频繁,在你看到此信息时,相关信息可能已经过时,具体以镜像的实际表现为准,这里仅供参考。




