- 首页
- >
- 文章中心
- >
- 树莓派教程
- >
- 树莓派显示屏
- >
- HDMI/VGA/USB
树莓派4.3inch-HDMI-LCD-V1教程
快速入门
硬件连接
- 连接GPIO接口
- Raspberry Pi引出了40个GPIO管脚,而屏幕引出了26个管脚,连接时注意对应屏幕管脚和树莓派管脚。
- 连接HDMI接口。把HDMI连接器接入屏幕和主板的HDMI接口。
- Raspberry Pi Model B与Raspberry Pi Zero需另配HDMI连接线进行连接。
- 把LCD背后的Backlight拨到“ON”。
Raspberry Pi Model A+/B+/2B/3B/3A+/3B+/4B GPIO接入图如下:

Raspberry Pi Zero/Zero W GPIO接入图如下:

您可以通过给Raspbian/Ubuntu Mate/Kali和Retropie系统安装驱动,启用触摸功能。
- 注意:本品只能用于树莓派,无法用于电脑。例如将LCD通过HDMI线连接到电脑,那么LCD将不显示任何东西。
请在树莓派官网下载最新版本的镜像(Raspbian/Ubuntu Mate/Kali或Retropie)。
1) 将镜像文件下载到电脑上,并解压得到.img文件。
2) 将TF卡连接到电脑,打开Win32DiskImager.exe软件,选择第1步准备的.img文件,点击write烧写镜像。
3) 烧写完成后,用写字板打开TF卡根目录的config.txt文件,在config.txt最后加入以下代码,保存并安全弹出TF卡。
max_usb_current=1
hdmi_group=2
hdmi_mode=87
hdmi_timings=480 0 1 41 2 272 0 2 10 2 0 0 0 60 0 9009000 3
display_rotate=2
hdmi_drive=2注:如果是Raspberry Pi 4,还需要把dtoverlay=vc4-fkms-V3D注释掉。
5) 将TF卡接入到树莓派上,并启动树莓派,登录树莓派的终端(可以将树莓派接到HDMI显示器或用ssh远程登录)。
git clone https://github.com/waveshare/LCD-show.git
cd LCD-show/
sudo ./LCD43-show重启后触摸即可使用(为了方便使用,可以调整屏幕显示方向,参见#设置显示方向)。
设置显示方向
安装完触摸驱动后,可以通过运行以下命令修改屏幕旋转方向。
cd LCD-show/
#X可选0、90、180和270。分别表示LCD旋转0度、90度、180度和270度。
sudo ./LCD43-show X在Raspbian-lite下的旋转命令如下:
cd LCD-show/
#X可选0、90、180和270。分别表示LCD旋转0度、90度、180度和270度。
sudo ./LCD43-show lite X安装校准软件进行校准
- 本LCD可以通过xinput-calibrator程序进行校准。
- 运行以下命令,进行安装:
sudo apt-get install xinput-calibrator
- 点击任务栏的Menu键,选择Preferences -> Calibrate Touchscreen。
- 按显示提示进行触摸校准。
- 如果要保存这些触摸值,需要在以下路径新建一个99-calibration.conf文件(如果已存在则不需要新建)
/etc/X11/xorg.conf.d/99-calibration.conf
- 将触摸参数(不同LCD,下图数据可能不同)保存至99-calibration.conf,即可
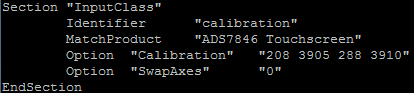
接口定义
以下标识为“NC”的引脚表示LCD没有占用该引脚,用户可用于其它应用。
| 引脚号 | 标识 | 描述 |
|---|---|---|
| 1 | 3.3V | 电源正(3.3V电源输入) |
| 2 | 5V | 电源正(5V电源输入) |
| 3 | NC | NC |
| 4 | 5V | 电源正(5V电源输入) |
| 5 | NC | NC |
| 6 | GND | 电源地 |
| 7 | NC | NC |
| 8 | NC | NC |
| 9 | GND | 电源地 |
| 10 | NC | NC |
| 11 | NC | NC |
| 12 | NC | NC |
| 13 | NC | NC |
| 14 | GND | 电源地 |
| 15 | NC | NC |
| 16 | NC | NC |
| 17 | 3.3V | 电源正(3.3V电源输入) |
| 18 | NC | NC |
| 19 | TP_SI | LCD显示 / 触摸面板的SPI数据输入 |
| 20 | GND | 电源地 |
| 21 | TP_SO | 触摸面板的SPI数据输出 |
| 22 | TP_IRQ | 触摸面板中断,检测到触摸面板有按下则为低电平 |
| 23 | TP_SCK | 触摸面板的SPI时钟信号 |
| 24 | NC | NC |
| 25 | GND | 电源地 |
| 26 | TP_CS | 触摸面板片选信号,低电平选择触摸面板 |
TAG:
树莓派5串口UART教程
树莓派Pico 2 RP2350B 2.8寸LCD开发板RGB显示触摸圆形屏 QMI8658 6轴/蜂鸣器 /SD /RTC
Gripper机械爪 机械人臂 舵机 ST3215/CF35-12
Milk-V
ESP32小车
5G转千兆以太网
ESP32-S3
Pi5外壳
ESP32电机驱动板
ESP32迷你小电视
Jetson 5G
Jetson Orin专用铝合金外壳 带摄像头支架迷你机箱 适用于Jetson Orin Nano和Jetson Orin NX套件
ESP32 ST778
树莓派5 M.2
Arduino UNO R4教程
桌面小摆件
USB转2.5G网口转换器RJ45免驱动原装RTL8156B
ESP32显示屏
Raspberry Pi 5 8G
树莓派RP2040
TAG:
RTL8822CE双频Wi-Fi无线网卡蓝牙5.0 RTL8822CE-CG核心
树莓派5 Argon NEO 5 PCIE转M.2 NVME SSD固态硬盘外壳Pi5
RoArm-M3 ESP32 舵机机械臂
树莓派5 4G
Linux开发板
幸狐摄像头
树莓派5外壳PCIE转M.2 NVME SSD固态硬盘 全接口转同侧
树莓派5外壳
ESP32
传感器开发板
ESP32
X1004树莓派5 PCIE M.2 NVME双SSD固态硬盘Pi5 Double 2280
桌面电子摆件
5寸LCD
JETSON NANO
ESP32 C3
UGV02
ESP32-S3扩展模块
MG90S舵机2kg 2.8kg扭矩金属齿轮180度转动角
树莓派Pico RP2040摄像头开发板 板载1.14寸ST7789 LCD和蜂鸣器





