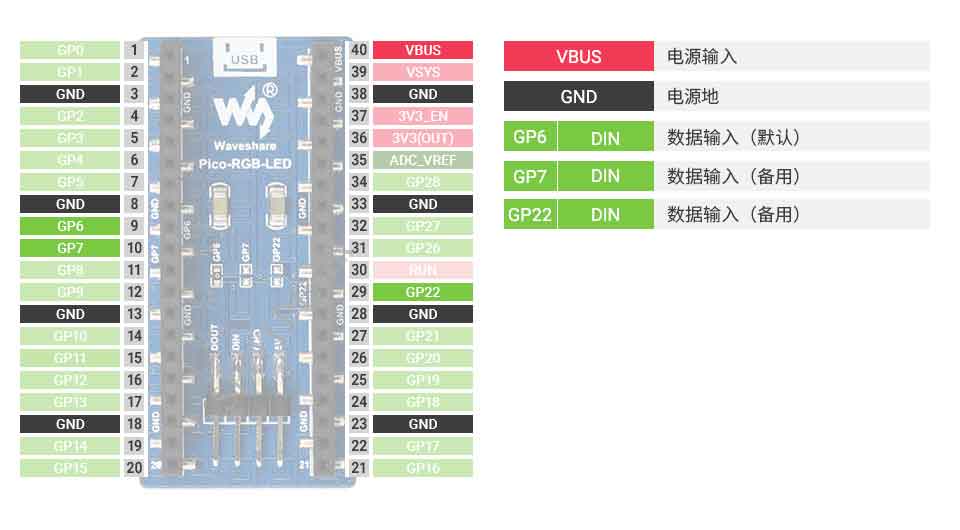树莓派Pico RGB全彩LED扩展板使用教程
产品概述
提供Pico C语言例程跟Python例程
产品参数
| 参数名称 | 参数 |
| 供电电压 | 5V |
| 亮度 | 256级可调 |
| 色彩深度 | 24位(RGB各8位) |
| 数据传输率 | 800Kbps |
| 通信方式 | 单线归零码 |
| 分辨率 | 16 x 10 Pixels |
| 产品尺寸 | 54.00 x26.00(mm) |
接口说明
功能说明
灯珠采用单线通讯方式,采用归零码的方式发送信号。芯片在上电复位以后,接收 DIN 端打来的数据,接收够 24 bit 后,DO 端口开始转发数据,供下一个芯片提供输入数据。在转发之前,DO 口一直拉低。此时灯珠将不接收新的数据,内置 RGB 芯片根据接收到的 24 bit 数据后产生的不同占空比信号,展现不同亮度。如果 DIN 端输入信号为 RESET 信号,芯片将接收到的数据送显示,芯片将在该信号结束后重新接收新的数据,在接收完开始的 24 bit 数据后,通过 DO 口转发数据,灯珠在没有接收到 RESET 码前,RGB 亮度保持不变,当接收到 200us 以上低电平 RESET 码后,灯珠内部 RGB 芯片将根据刚才接收到的 24 bit 数据后产生的不同占空比信号,展现不同亮度。
数据传输
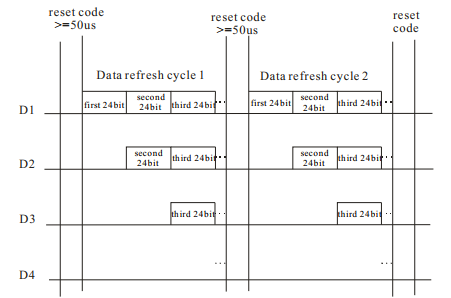
注:其中 D1 为 MCU 端发送的数据,D2、D3、D4 为级联电路自动整形转发的数据。
24bit数据结构
注:高位先发,按照 RGB 的顺序发送数据。
时序波形图
信号传输定义
| T0H | 0码, 高电平时间 | 0.35µs | ±150ns |
| T1H | 1码, 高电平时间 | 1.36µs | ±150ns |
| T0L | 0码, 低电平时间 | 1.36µs | ±150ns |
| T1L | 1码, 低电平时间 | 0.35µs | ±150ns |
| RES | RESET码 | 50µs | \ |
安全提示
1、该款产品在RGB全亮时(24位全为1时),会导致灯珠表面温度过高,严禁用手去感受温度;
2、该款产品在RGB全亮时,电流接近2.5A,建议使用5V,3A或者电流更大的电源。
电流要求
1、由于电脑USB输出电流较低,我们将亮度数据设置在RGB555,即使全亮也只有300mA左右;
2、也不能将电流设置太低,如果你的亮度数据为低于4位,将会出现部分不亮的情况。
硬件连接
连接Pico的时候,请注意对应方向不要接反。可以观察模块上有USB丝印的一端与Pico的USB接口一端来判断方向(也可以根据模块上的排母的引脚标号与Pico的引脚标号判断)
您可以对照以下表格连线。
| RGB | Pico | 功能 |
| VCC | VBUS | 电源输入 |
| GND | GND | 电源地 |
| DIN | GP6 | 数据输入 |
| DIN | GP7 | 数据输入 |
| DIN | GP22 | 数据输入 |
| DOUT | \ | 数据输出 |
直连

环境设置
1. 树莓派环境设置请点击查阅链接
2. Windows环境设置请点击查阅链接
程序下载
打开树莓派终端,执行:
方法一:从我们官网下载,推荐使用。
- sudo apt-get install p7zip-full
- cd ~
- sudo wget https://www.waveshare.net/w/upload/2/28/Pico-RGB-LED_code.7z
- 7z x Pico-RGB-LED_code.7z -o./Pico-RGB-LED_code
- cd ~/Pico-RGB-LED_code
- cd c/build/
例程使用
C部分
- 以下教程为在树莓派上操作,但由于cmake的多平台、可移植的特点,在PC上也是能成功编译,但操作略有不同,需要您自行判断。
进行编译,请确保在c目录:
- cd ~/Pico-RGB-LED_code/c/
创建并进入build目录,并添加SDK: 其中 ../../pico-sdk 是你的SDK的目录。 我们示例程序中是有build的,直接进入即可
- cd build
- export PICO_SDK_PATH=../../pico-sdk
- (注意:务必写对你自己的SDK所在路径)
执行cmake自动生成Makefile文件
- cmake ..
执行make生成可执行文件,第一次编译时间比较久
- make -j9
编译完成,会生成uf2文件。 按住Pico板上的按键,将pico通过Micro USB线接到树莓派的USB接口,然后松开按键。接入之后,树莓派会自动识别到一个可移动盘(RPI-RP2),将build文件夹下的main.uf2 文件复制到识别的可移动盘(RPI-RP2)中即可。
- cp main.uf2 /media/pi/RPI-RP2/
Python部分
windows环境下的使用
- 1.按住Pico板上的BOOTSET按键,将pico通过Micro USB线接到电脑的USB接口,待电脑识别出一个可移动硬盘(RPI-RP2)后,松开按键。
- 2.将python目录中pico_micropython_20210121.uf2 文件复制到识别的可移动盘(RPI-RP2)中
- 3.打开Thonny IDE(注意:要使用最新版本的Thonny,否则是没有Pico的支持包的,当前Windows下的最新版本为v3.3.3)
- 4.点击工具->设置->解释器,如图所示选择Pico及对应的端口
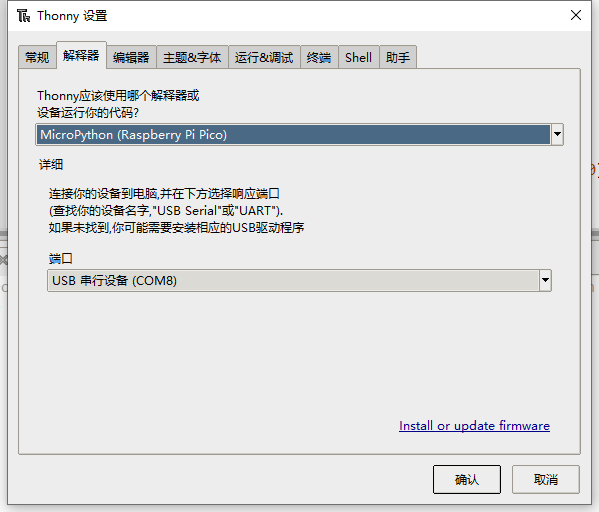
- 5.文件->打开->Pico-RGB-LED.py,点击运行即可,如下图所示:

本例程提供了一个简单的程序...
树莓派环境下的使用
- 1.刷固件的过程与Windows上一样,你可以选择在PC或者树莓派上将pico_micropython_20210121.uf2 文件拷入pico中。
- 2.在树莓派山打开Thonny IDE (点击树莓logo -> Programming -> Thonny Python IDE ),你可以在Help->About Thonny查看版本信息
以确保你的版本是有Pico支持包的,同样你可以点击Tools -> Options... -> Interpreter选择MicroPython(Raspberry Pi Pico 和ttyACM0端口
如图所示: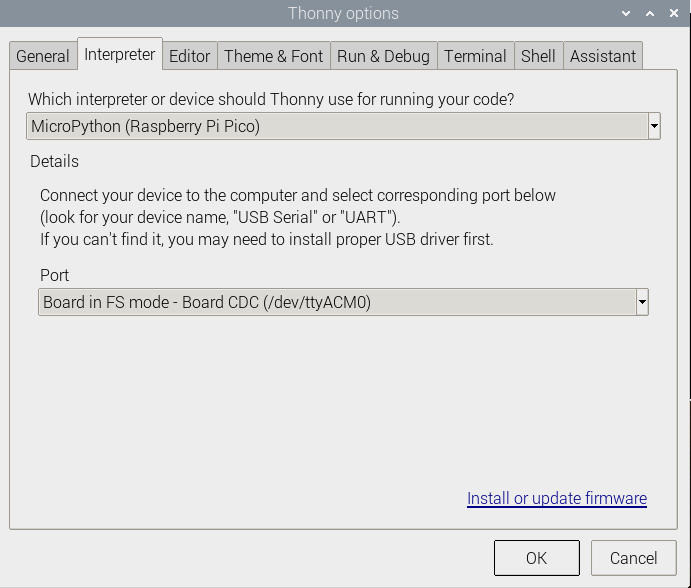
如果你当前的Thonny版本没有pico支持包,输入以下指令来更新Thonny IDE
- sudo apt upgrade thonny
3.点击File->Open...->python/Pico-RGB-LED.py,运行脚本即可
上层应用
对于屏幕而言,如果需要进行画图、显示中英文字符、显示图片等怎么办,这些都是上层应用做的。这有很多小伙伴有问到一些图形的处理,我们这里提供了一些基本的功能 在如下的目录中可以找到GUI,在目录:..\c\lib\GUI\GUI_Paint.c(.h)
在如下目录下是GUI依赖的字符字体,在目录:RaspberryPi\c\lib\Fonts
- 新建图像属性:新建一个图像属性,这个属性包括图像缓存的名称、宽度、高度、翻转角度、颜色
- void Paint_NewImage(UWORD *image, UWORD Width, UWORD Height, UWORD Rotate, UWORD Color)
- 参数:
- image : 图像缓存的名称,实际上是一个指向图像缓存首地址的指针;
- Width : 图像缓存的宽度;
- Height: 图像缓存的高度;
- Rotate:图像的翻转的角度
- Color :图像的初始颜色;
- 选择图像缓存:选择图像缓存,选择的目的是你可以创建多个图像属性,图像缓存可以存在多个,你可以选择你所创建的每一张图像
- void Paint_SelectImage(UBYTE *image)
- 参数:
- image: 图像缓存的名称,实际上是一个指向图像缓存首地址的指针;
- 图像旋转:设置选择好的图像的旋转角度,最好使用在Paint_SelectImage()后,可以选择旋转0、90、180、270
- void Paint_SetRotate(UWORD Rotate)
- 参数:
- Rotate: 图像选择角度,可以选择ROTATE_0、ROTATE_90、ROTATE_180、ROTATE_270分别对应0、90、180、270度
- 【说明】不同选择角度下,坐标对应起始像素点不同,这里以1.14为例,四张图,按顺序为0°, 90°, 180°, 270°。仅做为参考

- 图像镜像翻转:设置选择好的图像的镜像翻转,可以选择不镜像、关于水平镜像、关于垂直镜像、关于图像中心镜像。
- void Paint_SetMirroring(UBYTE mirror)
- 参数:
- mirror: 图像的镜像方式,可以选择MIRROR_NONE、MIRROR_HORIZONTAL、MIRROR_VERTICAL、MIRROR_ORIGIN分别对应不镜像、关于水平镜像、关于垂直镜像、关于图像中心镜像
- 设置点在缓存中显示位置和颜色:这里是GUI最核心的一个函数、处理点在缓存中显示位置和颜色;
- void Paint_SetPixel(UWORD Xpoint, UWORD Ypoint, UWORD Color)
- 参数:
- Xpoint: 点在图像缓存中X位置
- Ypoint: 点在图像缓存中Y位置
- Color : 点显示的颜色
- 图像缓存填充颜色:把图像缓存填充为某颜色,一般作为屏幕刷白的作用
- void Paint_Clear(UWORD Color)
- 参数:
- Color: 填充的颜色
- 图像缓存部分窗口填充颜色:把图像缓存的某部分窗口填充为某颜色,一般作为窗口刷白的作用,常用于时间的显示,刷白上一秒
- void Paint_ClearWindows(UWORD Xstart, UWORD Ystart, UWORD Xend, UWORD Yend, UWORD Color)
- 参数:
- Xstart: 窗口的X起点坐标
- Ystart: 窗口的Y起点坐标
- Xend: 窗口的X终点坐标
- Yend: 窗口的Y终点坐标
- Color: 填充的颜色
- 画点:在图像缓存中,在(Xpoint, Ypoint)上画点,可以选择颜色,点的大小,点的风格
- void Paint_DrawPoint(UWORD Xpoint, UWORD Ypoint, UWORD Color, DOT_PIXEL Dot_Pixel, DOT_STYLE Dot_Style)
- 参数:
- Xpoint: 点的X坐标
- Ypoint: 点的Y坐标
- Color: 填充的颜色
- Dot_Pixel: 点的大小,提供默认的8种大小点
- typedef enum {
- DOT_PIXEL_1X1 = 1, // 1 x 1
- DOT_PIXEL_2X2 , // 2 X 2
- DOT_PIXEL_3X3 , // 3 X 3
- DOT_PIXEL_4X4 , // 4 X 4
- DOT_PIXEL_5X5 , // 5 X 5
- DOT_PIXEL_6X6 , // 6 X 6
- DOT_PIXEL_7X7 , // 7 X 7
- DOT_PIXEL_8X8 , // 8 X 8
- } DOT_PIXEL;
- Dot_Style: 点的风格,大小扩充方式是以点为中心扩大还是以点为左下角往右上扩大
- typedef enum {
- DOT_FILL_AROUND = 1,
- DOT_FILL_RIGHTUP,
- } DOT_STYLE;
- 画线:在图像缓存中,从 (Xstart, Ystart) 到 (Xend, Yend) 画线,可以选择颜色,线的宽度,线的风格
- void Paint_DrawLine(UWORD Xstart, UWORD Ystart, UWORD Xend, UWORD Yend, UWORD Color, LINE_STYLE Line_Style , LINE_STYLE Line_Style)
- 参数:
- Xstart: 线的X起点坐标
- Ystart: 线的Y起点坐标
- Xend: 线的X终点坐标
- Yend: 线的Y终点坐标
- Color: 填充的颜色
- Line_width: 线的宽度,提供默认的8种宽度
- typedef enum {
- DOT_PIXEL_1X1 = 1, // 1 x 1
- DOT_PIXEL_2X2 , // 2 X 2
- DOT_PIXEL_3X3 , // 3 X 3
- DOT_PIXEL_4X4 , // 4 X 4
- DOT_PIXEL_5X5 , // 5 X 5
- DOT_PIXEL_6X6 , // 6 X 6
- DOT_PIXEL_7X7 , // 7 X 7
- DOT_PIXEL_8X8 , // 8 X 8
- } DOT_PIXEL;
- Line_Style: 线的风格,选择线是以直线连接还是以虚线的方式连接
- typedef enum {
- LINE_STYLE_SOLID = 0,
- LINE_STYLE_DOTTED,
- } LINE_STYLE;
- 画矩形:在图像缓存中,从 (Xstart, Ystart) 到 (Xend, Yend) 画一个矩形,可以选择颜色,线的宽度,是否填充矩形内部
- void Paint_DrawRectangle(UWORD Xstart, UWORD Ystart, UWORD Xend, UWORD Yend, UWORD Color, DOT_PIXEL Line_width, DRAW_FILL Draw_Fill)
- 参数:
- Xstart: 矩形的X起点坐标
- Ystart: 矩形的Y起点坐标
- Xend: 矩形的X终点坐标
- Yend: 矩形的Y终点坐标
- Color: 填充的颜色
- Line_width: 矩形四边的宽度,提供默认的8种宽度
- typedef enum {
- DOT_PIXEL_1X1 = 1, // 1 x 1
- DOT_PIXEL_2X2 , // 2 X 2
- DOT_PIXEL_3X3 , // 3 X 3
- DOT_PIXEL_4X4 , // 4 X 4
- DOT_PIXEL_5X5 , // 5 X 5
- DOT_PIXEL_6X6 , // 6 X 6
- DOT_PIXEL_7X7 , // 7 X 7
- DOT_PIXEL_8X8 , // 8 X 8
- } DOT_PIXEL;
- Draw_Fill: 填充,是否填充矩形的内部
- typedef enum {
- DRAW_FILL_EMPTY = 0,
- DRAW_FILL_FULL,
- } DRAW_FILL;
- 画圆:在图像缓存中,以 (X_Center Y_Center) 为圆心,画一个半径为Radius的圆,可以选择颜色,线的宽度,是否填充圆内部
- void Paint_DrawCircle(UWORD X_Center, UWORD Y_Center, UWORD Radius, UWORD Color, DOT_PIXEL Line_width, DRAW_FILL Draw_Fill)
- 参数:
- X_Center: 圆心的X坐标
- Y_Center: 圆心的Y坐标
- Radius:圆的半径
- Color: 填充的颜色
- Line_width: 圆弧的宽度,提供默认的8种宽度
- typedef enum {
- DOT_PIXEL_1X1 = 1, // 1 x 1
- DOT_PIXEL_2X2 , // 2 X 2
- DOT_PIXEL_3X3 , // 3 X 3
- DOT_PIXEL_4X4 , // 4 X 4
- DOT_PIXEL_5X5 , // 5 X 5
- DOT_PIXEL_6X6 , // 6 X 6
- DOT_PIXEL_7X7 , // 7 X 7
- DOT_PIXEL_8X8 , // 8 X 8
- } DOT_PIXEL;
- Draw_Fill: 填充,是否填充圆的内部
- typedef enum {
- DRAW_FILL_EMPTY = 0,
- DRAW_FILL_FULL,
- } DRAW_FILL;
- 写Ascii字符:在图像缓存中,在 (Xstart Ystart) 为左顶点,写一个Ascii字符,可以选择Ascii码可视字符字库、字体前景色、字体背景色
- void Paint_DrawChar(UWORD Xstart, UWORD Ystart, const char Ascii_Char, sFONT* Font, UWORD Color_Foreground, UWORD Color_Background)
- 参数:
- Xstart: 字符的左顶点X坐标
- Ystart: 字体的左顶点Y坐标
- Ascii_Char:Ascii字符
- Font: Ascii码可视字符字库,在Fonts文件夹中提供了以下字体:
- font8:5*8的字体
- font12:7*12的字体
- font16:11*16的字体
- font20:14*20的字体
- font24:17*24的字体
- Color_Foreground: 字体颜色
- Color_Background: 背景颜色
- 写英文字符串:在图像缓存中,在 (Xstart Ystart) 为左顶点,写一串英文字符,可以选择Ascii码可视字符字库、字体前景色、字体背景色
- void Paint_DrawString_EN(UWORD Xstart, UWORD Ystart, const char * pString, sFONT* Font, UWORD Color_Foreground, UWORD Color_Background)
- 参数:
- Xstart: 字符的左顶点X坐标
- Ystart: 字体的左顶点Y坐标
- pString:字符串,字符串是一个指针
- Font: Ascii码可视字符字库,在Fonts文件夹中提供了以下字体:
- font8:5*8的字体
- font12:7*12的字体
- font16:11*16的字体
- font20:14*20的字体
- font24:17*24的字体
- Color_Foreground: 字体颜色
- Color_Background: 背景颜色
- 写数字:在图像缓存中,在 (Xstart Ystart) 为左顶点,写一串数字,可以选择Ascii码可视字符字库、字体前景色、字体背景色
- void Paint_DrawNum(UWORD Xpoint, UWORD Ypoint, int32_t Nummber, sFONT* Font, UWORD Color_Foreground, UWORD Color_Background)
- 参数:
- Xstart: 字符的左顶点X坐标
- Ystart: 字体的左顶点Y坐标
- Nummber:显示的数字,这里使用的是32位长的int型保存,可以最大显示到2147483647
- Font: Ascii码可视字符字库,在Fonts文件夹中提供了以下字体:
- font8:5*8的字体
- font12:7*12的字体
- font16:11*16的字体
- font20:14*20的字体
- font24:17*24的字体
- Color_Foreground: 字体颜色
- Color_Background: 背景颜色
- 写带小数的数字:在图像缓存中,在 (Xstart Ystart) 为左顶点,写一串数字可以带小数的数字,可以选择Ascii码可视字符字库、字体前景色、字体背景色
- void Paint_DrawFloatNum(UWORD Xpoint, UWORD Ypoint, double Nummber, UBYTE Decimal_Point, sFONT* Font, UWORD Color_Foreground, UWORD Color_Background);
- 参数:
- Xstart: 字符的左顶点X坐标
- Ystart: 字体的左顶点Y坐标
- Nummber:显示的数字,这里使用的是double型保存,足够普通需求
- Decimal_Point:显示小数点后几位数字
- Font: Ascii码可视字符字库,在Fonts文件夹中提供了以下字体:
- font8:5*8的字体
- font12:7*12的字体
- font16:11*16的字体
- font20:14*20的字体
- font24:17*24的字体
- Color_Foreground: 字体颜色
- Color_Background: 背景颜色
注意:由于分辨率为16*10,当你的字体大于16*10时,会显示不了。