7inch-Side-Monitor-W 使用教程
产品特性
•7英寸IPS显示器,1024x600硬件分辨率
•全金属CNC合金外壳,500cd/m²高亮度副屏
•USB2.0显示信号,一线实现供电和显示
•支持Windows 11 / 10 / 8.1 / 8 / 7
•仅首次连接需要配置软件,后续可实现即插即用
产品参数
| 项目 | 描述 | 单位 |
|---|---|---|
| 产品型号 | 7inch Side Monitor | / |
| 尺寸 | 7.0 | Inch |
| 可视角度 | 170 | Deg |
| 分辨率 | 1024x600 | Pixels |
| 整机尺寸 | 170.90(H)×106.60(V)×11.14(D) | mm |
| 显示区域 | 154.60(H)×86.32(V) | mm |
| 色域 | 58% | NTSC |
| 默认亮度 | 500 | cd/m² |
| 对比度 | 800:1 | / |
| 刷新率 | 60 | Hz |
| 电源&显示接口 | USB2.0 | / |
| 默认功耗 | 2.7 | Watt |
电气规格
| 参数 | 最小值 | 标准值 | 最大值 | 单位 | Note |
| 输入电压 | 4.75 | 5.0 | 5.25 | V | Note 1 |
| 输入电流 | 550 | 600 | TBD | mA | Note 2 |
| 工作温度 | 0 | 25 | 60 | ℃ | Note 3 |
| 存储温度 | -10 | 25 | 70 | ℃ | Note 3 |
•Note 1:输入电压超过最大值或操作不当可能会对设备造成永久性损坏。
•Note 2:输入电流需≥550mA,否则将导致启动失败或者显示异常,长时间处于异常状态可能会对设备造成永久性损坏。
•Note 3:请不要将显示屏长期置于高温高湿的存储环境,显示屏需在极限值范围内工作,否则将可能损坏显示屏。
使用教程
硬件连接
方式1:通过USB Type-C接口使用
注意:请务必确保USB接口供电足够!!!建议优先使用主板自带的USB接口
方式2:通过USB 4PIN接口使用

软件设置(仅首次连接需要安装驱动)
安装Win USB Display驱动
- 1.下载WinUSBDisplay驱动程序
- 2.解压并运行"WinUSBDisplay_Windows.exe"应用程序:
① 保持默认安装路径"C:\Program Files\Win USB Display",选择"Next"
② 点击"Install"
③ 重要!此处需手动选择"No"稍后重启电脑,再点击 ④“完成”
⑤ 点击下载并解压config.ini,复制"config.ini"文件放置到步骤①的默认安装路径"C:\Program Files\Win USB Display"
⑥ 此时软件设置已经完成,手动重启windows系统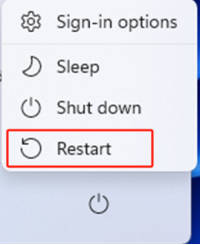
⑦ 重启进入系统,等待30秒左右,正常可以自动识别到7寸副屏并显示:
如下图所示,进入"显示设置",将副屏设置为“扩展模式”,并选择"1024x600"分辨率。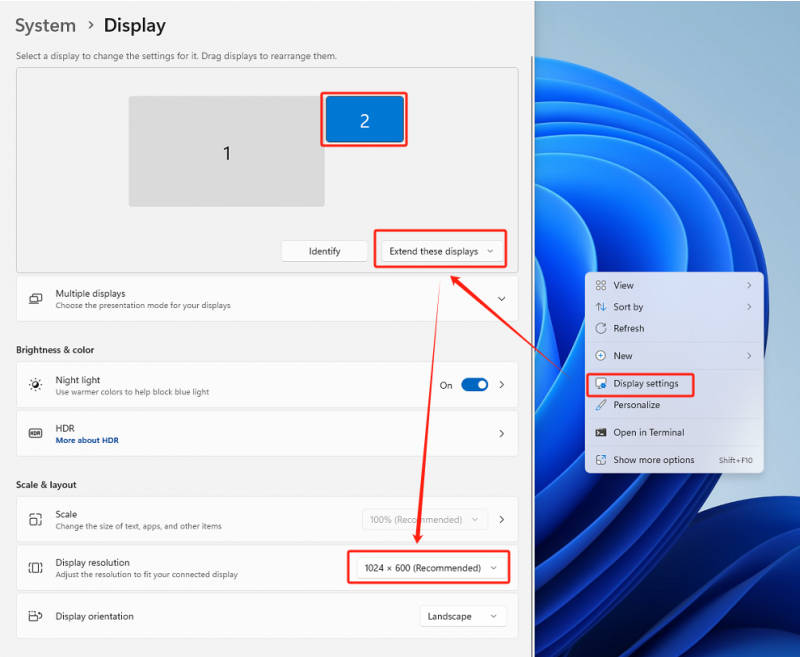
FAQ
问题:此产品的亮度和功耗是多少?
问题:按照wiki操作后,还是无法显示,屏幕一直处于黑屏状态?
一、检查硬件连接:
1.请确保USB2.0接口供电充足,尽量不要使用USB 扩展坞等转接设备,否则可能会遇到供电不足导致的屏幕闪屏或者黑屏。
2.建议优先连接到电脑主板自带的USB接口,也可以尝试使用USB3.0接口。
二、检查软件设置:
1.重启系统后,打开"显示设置",点击"检测"查看是否有识别到副屏;
2.若有,请将副屏设置为"扩展模式"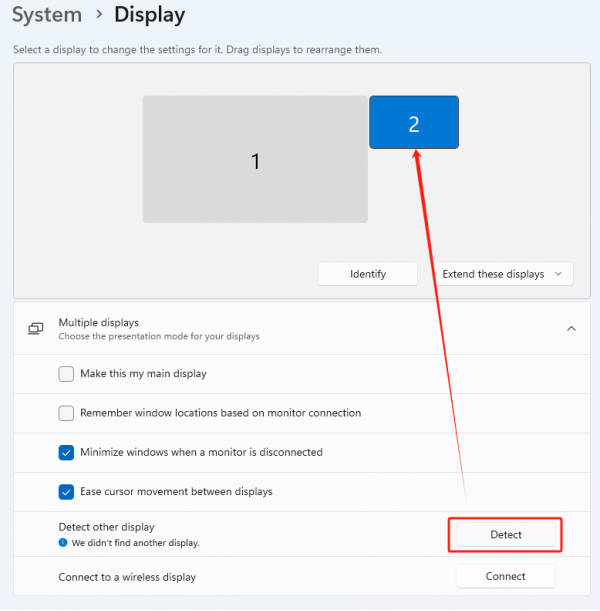
3.若没有识别到副屏,请进入"设备管理器",查看是否有正确加载"MS USB Display"驱动;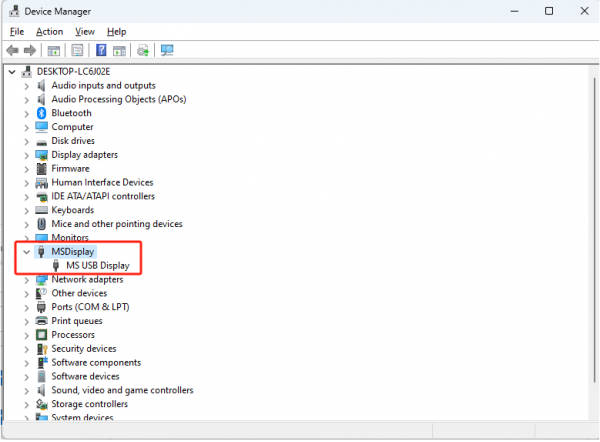
4. 进入"C:\Program Files"路径,查看"Win USB Display"文件夹是否存在;
5. 打开文件夹并开启查看"隐藏文件",进入"C:\Users\UserName\AppData\Roaming\WinUsbDisplay"路径下,将所有的.log文件打包,并发送给技术支持,以便于快速解决问题。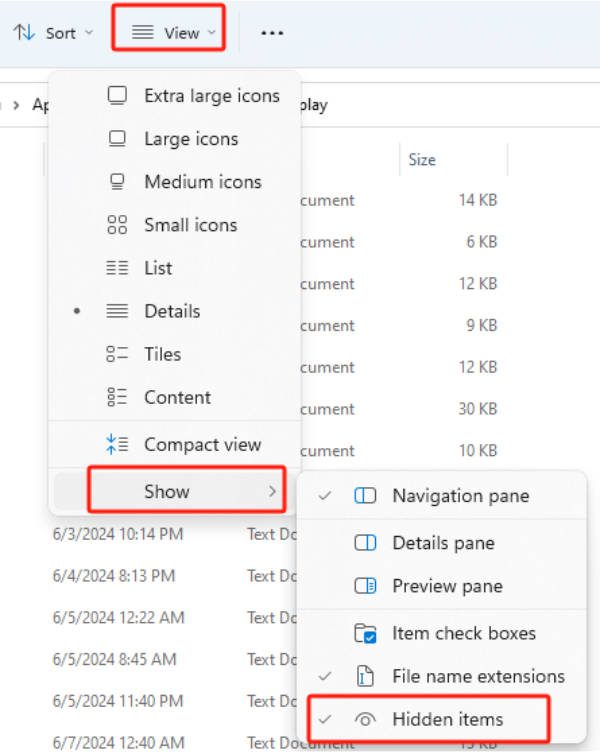
售后
周一-周五(9:30-6:30)周六(9:30-5:30)
手机:13434470212
邮箱:services04@spotpear.cn
QQ:202004841





