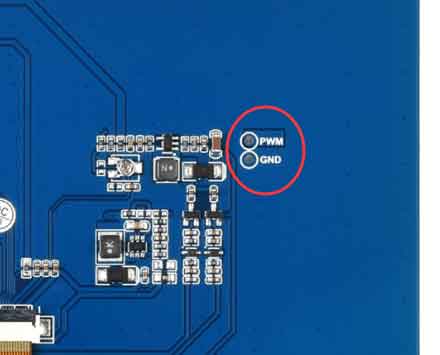树莓派7寸C显示屏使用教程
资料
3D图纸
外壳组装教程
使用Volumio系统
基本介绍
概述
7inch HDMI LCD (C)是一款低成本、高质量的通用电容触控屏,兼容大多数标准HDMI设备,自带固定螺丝孔位,方便集成应用。
特性
•7英寸IPS屏幕,1024x600硬件分辨率
•5点电容触控,流畅触摸不跳点
•配合Raspberry Pi使用时,支持Raspberry Pi OS / Ubuntu / Kali 和 Retropie
•作为计算机显示器使用时,支持Windows 11 / 10 / 8.1 / 8 / 7
•配合Jetson Nano使用时,支持Ubuntu
•支持USB软件调光,灵活调节背光亮度
产品参数
| 项目 | 描述 | 单位 |
|---|---|---|
| 产品型号 | 7inch HDMI LCD (C) | / |
| 尺寸 | 7.0 | Inch |
| 可视角度 | 170 | Deg |
| 分辨率 | 1024×600 | Pixels |
| 产品尺寸 | 164.90(H)×106.96(V)×8(D) | mm |
| 显示区域 | 154.21(H)×85.92(V) | mm |
| 像素间距 | 0.1506(H) x 0.1432(V) | mm |
| 色域 | 45% | NTSC |
| 最大亮度 | 300 | cd/m² |
| 对比度 | 800:1 | / |
| 背光调节 | PWM软件调光 | / |
| 刷新率 | 60 | Hz |
| 显示接口 | 标准HDMI接口 | / |
| 电源接口 | 5V供电 | / |
| 功耗 | 2.5 | Watt |
电气规格
| 参数 | 最小值 | 标准值 | 最大值 | 单位 | Note |
| 输入电压 | 4.75 | 5.00 | 5.25 | V | Note 1 |
| 输入电流 | 500 | 500 | TBD | mA | Note 2 |
| 工作温度 | 0 | 25 | 60 | ℃ | Note 4 |
| 存储温度 | -10 | 25 | 70 | ℃ | Note 4 |
•Note 1:输入电压超过最大值或操作不当可能会对设备造成永久性损坏。
•Note 2:输入电流需≥500mA,否则将导致启动失败或者显示异常,长时间处于异常状态可能会对设备造成永久性损坏。
•Note 3:请不要将显示屏长期置于高温高湿的存储环境,显示屏需在极限值范围内工作,否则将可能损坏显示屏。
EDID时序参数
如果主控板的系统可以自动识别EDID进行显示,则无需额外设置相关时序参数。
否则可以参考如下EDID设置:
| Pixel Clock | H Adressable | H Blanking | V Adressable | V Blanking | H Front Porch | H Sync Width | V Front Porch | V Sync Width | H Image Size | V Image Size | H Border | V Border |
|---|---|---|---|---|---|---|---|---|---|---|---|---|
| 49.00 | 1024 | 288 | 600 | 24 | 48 | 96 | 3 | 10 | 154 | 86 | 0 | 0 |
接口介绍

① 标准HDMI接口:用于控制显示作用;
② micro USB接口:用于供电和触摸作用;
③ Backlight 开关:用于控制背光作用;
使用教程
搭配树莓派使用
硬件连接:
1. 将Touch接口连接到树莓派的USB接口
2. 将HDMI接口连接到树莓派HDMI接口
软件设置:
支持树莓派的Raspberry Pi OS / Ubuntu / Kali 和 Retropie系统。 当LCD工作于树莓派这些系统时,必须手动设置分辨率,否则会导致显示分辨率不正确,影响体验。
1. 请在树莓派官网下载最新版本的镜像
2. 将压缩文件下载到PC上,并解压得到.img文件
3. TF卡连接到PC,使用SDFormatter软件格式化TF卡
4. 打开Win32DiskImager软件,选择第1步准备的系统镜像,点击write烧写系统镜像
5. 烧写完成后,打开TF卡根目录的config.txt文件,在config.txt最后加入以下代码,保存并安全弹出TF卡
hdmi_group=2
hdmi_mode=87
hdmi_cvt 1024 600 60 6 0 0 0
hdmi_drive=16. 将TF卡插入树莓派,给树莓派上电,正常等待几秒后可正常显示
USB软件调光
打开树莓派终端,并运行以下指令:
wget https://www.waveshare.net/w/upload/0/01/Brightness-HDMI.zip
unzip Brightness-HDMI.zip
cd Brightness-HDMI
sudo chmod +x install.sh
./install.sh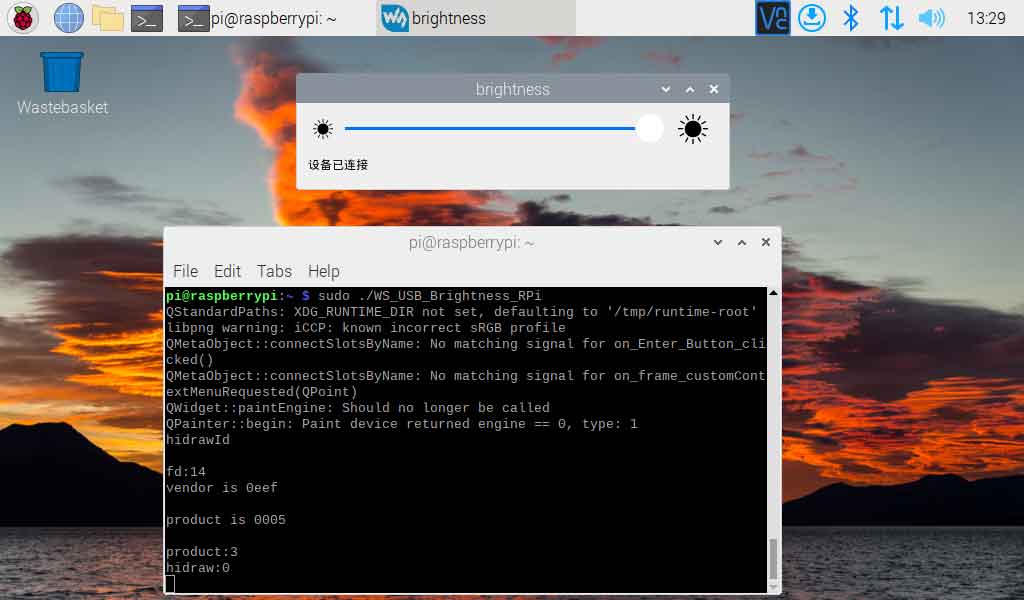
搭配PC机使用
支持Windows 11 / 10 / 8.1 / 8 / 7系统。使用方法:
1.将LCD的Touch接口连接到PC机的USB接口,Windows会自动识别触摸功能。
2.将LCD的HDMI接口连接到PC机的HDMI接口,Windows会自动识别显示功能。
- 注意:
- 部分PC机不支持HDMI设备即插即用,一般重启系统后可正常使用。
- 若USB接口供电不足会导致LCD闪屏,建议使用机箱后面的USB接口,以确保供电稳定。
Windows软件调光
- 1.点击下载并解压USB调光应用程序
- 2.打开WS_USB_Brightness_Win.exe应用,正常会识别到"设备已连接",通过滑动滚动条可进行调节背光亮度。
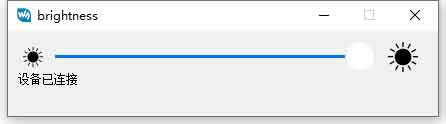
Windows指定触控屏
以windows10系统为例:
- 1.进入系统的Windows设置 ,在搜索栏输入并点击" 校准笔和触控输入的屏幕 " (如下图所示)
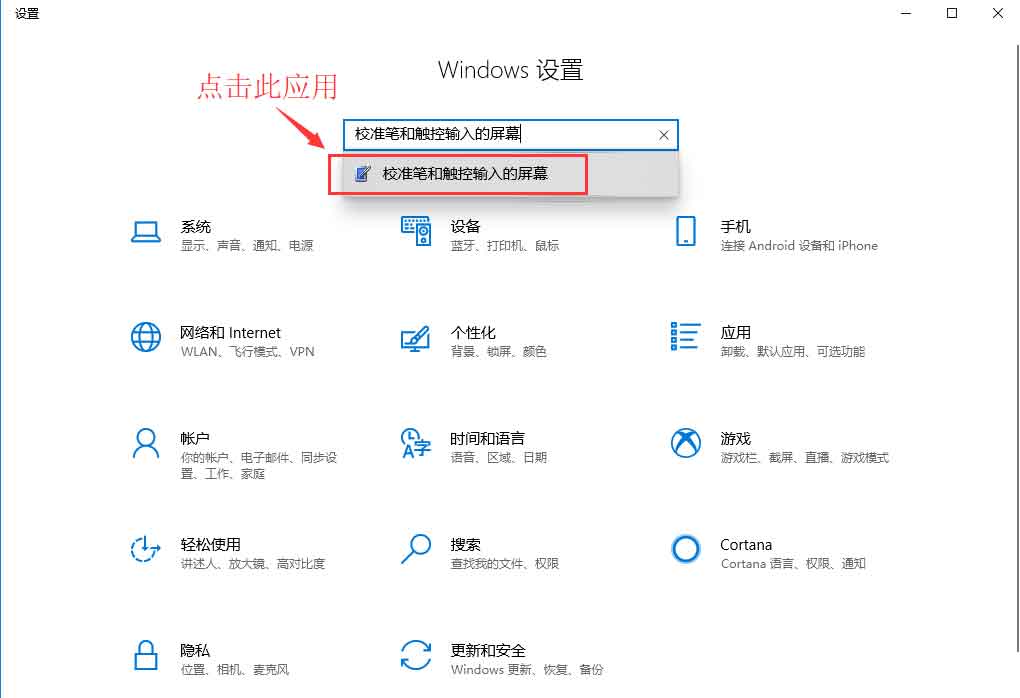
- 2.在弹出的“平板电脑设置”界面中,点击“设置”

- 3.屏幕将会出现下图的文字提示,请用手指点击触摸板,电脑将会识别其为触控屏。

外观尺寸