- 首页
- >
- 文章中心
- >
- 树莓派教程
- >
- 树莓派显示屏
- >
- HDMI/VGA/USB
10.1EP-CAPLCD 使用教程
基本介绍
概述
10.1EP-CAPLCD是一款高清分辨率的通用电容触控屏,兼容大多数标准HDMI设备。
具有轻薄的机身、坚硬的钢化玻璃盖板、出色的显示性能以及流畅的多点触控效果。
自带金属背板固定,使用户能够更便捷地集成为一体化项目。
特性
•10.1英寸IPS屏幕,1920x1200硬件分辨率
•10点电容触控,带钢化玻璃面板,硬度达6H
•使用全贴合面板工艺,显示效果更佳
•配合Raspberry Pi使用时,支持Raspberry Pi OS / Ubuntu / Kali 和 Retropie
•作为计算机显示器使用时,支持Windows 11 / 10 / 8.1 / 8 / 7
•支持OSD菜单(可用于电源控制,调节亮度/音量/画面旋转等)
•支持HDMI音频输出,板载3.5mm耳机接口和4PIN高音质喇叭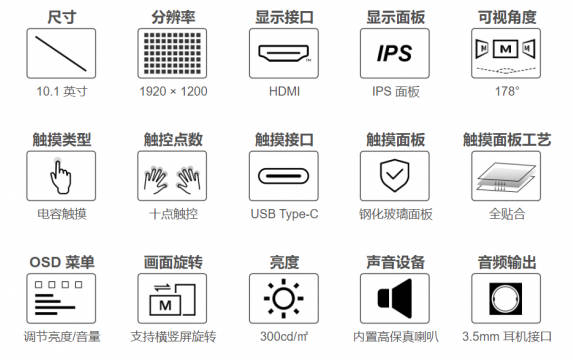
产品参数
| 项目 | 描述 | 单位 |
|---|---|---|
| 产品型号 | 10.1EP-CAPLCD | / |
| 尺寸 | 10.1 | Inch |
| 可视角度 | 178 | Deg |
| 分辨率 | 1920x1200 | Pixels |
| 触控屏尺寸 | 239.00(H)×147.00(V) | mm |
| 显示区域 | 217.18(H)×135.59(V) | mm |
| 色域 | 65% | NTSC |
| 最大亮度 | 300 | cd/m² |
| 对比度 | 1000:1 | / |
| 背光调节 | 按键调光 | / |
| 刷新率 | 60 | Hz |
| 显示接口 | 标准HDMI接口 | / |
| 电源接口 | 5V Type-C供电 | / |
| 最大功耗 | 6 | Watt |
电气规格
| 参数 | 最小值 | 标准值 | 最大值 | 单位 | Note |
| 输入电压 | 4.75 | 5.00 | 5.25 | V | Note 1 |
| 输入电流 | 1200 | 1200 | TBD | mA | Note 2 |
| 工作温度 | 0 | 25 | 60 | ℃ | Note 3 |
| 存储温度 | -10 | 25 | 70 | ℃ | Note 3 |
•Note 1:输入电压超过最大值或操作不当可能会对设备造成永久性损坏。
•Note 2:输入电流需≥1200mA,否则将导致启动失败或者显示异常,长时间处于异常状态可能会对设备造成永久性损坏。
•Note 3:请不要将显示屏长期置于高温高湿的存储环境,显示屏需在极限值范围内工作,否则将可能损坏显示屏。
接口介绍

使用教程
搭配树莓派使用
硬件连接:
先准备好下图的配件,此处将以树莓派 Raspberry Pi 5 作为连接演示。

步骤一:将线材①、②、③接入到屏幕底板,如下图所示位置。

步骤二:将线材①另一端连接到 LCD 转接头(根据树莓派主板型号选择④或⑤),然后将转接头插入树莓派的 Micro HDMI 接口。
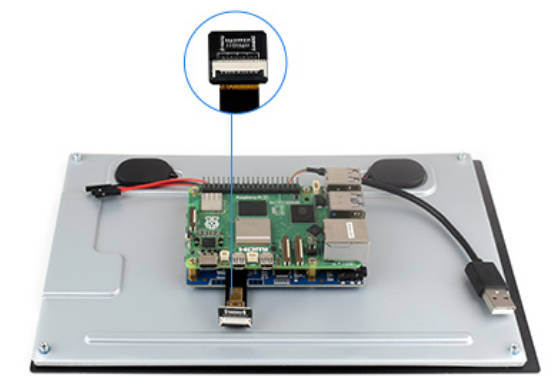
步骤三:将线材②另一端连接到树莓派主板的 USB 接口,线材③另一端连接到树莓派的5V 5V GND 排针。
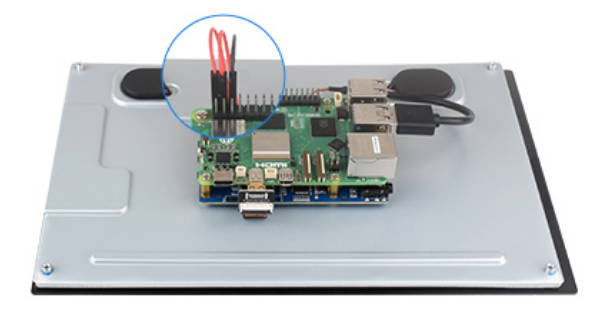
步骤四:检查所有接线无误后,接入5V 3A电源即可使用。

软件设置:
支持树莓派的Raspberry Pi OS / Ubuntu / Kali 和 Retropie系统。 当LCD工作于树莓派这些系统时,必须手动设置分辨率,否则会导致显示分辨率不正确,影响体验。
1. 请在树莓派官网下载最新版本的镜像
2. 将压缩文件下载到PC上,并解压得到.img文件
3. TF卡连接到PC,使用SDFormatter软件格式化TF卡
4. 打开Win32DiskImager软件,选择第1步准备的系统镜像,点击write烧写系统镜像
5. 烧写完成后,打开TF卡根目录的config.txt文件,在config.txt最后加入以下代码,保存并安全弹出TF卡
hdmi_group=2
hdmi_mode=87
hdmi_force_hotplug=1
config_hdmi_boost=10
hdmi_timings=1920 0 48 32 80 1200 0 3 6 26 0 0 0 60 0 154000000 06. 将TF卡插入树莓派,给树莓派上电,正常等待几秒后可正常显示
搭配PC机使用
支持Windows 11 / 10 / 8.1 / 8 / 7系统。使用方法:
1.将LCD的Touch接口连接到PC机的USB接口,Windows会自动识别触摸功能。
2.将LCD的HDMI接口连接到PC机的HDMI接口,Windows会自动识别显示功能。
- 注意:
- 部分PC机不支持HDMI设备即插即用,一般重启系统后可正常使用。
- 若USB接口供电不足会导致LCD闪屏,通过外接5V 3A电源适配器到LCD的Power接口后,可恢复正常使用。
Windows指定触控屏
以windows10系统为例:
- 1.进入系统的Windows设置 ,在搜索栏输入并点击" 校准笔和触控输入的屏幕 " (如下图所示)
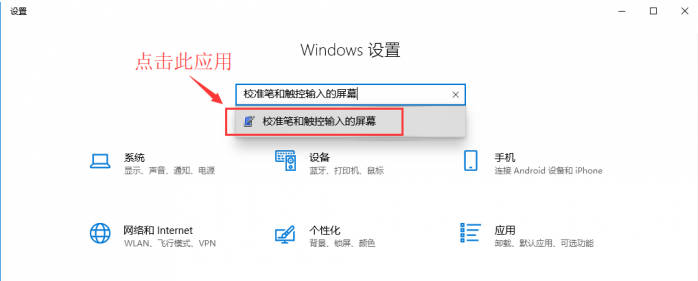
- 2.在弹出的“平板电脑设置”界面中,点击“设置”
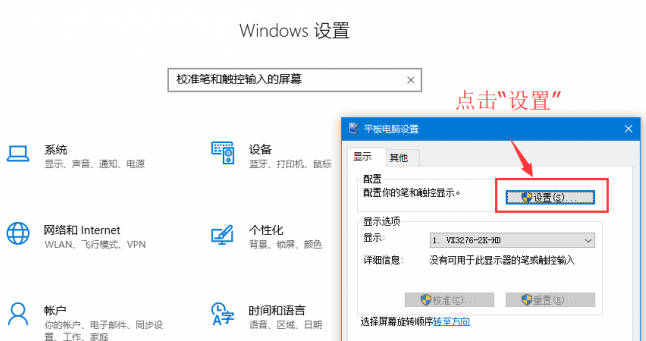
- 3.屏幕将会出现下图的文字提示,请用手指点击触摸板,电脑将会识别其为触控屏。
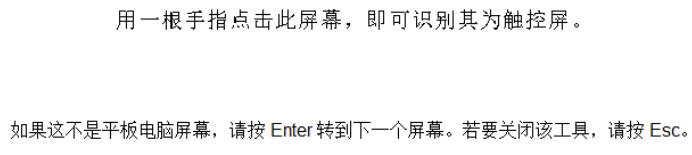
外观尺寸
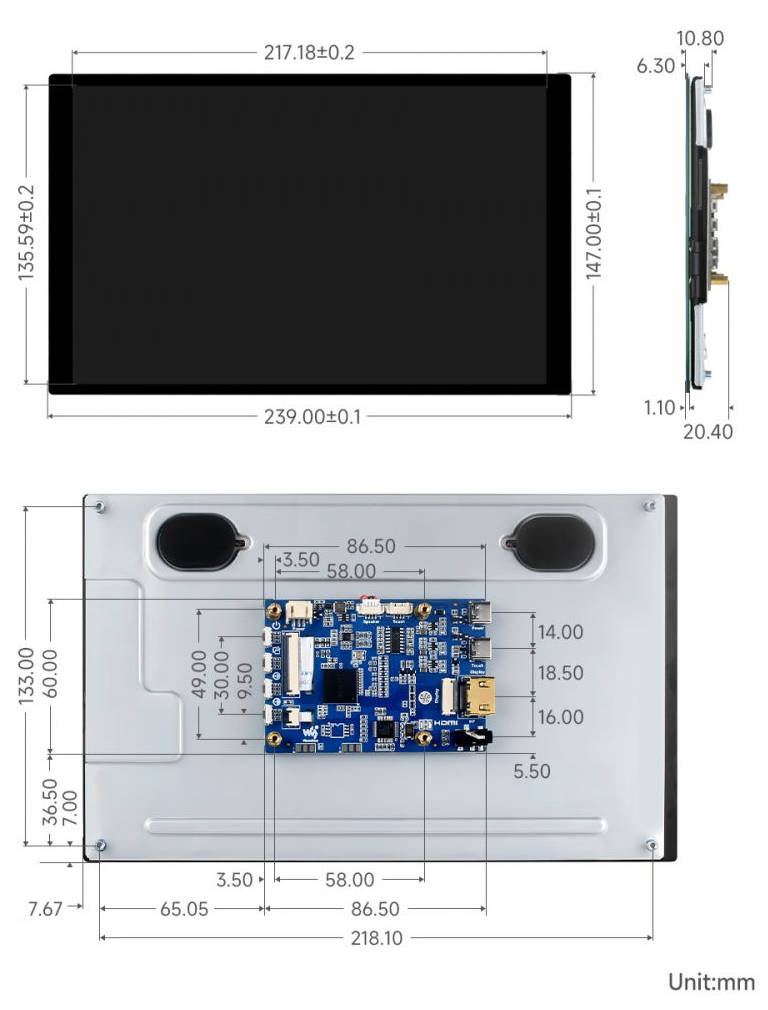
资料
2D图纸
售后
周一-周五(9:30-6:30)周六(9:30-5:30)
手机:13434470212
邮箱:services04@spotpear.cn
QQ:202004841





