RP2040-Keyboard-3 教程
资料
配套资料
示例程序
官方资料
树莓派官方文档
- Raspberry Pi Pico入门学习MicroPython编程书籍(英文版)
- 树莓派相关书籍下载
- Raspberry Pi Pico原理图
- Pico引脚分布图
- Pico入门使用手册
- Pico C SDK使用手册
- Pico Python SDK使用手册
- Pico数据手册
- RP2040数据手册
- RP2040硬件设计参考手册
树莓派开源例程
开发软件
说明
产品概述
RP2040-Keyboard-3 是一款微雪 (Waveshare) 设计的高性能、高性价比的三键键盘开发板,可编程自定义按键功能与RGB灯效,
双Type-C接口,免驱动即插即用,采用热插拔工艺,可自行更换轴体,配有无字符的双层黑色键帽可自行替换。
产品特性
- 采用 Raspberry Pi 自主设计的 RP2040 微控制器芯片
- 搭载双核 ARM Cortex M0+ 处理器,运行频率高达 133MHz 灵活时钟
- 采用双 Type-C 接口 (二选一),支持免驱动即插即用
- 三个按键默认为 "Ctrl"、"C" 和 "V",可通过编程自定义按键功能,配有无字符的双层黑色键帽可自行替换
- 键盘采用热插拔工艺,用户可自行更换轴体
- 默认轴体采用防尘青轴,提供更明显的按键段落感和机械感
- 按键带有 RGB 灯光效果,可根据需求进行设置
尺寸图

Pico快速上手
文字教程
基础介绍
Arduino IDE 系列
安装Arduino IDE
- 首先到Arduino官网下载Arduino IDE的安装包。

- 这里选择仅下载就可以了。

- 下载完成后,点击安装。
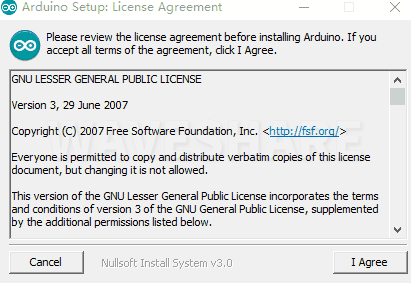
- 注意:安装过程中会提示你安装驱动,我们点击安装即可
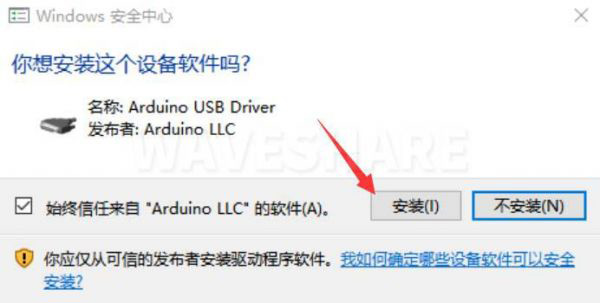
Arduino IDE中文界面
- 第一次安装完成后,打开Arduino IDE全是英文界面,我们可以在File>Preferences切换成简体中文。
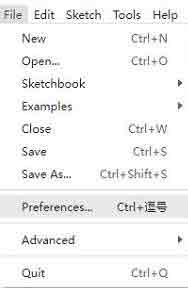
- 在Language里面选择简体中文,点击OK。
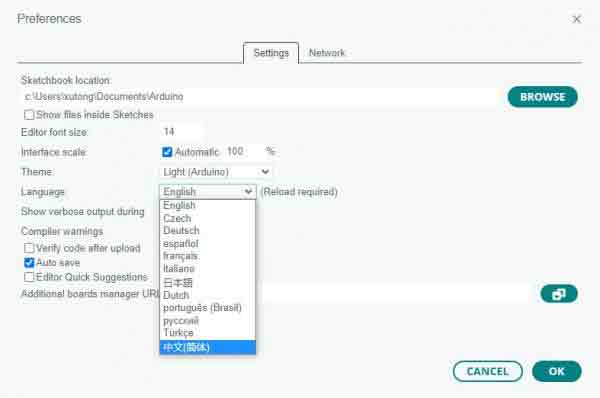
在Arduino IDE中安装Arduino-Pico Core
- 打开Arduino IDE,点击左上角的文件,选择首选项

- 在附加开发板管理器网址中添加如下链接,然后点击OK
https://github.com/earlephilhower/arduino-pico/releases/download/global/package_rp2040_index.json
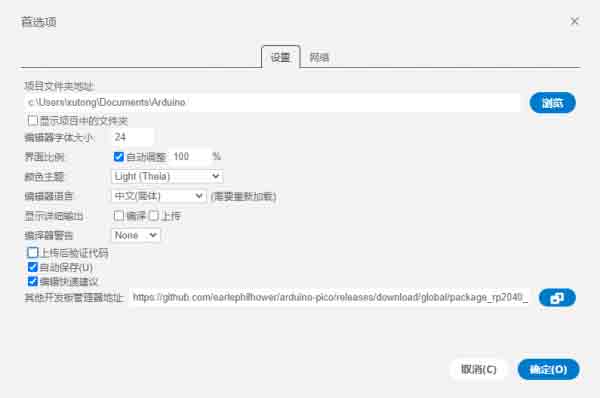
注意:如果您已经有ESP32板URL,您可以使用逗号分隔 URL,如下所示:https://dl.espressif.com/dl/package_esp32_index.json,https://github.com/earlephilhower/arduino-pico/releases/download/global/package_rp2040_index.json
- 点击工具>开发板>开发板管理器>搜索pico,由于我的电脑已经安装过了,所以显示已安装
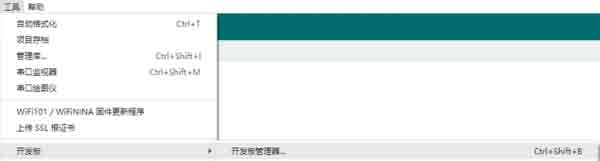
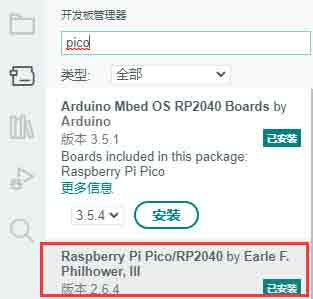
国内用户
- 因为网络原因,国内用户连接github并不稳定,我们另外提供了一份安装包,可以跳过在线的过程
- 若已经成功配置了pico环境,可以直接跳过本章
- 下载rp2040压缩包,将解压的rp2040文件夹复制到如下路径下
C:\Users\[username]\AppData\Local\Arduino15\packages
上传程序
- 下载程序,打开RP2040-Keyboard\arduino\RP2040-Keyboard-3路径下的RP2040-Keyboard-3.ino
- 点击工具>端口,记住已有的COM,不需要点击这个COM(不同电脑显示的COM不一样,记住自己电脑上已有的COM)
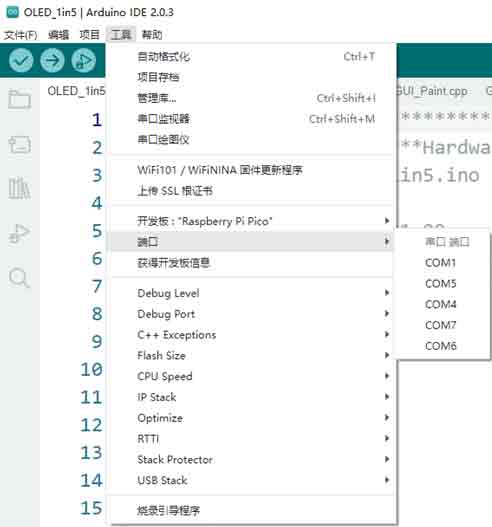
- 用Type-c线将驱动板和计算机连接起来,再点击工具>端口,这时就会多出一个COM口

- 点击工具>开发板>Raspberry Pi Pico/RP2040>Raspberry Pi Pico
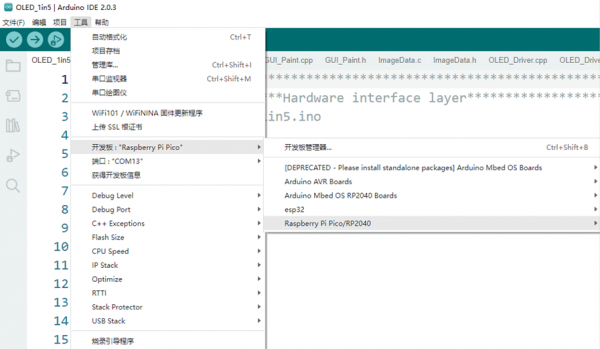


- 设置完成后,点击向右箭头上传将程序
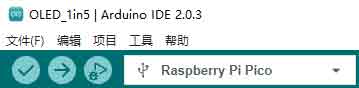
- 如果期间遇到了问题,需要重新安装或者更换Arduino IDE版本时,卸载Arduino IDE需要卸载干净,卸载软件后需要手动删除C:\Users\[name]\AppData\Local\Arduino15这个文件夹内的所有内容(需要显示隐藏文件才能看到) 再重新安装
示例程序
Arduino例程
依赖库安装
本程序需要安装 FastLED 库使用,具体安装步骤如下:
- 安装 FastLED 库

- 安装成功

例程说明
- RP2040-Keyboard-3作为一个键盘设备接入到电脑中,实现键帽对应功能
- 使用在线键盘测试按键功能是否正常
- 按键"CTRL"测试

- 按键"C"测试

- 按键"V"测试

- 按键"CTRL"测试
代码解析
初始化
void setup() {
pinMode(12, INPUT_PULLUP);
pinMode(13, INPUT_PULLUP);
pinMode(14, INPUT_PULLUP);
pinMode(25, OUTPUT);
FastLED.addLeds<WS2812, LED_PIN, GRB>(leds, NUM_LEDS);
Keyboard.begin();
}- RP2040-Keyboard-3 上的三个按键分别连接在 Pico 的 GP12、GP13、GP14 引脚上,按键低电平有效,所以这里配置三个引脚为上拉输入。
- 使用 FastLED 库配置了 LED 类型、LED 控制引脚、GRB 颜色顺序,leds 为用于存储 LED 的颜色信息的数组,NUM_LEDS 为 LED 的数量
- 启动键盘模拟功能,初始化 Arduino 键盘库,准备开始模拟键盘输入
主循环
void loop() {
...
if(digitalRead(12) == LOW){
Keyboard.press('v');
for(int i = 0;i <= 2;i++){
leds[i] = CRGB(255,0,0);
FastLED.show();
delay(5);
}
}else{
Keyboard.release('v');
}
...
}- Keyboard.press('v')
函数原型:size_t press(uint8_t k),参数 k 为按键键值,模拟按下键值为 k 的按键,在程序中我们通过调用 Keyboard.press('v') 模拟按下按键"v" - Keyboard.release('v')
函数原型:size_t release(uint8_t k),参数 k 为按键键值,模拟释放键值为 k 的按键,在程序中我们通过调用 Keyboard.release('v') 模拟释放键值"v" - 主循环中根据引脚电平判断按键状态,若为低电平调用 Keyboard.press() 模拟按下按键,若为高电平调用 Keyboard.release() 模拟释放按键
- 若按键"v"按下,将 LED 数组中三个 LED 的颜色都设置为红色(RGB值为255,0,0),再调用 FastLED.show() 进行显示
修改按键
RP2040-Keyboard-3支持自定义按键功能,下面介绍修改按键功能的具体步骤:
- 非功能键
通过前文描述可知,修改按键功能需要修改 press 函数传递的键值,若修改为其他非功能键,如字母、数字或符号键等,直接修改引号内的字符即可实现
- 功能键
修改为其他功能键,如 TAB、SHIFT 或 CTRL 键等,我们需要找到这些按键的宏定义,这些宏定义可以在 HID_Keyboard.h 文件中找到,在程序中可以点击 KEY_LEFT_CTRL 再通过 CTRL+F12 或鼠标右键直接跳转至 HID_Keyboard.h 文件,找到对应的按键的宏定义,再通过 press 函数传递即可
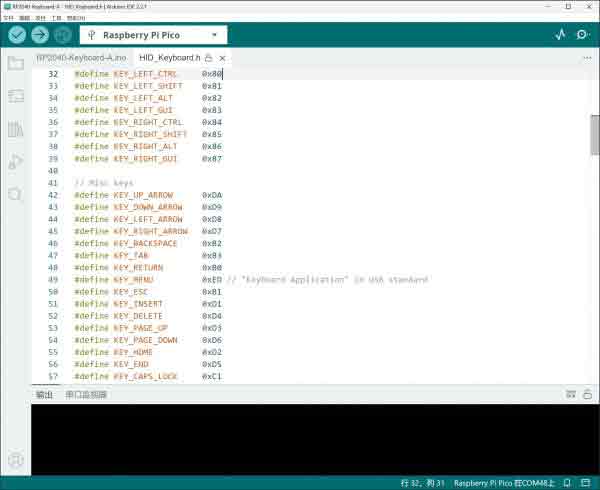
- 组合键
同时,支持按下单个按键触发组合键效果,我们只需要调用两次 press 函数即可实现模拟按下组合键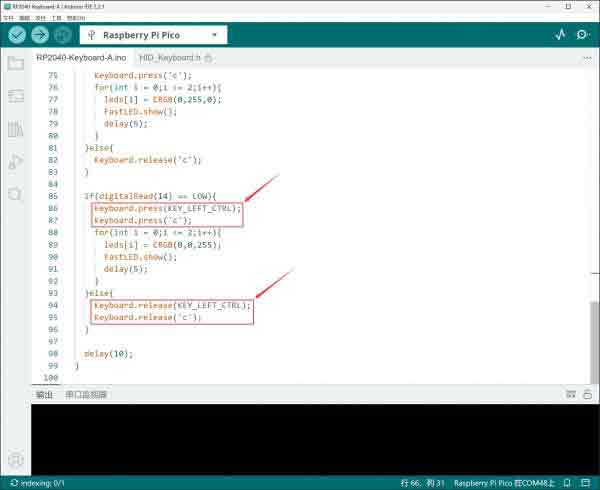
TAG:
加速度
树莓派7寸DSI MIPI显示屏LCD 720x1280 ESP32-P4 Luckfox Lyra RK3506/Omni3576
ESP32-C6迷你WiFi 6 ESP32-C6-Zero Super-Mini SP32-C6FH4 WiFi6蓝牙5
ESP32-S3工业级8路继电器WiFi蓝牙网口ETH物联网RS485 RJ45 POE
CAM-GC2083
ESP32随身挂件
ESP32 3.5寸LCD电容触摸显示屏ST7796适用于Arduino/树莓派/Pico
树莓派CM4 2.8英寸MIPI 电容触摸屏扩展板 小巧千兆网口4路USB2.0
Jetson 0.85寸LCD
ESP32-P4核心板PSRAM 32MB Flash 16MB开发板Core板载ESP32-C6
树莓派机器人
树莓派5教程
RDK X3 MD Carrier Board 地平线官方原版RDK X3 Module专用核心板底板 扩展板 适用于RDK X3 MD所有版本
4寸圆形LCD电容触摸HDMI显示屏适用于mini PC树莓派Jetson
树莓派5 Active Cooler
LC76G模组GNSS模块 支持GPS/北斗BDS/GLONASS/Galileo/QZSS多卫星系统
PCIE转M.2
树莓派zero
树莓派Pico 2 RP2350 2.8寸LCD开发板电容显示触摸屏 QMI8658 6轴/ PCM5101音频解码 /SD /RTC PCF85063
Milk-V Duo
TAG:
树莓派5 PCIE转M.2
Jetson Orin 4G 3G 2G 扩展板GNSS GPS SIM7600G-H-M.2
圆形机箱副屏
ESP32 Zigbee
树莓派5
树莓派DSI 7寸LCD 外壳 MIPI 电容触摸显示屏 800x480
树莓派CM5千兆2.5G双网口ETH扩展板RJ45 IO Base GPIO底板
Rockchip
STM32 0.85寸LCD
D-Robotics RDK S100 MCU 接口扩展板 千兆网口 CAN 口 IMU
XIAO RA4M1超小SuperMini Tiny Arduino Uno R4 R7FA4M1
ESP32-S3小智AI电子墨水屏1.54寸开发板 Deepseek e-Paper
X1007树莓派5 PCIe转2.5寸SATA HDD SSD双硬盘
SIM8230G-M2模组PCIe M.2 5G/4G Sub-6GGPS GNSS
Flipper Zero ESP8266 Deauther
树莓派5 PD诱导
树莓派官方原装15.6寸显示屏Raspberry Pi Monitor
RP2040 LoRa
幸狐Luckfox Pico WebBee开发板Arm Cortex-A7 RISC-V 外壳网口RV1103
ESP32






