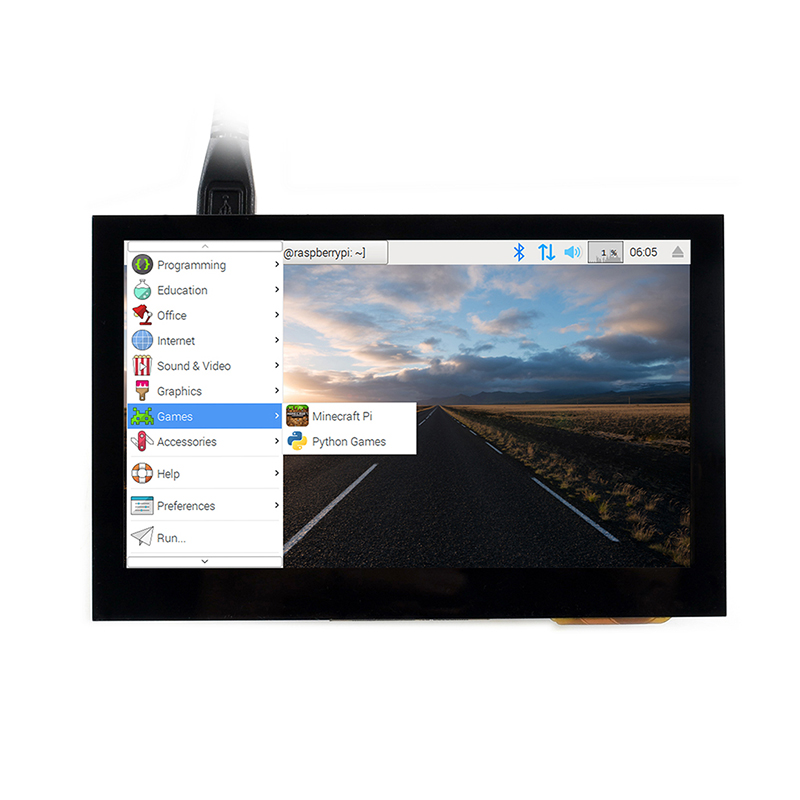树莓派4.3寸B显示屏适用教程
产品概述
本产品是通用的4.3寸HDMI显示屏,800×480分辨率,带电容触摸面板。 支持树莓派,也可作为计算机显示器。
产品特点
- 4.3寸IPS屏,硬件分辨率为800×480,可以通过软件配置分辨率(最高可支持1920×1080)
- 电容式触摸控制
- 配合Raspberry Pi使用时,支持Raspbian / Ubuntu / Kali / Retropie和WIN10 IoT,免驱
- 作为计算机显示器使用时,支持Windows 10 / 8.1 / 8 / 7,五点触控,免驱
- 支持多国语言OSD菜单(可用于电源控制,调节亮度/对比度等)
- 带3.5mm音频和喇叭接口,支持HDMI音频输出
如何使用
1. 用于PC机的 Windows 系统。本LCD可工作于PC版Windows 7 / 8 / 8.1 / 10 系统。使用方法:
- 1) 将LCD的Touch接口连接到PC机的USB接口。稍等片刻,Windows会自动识别触摸功能。
- 2) 将LCD的HDMI接口连接到PC机的HDMI接口,大约等待10秒钟后可以看到LCD正常显示。如果需要输出声音,可以通过HP音频输出接入3.5mm耳机或通过喇叭接口接入相关的喇叭模块(如8欧5瓦喇叭)。
- 注意事项:当电脑同时连接多个显示器的时候,只能通过本LCD控制主显示器上的光标,因此建议把LCD设置为主显示器。
2. 用于树莓派的Raspbian / Ubuntu / Kali / Retropie和WIN10 IoT系统。当LCD工作于树莓派的这些系统时,需要手动设置分辨率。当LCD工作于PC版的Windows 系统时,无此问题。
请在树莓派官网下载最新版本的镜像。
- 1) 将压缩文件下载到PC上,并解压得到.img文件。
- 2) TF卡连接到PC,使用SDFormatter.exe软件格式化TF卡。
- 3) 打开Win32DiskImager.exe软件,选择第1步准备的系统镜像,点击write烧写系统镜像。
- 4) 烧写完成后,打开TF卡根目录的config.txt文件,在config.txt最后加入以下代码,保存并安全弹出TF卡。将TF卡插入树莓派。
- max_usb_current=1
- hdmi_force_hotplug=1
- hdmi_group=2
- hdmi_mode=87
- hdmi_cvt 800 480 60 6 0 0 0
注:如果是Raspberry Pi 4,还需要把dtoverlay=vc4-fkms-V3D注释掉。
- 5) 将LCD的Touch接口连接到树莓派的USB接口。
- 6) 将LCD的HDMI接口连接到树莓派的HDMI接口,给树莓派上电,正常等待几秒后可正常显示。
旋转
- 显示旋转
在config.txt文件中加入语句(config文件位于TF卡根目录,即/boot中):
- display_rotate=1 #1:90;2: 180; 3: 270
注:如果是Raspberry Pi 4,还需要把dtoverlay=vc4-fkms-V3D注释掉。
保存后重启树莓派即可
- sudo reboot
- 触摸旋转
在进行显示旋转后,由于触摸并没有随着显示角度做出更改,导致触摸位置不对。所以需要对触摸做出修改。
1. 安装libinput
- sudo apt-get install xserver-xorg-input-libinput
- 如果你安装的是Ubuntu系统,或者是Jetson Nano。安装指令为
- sudo apt install xserver-xorg-input-synaptics
2. 在/etc/X11/下创建xorg.conf.d目录 (如果该目录已存在,这直接进行第3步)
- sudo mkdir /etc/X11/xorg.conf.d
3. 复制40-libinput-conf 文件到刚刚创建的目录下
- sudo cp /usr/share/X11/xorg.conf.d/40-libinput.conf /etc/X11/xorg.conf.d/
4. 编辑该文件
- sudo nano /etc/X11/xorg.conf.d/40-libinput.conf
找到 touchscreen的部分,在里面添加以下语句,然后保存即可
- Option "CalibrationMatrix" "0 1 0 -1 0 1 0 0 1"
- sudo reboot
完成以上步骤即可进行90度旋转。
注:
90 度旋转: Option "CalibrationMatrix" "0 1 0 -1 0 1 0 0 1"
180度旋转: Option "CalibrationMatrix" "-1 0 1 0 -1 1 0 0 1"
270度旋转: Option "CalibrationMatrix" "0 -1 1 1 0 0 0 0 1"
按键介绍

- Power按键:打开或关闭LCD显示
- Menu按键:打开菜单(在使用菜单时,该按键还具有“确定”功能)
- Up/Left按键:方向键
- Down/Right按键:方向键
- Exit按键:在使用菜单时,具有“返回”功能
- 如长时间不使用LCD,可通过"Power按键"关闭LCD显示,以降低功耗。
- 通过Menu按键可以打开OSD菜单,通过"确定"和"方向键"选择要修改在内容,修改后通过"Exit按键"退出OSD菜单。