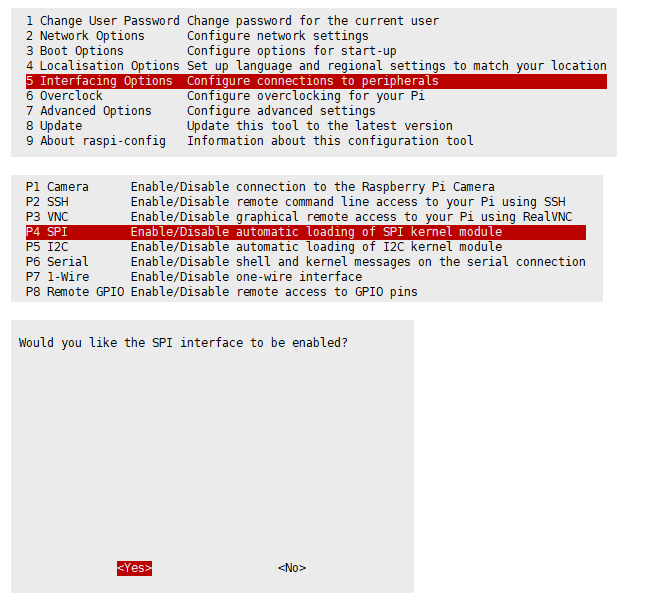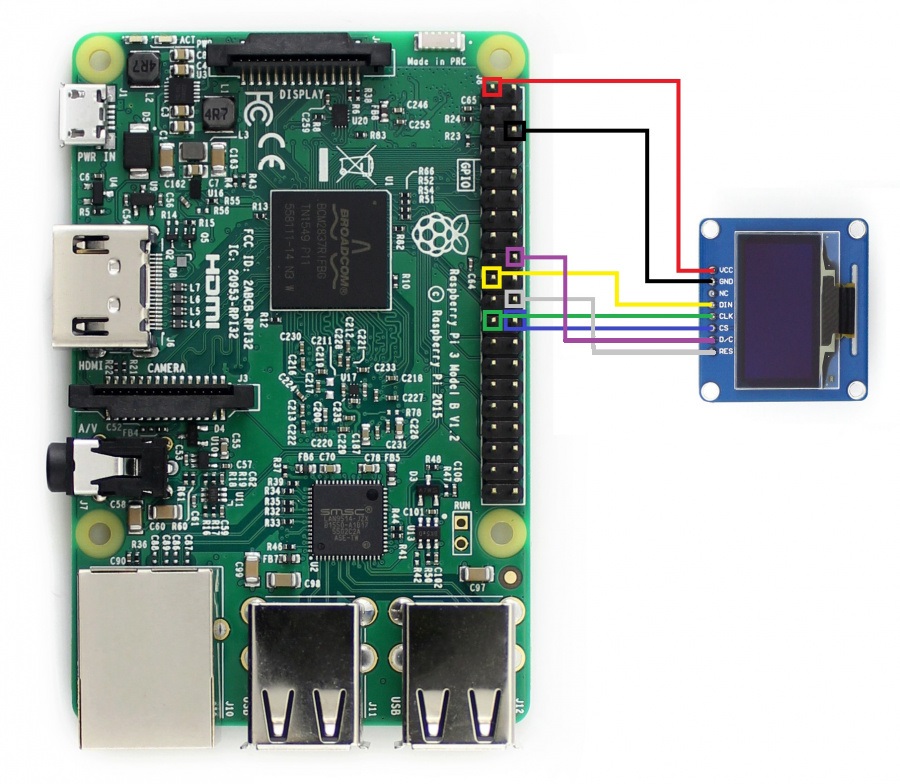1.3寸OLED屏使用教程
产品简介
提供树莓派、STM32、arduino例程
产品参数
- 工作电压: 3.3V/5V
- 通信接口: 3-wire SPI, 4-wire SPI, I2C
- 屏幕类型: OLED
- 控制芯片: SH1106
- 分辨率: 128*64(Pixel)
- 显示尺寸: 14.7(H)x 29.42(V)(mm)
- 像素大小: 0.21 x 0.21 (mm)
- 产品尺寸: 40.5 x 37.5(mm)
- 显示颜色: 蓝色
- 工作温度: -20°C ~ 70°C
- 存储温度: -30°C ~ 80°C
- 视角: >160°
功能引脚
| 功能引脚 | 描述 |
| VCC | 3.3V/5V电源正 |
| GND | 电源地 |
| NC | NC |
| DIN | SPI数据输入 |
| CLK | SPI时钟输入 |
| CS | 片选,低电平有效 |
| RST | 复位 |
硬件配置
OLED模块提供三种驱动接口:分别为3-wire SPI、4-wire SPI 和I2C接口,模块背面有两个可选择焊接的电阻, 通过电子的选择来选择相应的通信方式, 如图:

模块出厂默认使用4线SPI通信模式, 即BS0,BS1默认接0(1和0不全代表电平,只是电阻接上或者接下的焊接方式,具体硬件链接见下表):
注:上图为硬件上的焊接, 下表为实际的硬件连接
| 通信方式 | BS1/BS0 |
| 3-wire SPI | 0/1 |
| 4-wire SPI | 0/0 |
| I2C | 1/0 |
具体硬件配置,如下:
- 使用4线SPI:
即出厂程序设置:BS0与BS1接0连接到地,DIN接0连接至树莓派MOSI,CLK接0连接至树莓派SCLK;
- 使用3线SPI:
BS0接1连接到VCC,BS1接0连接至GND,DIN接0连接至树莓派MOSI,CLK接0来连接至树莓派SCLK;
- 使用I2C:
BS0接0连接至GND,BS1接1连接至VCC(3.3V),DIN接0连接至树莓派SDA,CLK接1连接至树莓派SCL;
使用I2C时:DC的高低状态可以控制从设备的地址,如果接到了GND,那么I2C的7位地址为:0x3C;
树莓派
提供C语言与python例程
开启SPI接口
- 打开树莓派终端,输入以下指令进入配置界面
- sudo raspi-config
- 选择Interfacing Options -> SPI -> Yes 开启SPI接口
- sudo reboot
请确保SPI没有被其他的设备占用,你可以在/boot/config.txt中间检查
安装库
- 安装BCM2835, 打开树莓派终端,并运行以下指令
- wget http://www.airspayce.com/mikem/bcm2835/bcm2835-1.60.tar.gz
- tar zxvf bcm2835-1.60.tar.gz
- cd bcm2835-1.60/
- sudo ./configure && sudo make && sudo make check && sudo make install
- # 更多的可以参考官网:http://www.airspayce.com/mikem/bcm2835/
- 安装wiringPi
- sudo apt-get install wiringpi
- #对于树莓派2019年5月之后的系统(早于之前的可不用执行),可能需要进行升级:
- wget https://project-downloads.drogon.net/wiringpi-latest.deb
- sudo dpkg -i wiringpi-latest.deb
- gpio -v
- # 运行gpio -v会出现2.52版本,如果没有出现说明安装出错
- python
- sudo apt-get update
- sudo apt-get install python-pip
- sudo pip install RPi.GPIO
- sudo apt-get install python-smbus
- sudo pip install spidev
硬件连接
默认使用的4线SPI
| LCD | RPi引脚号 | BCM |
| VCC | 3.3V | 3.3V |
| GND | GND | GND |
| DIN | 19 | MOSI |
| CLK | 23 | SCLK |
| CS | 24 | CE0 |
| DC | 18 | P24 |
| RST | 22 | P25 |
下载例程
在树莓派终端运行:
- sudo apt-get install p7zip
- wget http://www.waveshare.net/w/upload/0/0f/1.3inch-OLED-Code.7z
- 7z x 1.3inch-OLED-Code.7z
- sudo chmod 777 -R 1.3inch-OLED-Code
- cd 1.3inch-OLED-Code/RaspberryPi
运行测试程序
- C语言
- cd c
- make clean
- make
- sudo ./main
- #预期效果
- #显示数字和英文
- #显示时间
- python
- cd python
- sudo python main.py
- #预期效果
- #显示英文和中文
- #显示图片
I2C控制
- 默认使用的4线SPI,如果需要修改成I2C的,需要修改硬件和程序
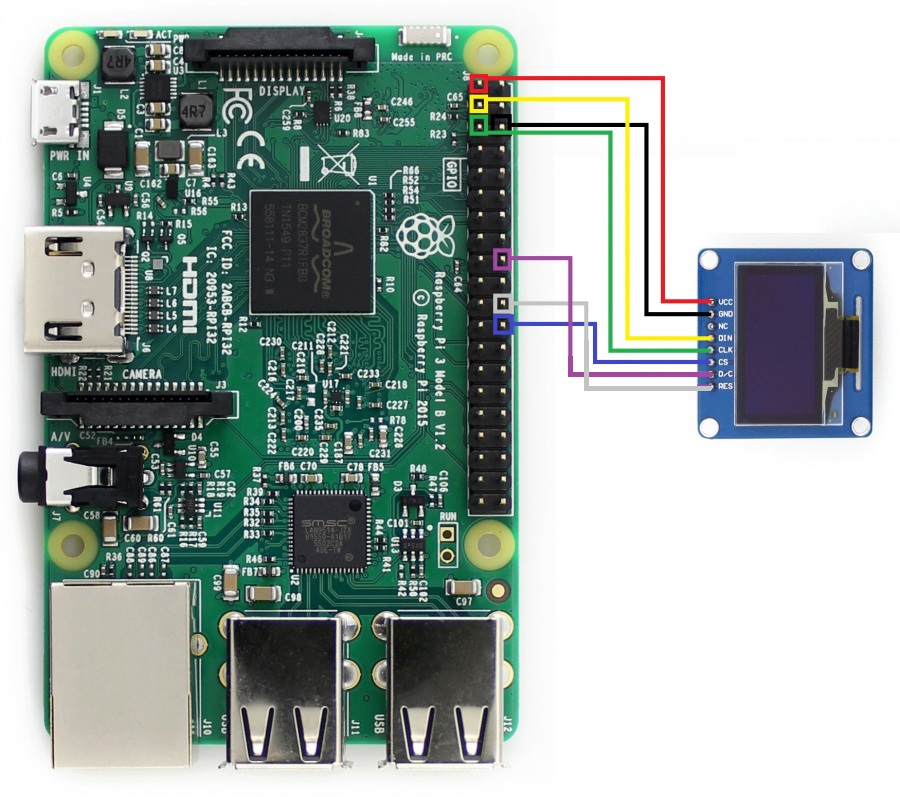
| LCD | RPi引脚号 | BCM |
| VCC | 3.3V | 3.3V |
| GND | GND | GND |
| DIN | 3 | SDA |
| CLK | 5 | SCL |
| CS | 24 | CE0 |
| DC | 18 | P24 |
| RST | 22 | P25 |
C语言
打开C\obj\DEV_Config.h,把如下:
- #define USE_SPI 1
- #define USE_IIC 0
改成
- #define USE_SPI 0
- #define USE_IIC 1
然后重新执行:
- make clean
- make
- sudo ./main
python
打开python/config.py,把如下:
- Device_SPI = 1
- Device_I2C = 0
改成
- Device_SPI = 0
- Device_I2C = 1
然后重新执行:
- sudo python main.py
Jetson nano
安装库
安装函数库
- 打开终端界面,输入以下指令安装相应的函数库
- sudo apt-get update
- sudo apt-get install python3-pip
- sudo pip3 install Jetson.GPIO
- sudo groupadd -f -r gpio
- sudo usermod -a -G gpio your_user_name
- sudo cp /opt/nvidia/jetson-gpio/etc/99-gpio.rules /etc/udev/rules.d/
- sudo udevadm control --reload-rules && sudo udevadm trigger
【注意】your_user_name 是你使用的用户名,比如说 waveshare
- 安装I2C
- sudo apt-get install python-smbus
- 安装图像处理库:
- sudo apt-get install python3-pil
- sudo apt-get install python3-numpy
下载程序
- sudo apt-get install p7zip
- wget http://www.waveshare.net/w/upload/5/53/1.3inch-OLED-HAT-Code.7z
- 7z x 1.3inch-OLED-HAT-Code.7z
- sudo chmod 777 -R 1.3inch-OLED-HAT-Code
- cd 1.3inch-OLED-Code/JetsonNano/
运行测试程序
由于JetsonNano的GPIO驱动能力弱,只能使用SPI进行控制
- C语言
- cd C
- make clean
- make
- sudo ./main
- python
- #python2
- cd python2
- sudo python main.py
- #python3
- cd python3
- sudo python3 main.py
STM32
- 本例程使用的开发板为 Open103R 开发板 ,主控为STM32F103RCT6,程序是基于标准库
硬件连接
把 OLED 模块连接到 Open103R 开发板 SPI2 接口。
| OLED | STM32 |
| VCC | 3.3V |
| GND | GND |
| DIN | PB15 |
| CLK | PB13 |
| CS | PB12 |
| DC | PC6 |
| RST | PC2 |
下载程序,找到STM32程序文件目录并打开STM32工程。注意使用前先确保电脑已经安装好keil5软件。 确认好开发板型号,并连接好下载器。点击编译,然后点击下载将程序下载到开发板即可
预期效果
- 显示数字和英文
- 显示时间
Arduino
- 本例程使用的开发板为Arduino UNO
硬件连接
由于我们提供的示例程序是基于Arduino UNO,所以对应给出的硬件连接也是基于Arduino UNO. 如果你要连接屏幕到别的Arduino开发板,请先确认您的开发板接口是否兼容Arduino UNO. 如果不兼容UNO,需要修改硬件连接方式,以实际开发板引脚为准。
| OLED | UNO |
| VCC | 5V |
| GND | GND |
| DIN | D11 |
| CLK | D13 |
| CS | D10 |
| DC | D8 |
| RST | D9 |
打开工程,选择开发板型号和对应COM口,然后点击编译并下载即可。
预期效果
- 显示图片
- 显示时间