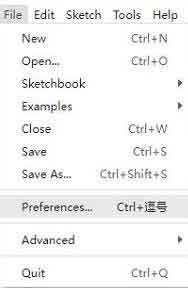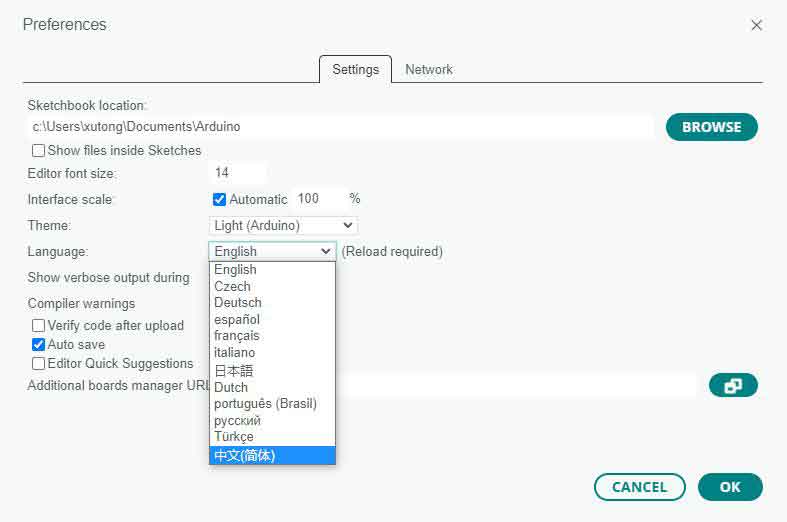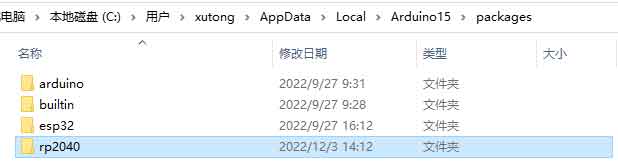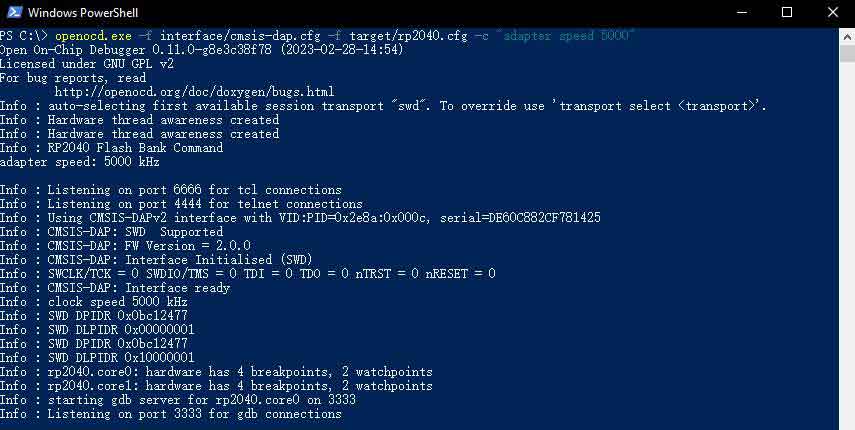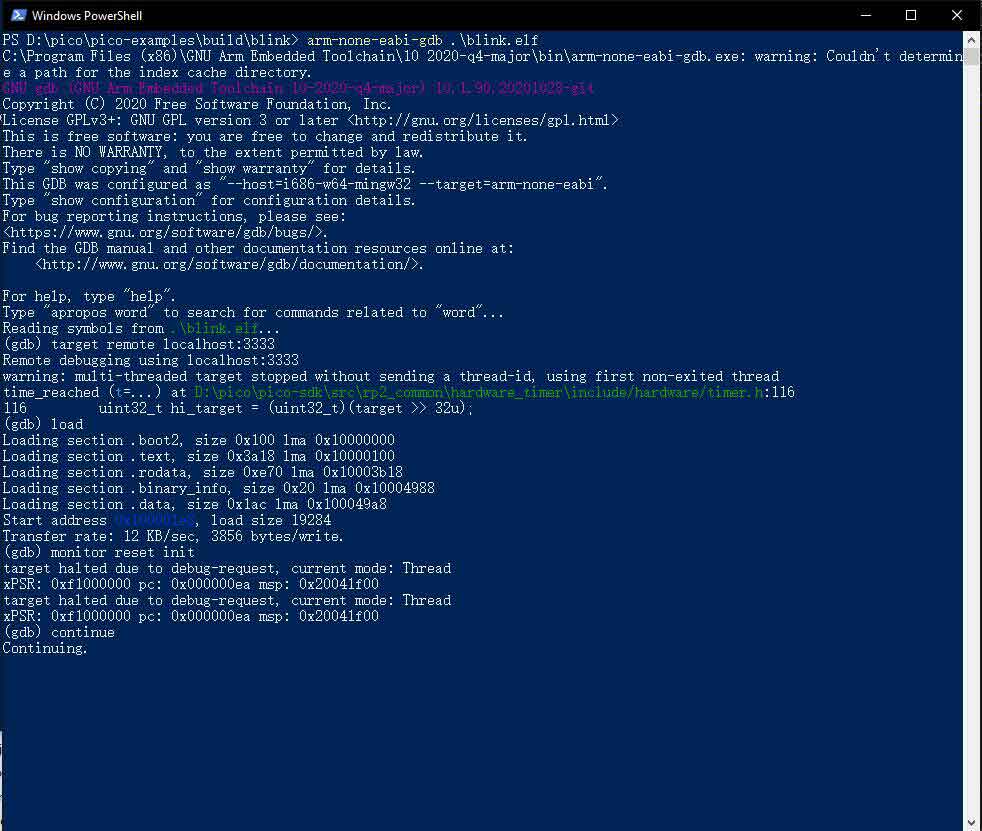RP2040-GEEK教程
资料
配套资料
文档
程序
官方资料
树莓派官方文档
树莓派开源例程
开发软件
说明
产品概述
RP2040-GEEK 是一款微雪 (Waveshare) 为极客设计的开发板,板载USB-A公口、1.14寸LCD屏幕、Mirco SD卡槽等外设,使用不同固件可以提供 SWD 接口、UART 接口和 I2C 接口,可以为你的项目提供无限可能
产品特性
- 采用 Raspberry Pi 官方自主设计的 RP2040 微控制器芯片
- 双核 ARM Cortex M0+ 处理器,运行频率高达 133MHz 灵活时钟
- 内置 264KB 的 SRAM 和 4MB 的板载 Flash
- 板载 1.14 英寸 240×135 像素的 65K 彩色 IPS LCD 显示屏
- 板载 3PIN SWD 接口,用于连接被调试的目标板
- 标准 CMSIS-DAP 接口,可用于调试大部分基于 ARM 的微控制器
- 适用 OpenOCD 和其他支持 CMSIS-DAP 的调试工具
- 采用树莓派同类型的 3PIN 调试接口规范
- 板载 3PIN UART 接口,可用于实现 USB 串口转接器的功能
- 板载 4PIN I2C接口,可用于测试目标板
- 配备塑料外壳以及相关连接线材
- 使用开源固件,升级固件更方便
尺寸图
Pico快速上手
固件下载
| ||
|
Arduino IDE 系列
安装Arduino IDE
- 首先到Arduino官网下载Arduino IDE的安装包。

- 这里选择仅下载就可以了。
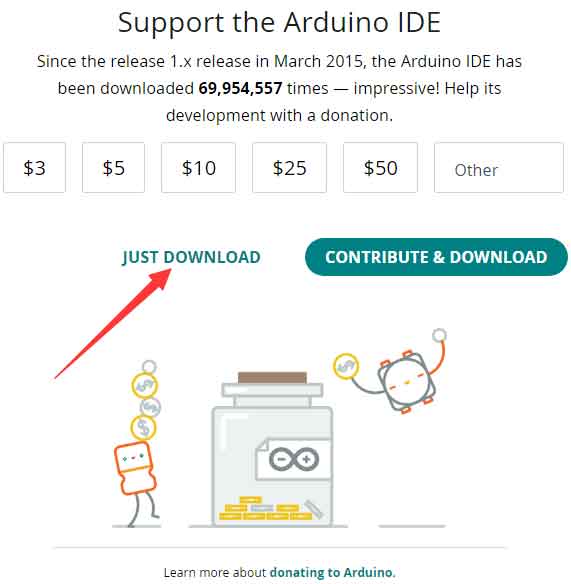
- 下载完成后,点击安装。

注意:安装过程中会提示你安装驱动,我们点击安装即可
Arduino IDE中文界面
在Arduino IDE中安装Arduino-Pico Core
- 打开Arduino IDE,点击左上角的文件,选择首选项

- 在附加开发板管理器网址中添加如下链接,然后点击OK
https://github.com/earlephilhower/arduino-pico/releases/download/global/package_rp2040_index.json

注意:如果您已经有ESP32板URL,您可以使用逗号分隔 URL,如下所示:https://dl.espressif.com/dl/package_esp32_index.json,https://github.com/earlephilhower/arduino-pico/releases/download/global/package_rp2040_index.json
- 点击工具>开发板>开发板管理器>搜索pico,由于我的电脑已经安装过了,所以显示已安装

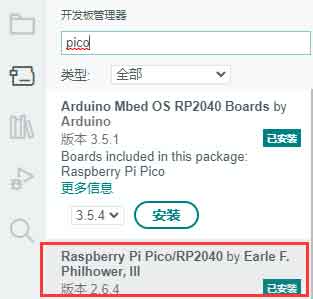
国内用户
- 因为网络原因,国内用户连接github并不稳定,我们另外提供了一份安装包,可以跳过在线的过程
- 若已经成功配置了pico环境,可以直接跳过本章
- 下载rp2040压缩包,将解压的rp2040文件夹复制到如下路径下
C:\Users\[username]\AppData\Local\Arduino15\packages
第一次上传程序
- 下载程序,打开arduino\PWM\D1-LED路径下的D1-LED.ino
- 点击工具>端口,记住已有的COM,不需要点击这个COM(不同电脑显示的COM不一样,记住自己电脑上已有的COM)
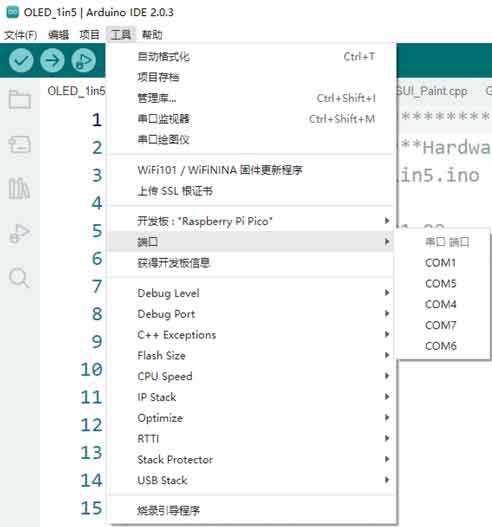
- 用USB线将驱动板和计算机连接起来,再点击工具>端口,第一次连接选择uf2 Board,上传完成后,再次连接就会多出一个COM口
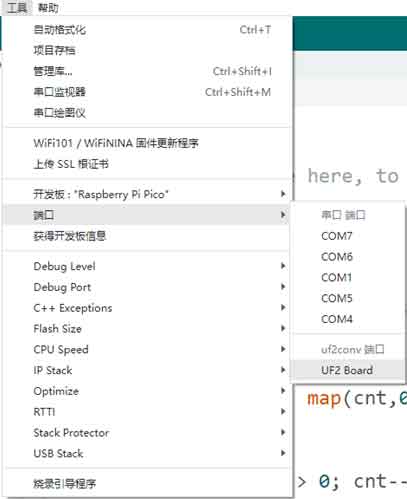
- 点击工具>开发板>Raspberry Pi Pico/RP2040>Raspberry Pi Pico


- 设置完成后,点击向右箭头上传将程序
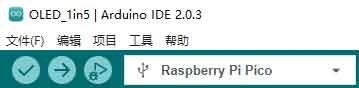
- 如果期间遇到了问题,需要重新安装或者更换Arduino IDE版本时,卸载Arduino IDE需要卸载干净,卸载软件后需要手动删除C:\Users\[name]\AppData\Local\Arduino15这个文件夹内的所有内容(需要显示隐藏文件才能看到) 再重新安装
Pico-W系列教程(即将上线)
- 敬请期待
开源例程
MircoPython视频例程(github)
MicroPython固件/Blink例程(C)
树莓派官方C/C++示例程序 (github)
树莓派官方micropython示例程序 (github)
Arduino官方C/C++示例程序 (github)
picoprobe使用教程
安装OpenOCD
Linux (and Raspberry Pi)
下载依赖库
sudo apt install automake autoconf build-essential texinfo libtool libftdi-dev libusb-1.0-0-dev
获取并编译
git clone https://github.com/raspberrypi/openocd.git --branch rp2040 --depth=1 --no-single-branch cd openocd ./bootstrap ./configure make -j4 sudo make install
Windows
- 因为OpenOCD自编译在windows环境下比较复杂,推荐使用已经编译好的版本
- 解压并存放在比较短的目录中,如直接存放在C盘中
添加环境变量
- 点击“开始”菜单,搜索“环境变量”。
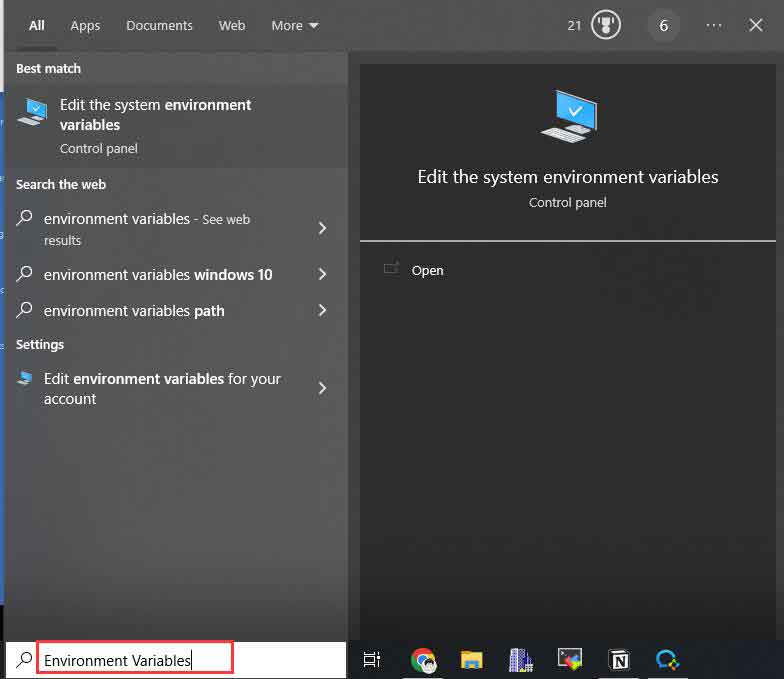
- 点击“编辑系统环境变量”
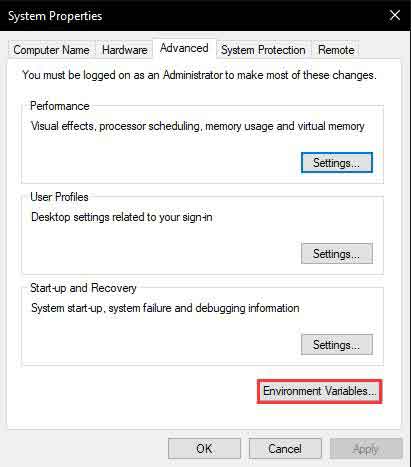
- 双击“path”变量,进入编辑界面。
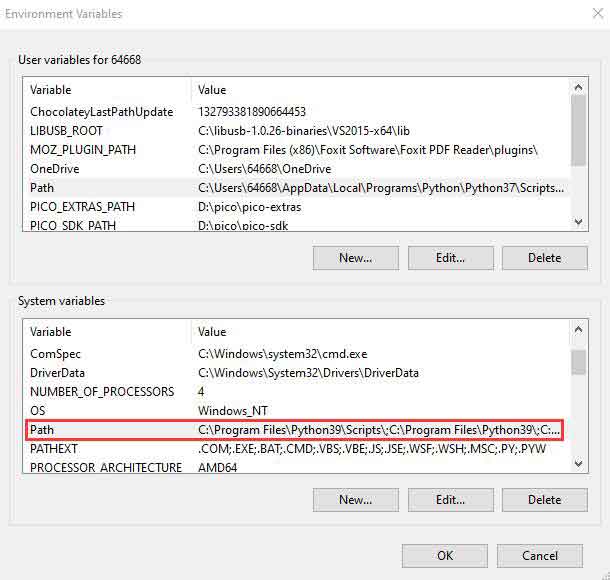
- 添加新的路径
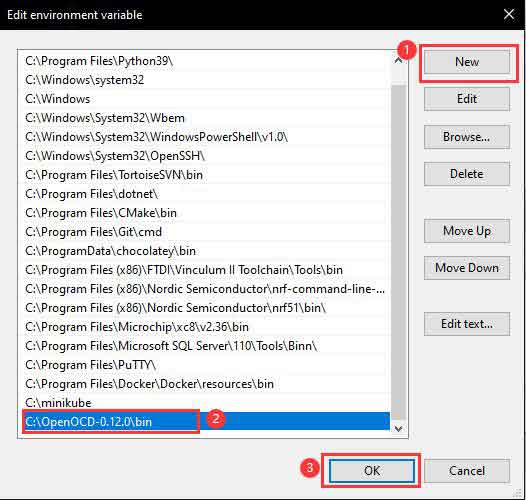
- ①创建新变量地址
- ②输入OpenOCD的存放地址
- ③点击 确定进行保存
- 点击“确定”保存更改。
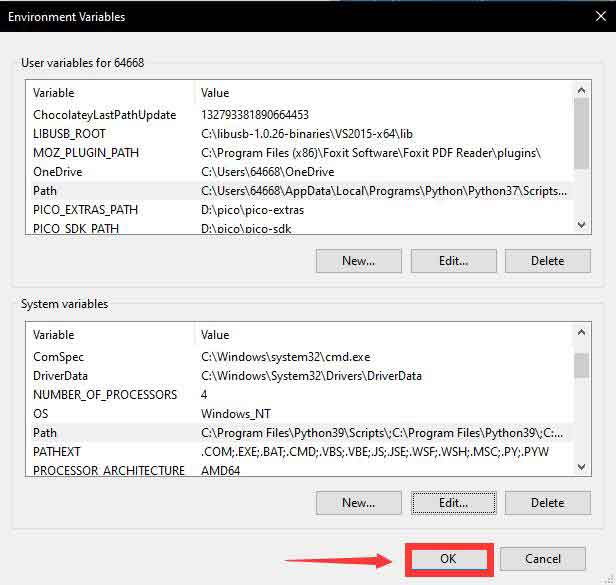
- 重启电脑
安装GDB
Linux (and Raspberry Pi)
- 安装gdb-multiarch
sudo apt install gdb-multiarch
Windows
- 如果你已经正确安装了pico-sdk相关的环境,则跳过此步骤,因为GDB已经被Arm GNU Toolchain包含
- 如果你未安装pico-sdk相关的环境,建议使用官方提供pico安装程序进行安装
使用Raspberry Pi Debug Probe烧录程序
- Pico Debug Probe 可让您通过 SWD 端口和 OpenOCD 加载二进制文件
- 每次将新二进制文件推送到 Pico 时,您无需拔下然后按住 BOOTSEL 按钮
- 以对RP2040使用为例,烧录程序指令为
sudo openocd -f interface/cmsis-dap.cfg -f target/rp2040.cfg -c "adapter speed 5000" -c "program {你的elf文件名}.elf verify reset exit" - 如你当前文件夹下有一个blink.elf的文件
sudo openocd -f interface/cmsis-dap.cfg -f target/rp2040.cfg -c "adapter speed 5000" -c "program blink.elf verify reset exit"
使用Raspberry Pi Debug Probe调试程序
打开OpenOCD服务器
- 你可以让openocd在服务器模式下使用,并连接 GDB,从而为您提供断点和“正确”调试。
- 这里也是以调试rp2040为例,输入以下指令
sudo openocd -f interface/cmsis-dap.cfg -f target/rp2040.cfg -c "adapter speed 5000"
- 此时开始监听本机的3333接口则表明OpenOCD服务器已经成功开启了
使用GDB命令行
- 本例程基于pico-sdk环境搭建完成,并且pico-example编译完成
- 打开powershell并进入对应的build文件夹,这里以blink例程为例
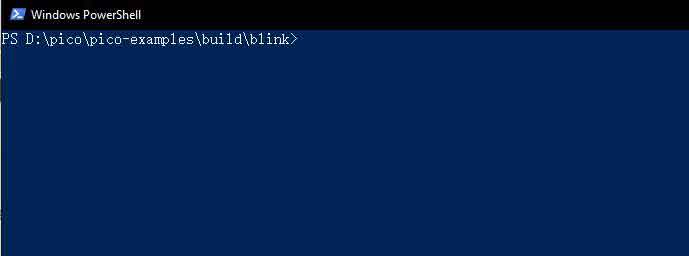
- 打开gbd,输入以下指令
- 如果为windows输入指令为
arm-none-eabi-gdb blink.elf
- 如果为linux输入指令为
gdb blink.elf

- 如果为windows输入指令为
- 依次输入以下指令
target remote localhost:3333 load monitor reset init continue
- 就可以看到pico执行blink,led闪烁
使用VSCode调试(进阶)
- 请确保前文打开OpenOCD服务器与使用GDB命令行运行正常
- 请确保Pico编译环境搭建正常
- 请确保你的VSCode安装以下插件
- Cortex-Debug
- Cmake-tools
- C/C++
- 首先打开OpenOCD服务器
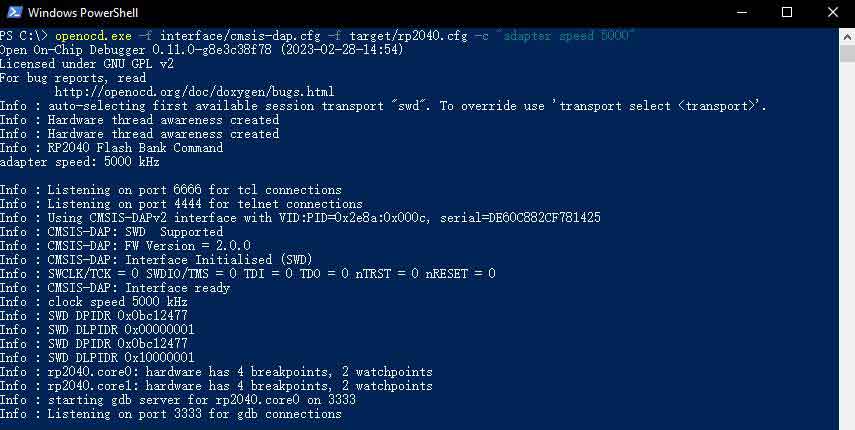
- 使用VSC打开pico-examples文件夹并打开blink例程
- 使用快捷键F1并输入以下指令
open 'launch.json'
- 打开后将下文放入其中
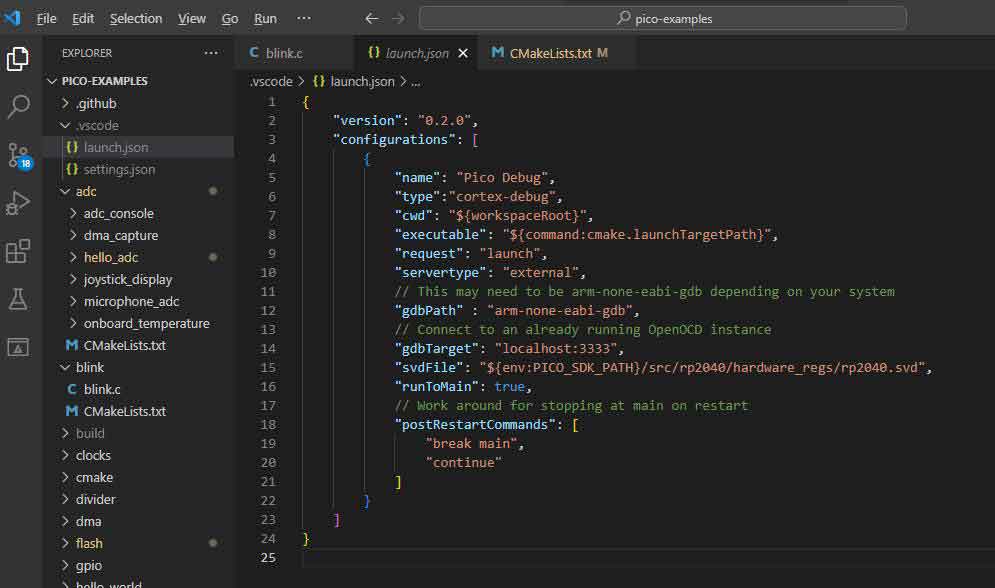
- 若为Windows系统则输入
{ "version": "0.2.0", "configurations": [ { "name": "Pico Debug", "type":"cortex-debug", "cwd": "${workspaceRoot}", "executable": "${command:cmake.launchTargetPath}", "request": "launch", "servertype": "external", // This may need to be arm-none-eabi-gdb depending on your system "gdbPath" : "gdb", // Connect to an already running OpenOCD instance "gdbTarget": "localhost:3333", "svdFile": "${env:PICO_SDK_PATH}/src/rp2040/hardware_regs/rp2040.svd", "runToMain": true, // Work around for stopping at main on restart "postRestartCommands": [ "break main", "continue" ] } ] }- 若linux系统则输入
{ "version": "0.2.0", "configurations": [ { "name": "Pico Debug", "type":"cortex-debug", "cwd": "${workspaceRoot}", "executable": "${command:cmake.launchTargetPath}", "request": "launch", "servertype": "external", // This may need to be arm-none-eabi-gdb depending on your system "gdbPath" : "arm-none-eabi-gdb", // Connect to an already running OpenOCD instance "gdbTarget": "localhost:3333", "svdFile": "${env:PICO_SDK_PATH}/src/rp2040/hardware_regs/rp2040.svd", "runToMain": true, // Work around for stopping at main on restart "postRestartCommands": [ "break main", "continue" ] } ] }- 两者区别为调用的gdb不同
- 进入运行与调试界面 快捷键 Ctrl+Shift+D
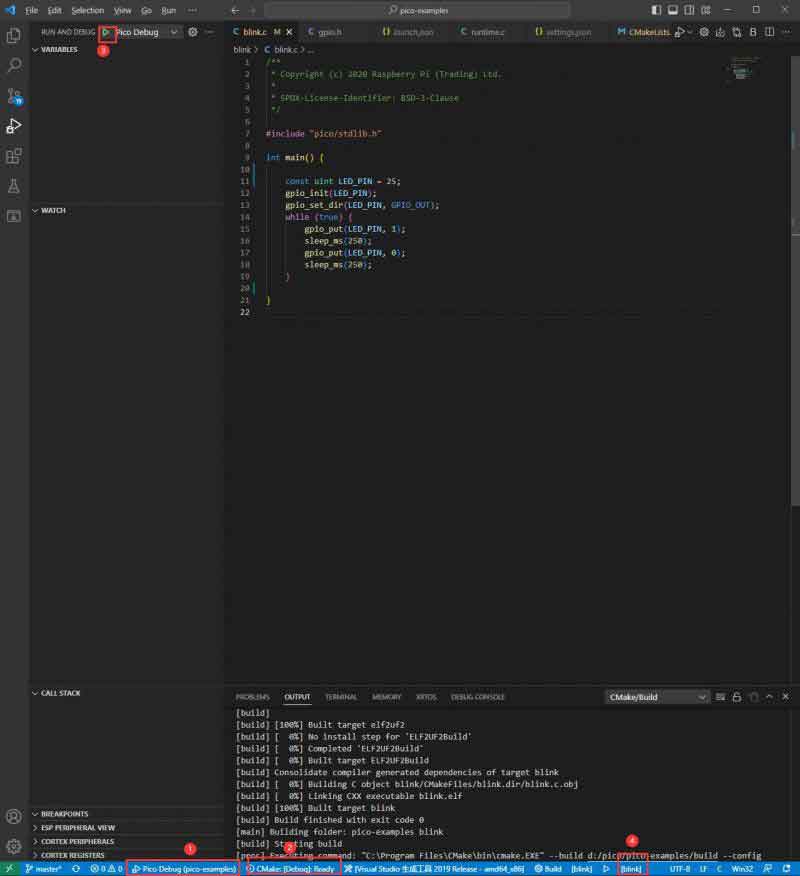
- ①将pico debug选为 调试器
- ②将CMake选为 debug模式
- ③开始调试按键,快捷键F5
- ④选择调试对象选为blink
- 点击调试按键进入调试模式,快捷键F5
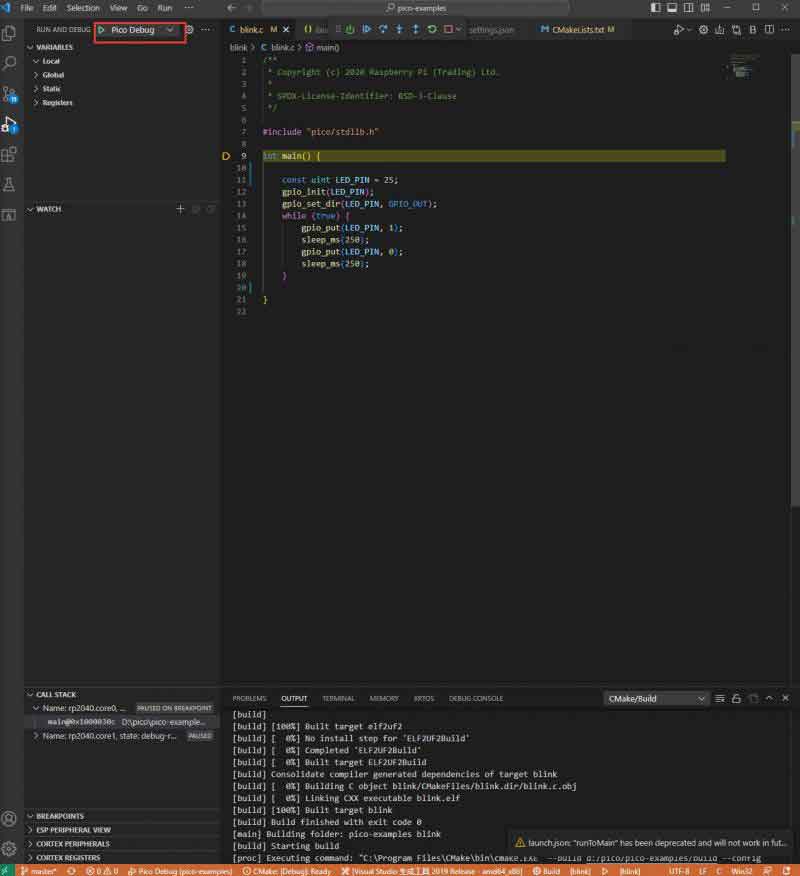
- 出现调试工具栏
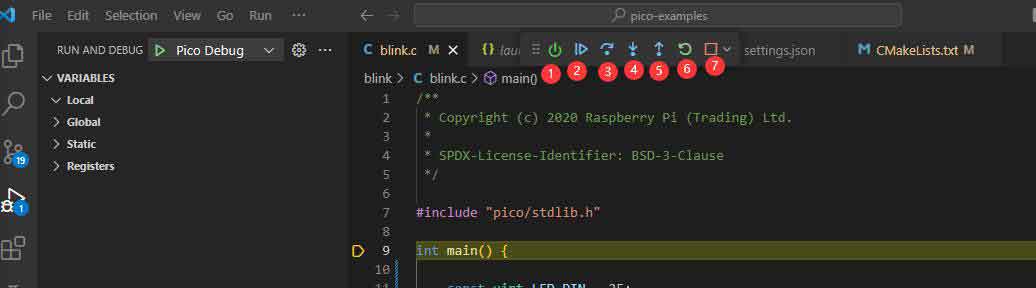
- ①重启设备
- ②继续运行程序
- ③执行一步
- ④进入函数运行
- ⑤跳出函数运行
- ⑥停止调试
- 点击继续运行程序 快捷键F5,即可看到pico运行blink例程
TAG:
激光雷达
Arducam AF Camera
自定义键盘
ESP32-S3开发板1.47寸LCD显示屏LVGL USB SD卡槽教程
RS485
UNO R3 ATmega328
串口液晶屏
ESP32-S3小智AI电子墨水屏1.54寸开发板N16R8 Deepseek e-Paper
Sipeed MaixCAM AI Linux摄像头开发板YOLO视觉识别RISC-V SG2002
DeepSeek豆包ESP32-AI小智教程
树莓派PICO 7寸显示屏
树莓派mSATA扩展板
1.47寸LCD AXS5106L触摸JD9853显示屏172x320适用于Arduino/树莓派/Pico/ESP32
USB转RS485
XIAO MG24/MG24-Sense 智能家居/遥控器手势识别设备 适用于SeeedStudio-XIAO
ESP32-S3 1.28寸LCD
Raspberry Pi摄像头
树莓派zero摄像头
树莓派zero
PDF
TAG:
树莓派Zero RJ45
JETSON NANO MINI国产开发套件WiFi 4G模组
树莓派PICO HDMI显示屏
LCD1602 I2C Arduino 树莓派 Pico Jetson Nano ESP32
ESP32 C3显示屏
RS232转UART
ESP32 USB Dongle
一体式电容指纹模块 Cortex 内核 UART 串口 高精度指纹识别
ESP32-S3
Raspberry Pi 4 Model B
IMX462摄像头
树莓派4摄像头
工业PoE分离器Type-C DC Micro 树莓派网络摄像头无线AP
树莓派Zero UPS不间断电源 26650 锂电池
DC-DC升压
Arduino UNO R4 Minima
Jetson Orin 5G 4G 3G扩展板GNSS GPS RM520N-GL
幸狐Luckfox Pico Pi A/B RV1106 WiFi6 音频 EMMC 显示 4G树莓派
2寸LCD电容触摸显示屏ST7789Arduino树莓派ESP32 Pico CST816
0.85寸LCD